Neste tutorial, aprenderemos tudo sobre o Iris Blur, o segundo de três novos filtros de desfoque encontrados na Blur Gallery no Photoshop CS6.
No tutorial anterior, aprendemos como usar o Field Blur, que nos oferece a incrível capacidade de controlar a quantidade de desfoque em diferentes áreas de uma imagem sem a necessidade de máscaras de camada (tecnicamente, esses novos filtros de desfoque no CS6 usam máscaras de camada, mas o Photoshop os cria para nós nos bastidores, para que não tenhamos que nos preocupar com eles).
Como veremos neste tutorial, o Iris Blur nos oferece tudo o que o Field Blur tem a oferecer e, em seguida, leva as coisas adiante, oferecendo ainda mais maneiras de controlar exatamente como e onde o efeito de desfoque é aplicado.
Este tutorial baseia-se no que aprendemos no tutorial Desfoque de campo; portanto, se você ainda não o fez, recomendo a leitura antes de prosseguir.
Aqui está a foto com a qual vou trabalhar:

A imagem original.
Como sempre, estou trabalhando em uma cópia da minha imagem para evitar alterações permanentes no original, como podemos ver no meu painel Camadas. A foto original está na camada Plano de fundo e a cópia está acima na camada 1 (você pode fazer uma cópia de uma camada pressionando Ctrl + J (Win) / Command + J (Mac) no teclado):

O painel Camadas mostra que estou trabalhando na Camada 1, não na camada Plano de fundo.
Selecionando o filtro Iris Blur
Você encontrará o novo filtro Iris Blur no menu Filter na barra de menus, na parte superior da tela. Vá para o menu Filtro, escolha Desfoque e escolha Iris Blur (segundo da parte superior) :
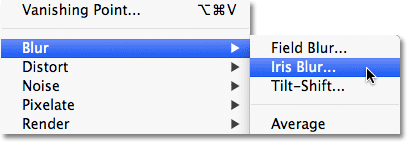
Vá para Filter> Blur> Iris Blur.
Como vimos quando escolhemos o Field Blur no tutorial anterior, isso abre a nova Blur Gallery, que substitui temporariamente a interface padrão do Photoshop. Como escolhemos Iris Blur dessa vez, o painel Blur Tools no canto superior direito da Blur Gallery se abre para as opções Iris Blur, que contêm uma única opção - o mesmo controle deslizante de Blur que vimos com o Field Blur:
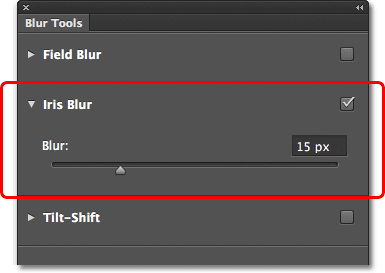
O painel Blur Tools é aberto nas opções Iris Blur.
Nossa foto aparece na grande área de visualização que ocupa a maior parte da Blur Gallery e, assim como no Field Blur, o Photoshop segue em frente e adiciona um alfinete inicial que podemos usar para controlar como e onde o efeito de desfoque é aplicado. Desta vez, porém, o alfinete parece mais um sistema solar, com planetas orbitando o centro:

O pino usado com Iris Blur parece mais interessante do que o que obtemos com o Field Blur.
Controlando a quantidade de desfoque
Vamos dar uma olhada no que estamos vendo. Primeiro, como aprendemos no tutorial Desfoque de campo, esse ícone de aparência sofisticada é chamado de alfinete porque podemos "fixar" cópias adicionais dele em diferentes pontos da imagem, permitindo controlar a quantidade de desfocagem nessas áreas específicas. No centro do pino, encontra-se o mesmo anel de controle externo familiar, ou o disco, que obtemos com o Field Blur e o usamos exatamente da mesma maneira para ajustar a quantidade de desfoque. Simplesmente mova o cursor do mouse sobre o anel e clique e, com o botão do mouse pressionado, arraste no sentido horário ou anti-horário para girar o dial. Arrastar no sentido horário aumentará a quantidade de desfoque, enquanto arrastar no sentido anti-horário diminuirá, assim como girar o botão de volume em um estéreo ou amplificador. O Photoshop fornece uma visualização ao vivo dos resultados enquanto você arrasta, e o HUD (Heads-Up Display) mostra qual é a sua quantidade de desfoque atual, em pixels (aqui, a minha é 36 pixels):

Clique e gire o anel externo para ajustar a quantidade de desfoque.
Você também pode controlar a quantidade de desfoque usando o controle deslizante Blur no painel Blur Tools. Arraste o controle deslizante para a direita para aumentar o desfoque ou arraste para a esquerda para diminuí-lo. O controle deslizante e o pino estão amarrados juntos, portanto, não faz diferença qual deles você usar. Alterar um mudará automaticamente o outro:
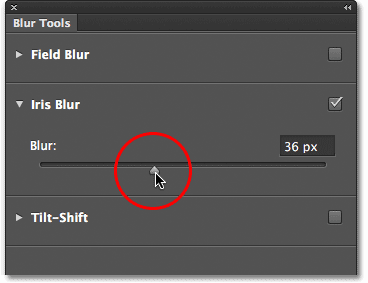
O controle deslizante de desfoque também pode ser usado para controlar a quantidade de desfoque.
A linha 100% Blur
Ao redor do anel externo há quatro pontos e ao redor deles há quatro pontos menores conectados por uma fina linha curva. Eles não parecem muito, mas esses pontos nos permitem controlar exatamente como queremos que o efeito de desfoque seja aplicado à imagem, e são eles que dão ao Iris Blur mais poder de ajuste fino do que o obtido com o Field Blur. Vamos começar com os quatro pontos menores unidos pela linha curva (lá fora, na borda do sistema solar). Eles controlam o ponto de 100% para o efeito de desfoque. Em outras palavras, tudo fora desta linha recebe 100% da quantidade de desfoque aplicada a ela. A área dentro da linha obtém uma quantidade menor que 100% ou nenhum desfoque, dependendo da proximidade da área do centro do alfinete. Vamos aprender como controlar a quantidade de desfoque dentro da linha em um momento.
Existem algumas maneiras de ajustar essa linha de 100%. Primeiro, se você passar o cursor do mouse sobre qualquer um dos quatro pontos conectados pela linha, verá o cursor mudar para um ícone de rotação (uma pequena linha curva com uma seta em cada extremidade). Clique no ponto e, com o botão do mouse pressionado, arraste-o para remodelar e / ou girar a linha.
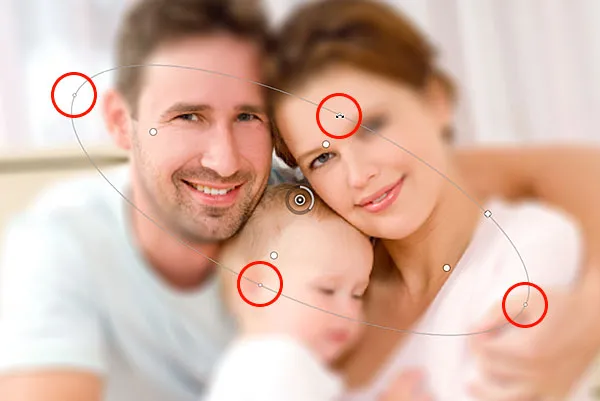
Clique e arraste qualquer um dos quatro pontos externos para remodelar e girar a linha de desfoque 100%.
Ou, se você estiver satisfeito com a forma geral e a rotação da linha e quiser aumentar ou diminuir a área de 100% de desfoque, clique e arraste a própria linha. Isso restringirá sua forma e ângulo de rotação:
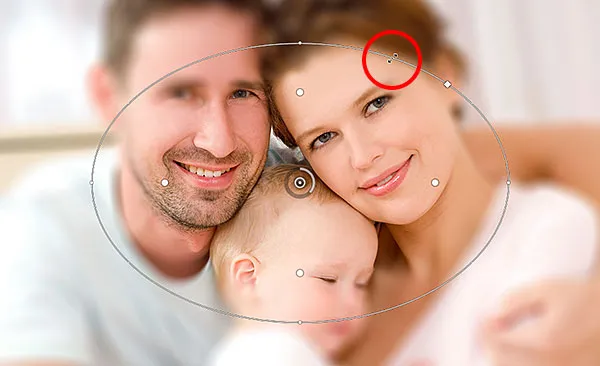
Clique e arraste a linha para redimensionar a área de desfoque sem alterar sua forma ou rotação.
Se você olhar atentamente para a linha, também notará um único ícone quadrado (entre os pontos superior e direito). Podemos usar esse quadrado para controlar a curva da linha, o que significa que, em vez de aparecer como uma elipse, podemos clicar e arrastar o quadrado para fora para criar mais um retângulo com cantos arredondados. Arrastar o quadrado para dentro novamente remodelará a linha de volta para uma elipse:

Clique e arraste o ícone quadrado para criar uma forma de retângulo arredondado.
A área de transição
E os quatro pontos maiores entre o centro do pino e a linha de desfoque 100% externa? Esses pontos controlam onde a área de transição para o efeito de desfoque começa. A área entre o centro do alfinete e esses pontos maiores é completamente protegida do efeito de desfoque, mantendo a mesma nitidez e foco da imagem original:

A área entre o centro do alfinete e os quatro pontos maiores é protegida do efeito de desfoque.
O efeito de desfoque começa nesses quatro pontos e fica progressivamente mais forte à medida que avançamos para fora até chegarmos à linha externa onde o efeito de desfoque atinge a força total:

A área entre os quatro pontos maiores e a linha externa é a área de transição para o efeito.
Podemos mover esses pontos de transição para mais perto ou mais longe do ponto central do pino clicando e arrastando-os. Quanto mais os aproximamos da linha externa, mais acentuada é a área de transição. Para uma área de transição mais sutil, mova os pontos para mais perto do ponto central. Por padrão, clicar e arrastar qualquer um dos pontos move todos eles juntos, o que na maioria dos casos é o que você deseja, mas você também pode movê-los individualmente pressionando e mantendo pressionada a tecla Alt (Win) / Option (Mac) no teclado enquanto você os arrasta:

Ajuste o tamanho da área de transição clicando e arrastando os pontos maiores.
Ajustando o foco
Por padrão, a área entre o ponto central do pino e os quatro pontos de transição é protegida do efeito de desfoque, permanecendo totalmente focada, mas podemos mudar isso se for necessário. Se você procurar na Barra de opções, encontrará a opção Foco definida (novamente, por padrão) para 100%. A redução da quantidade de foco adicionará desfoque à área normalmente protegida. Vou diminuir o meu para 75%

A opção Foco controla a quantidade de desfoque entre o centro do pino e os pontos de transição.
E agora a área entre o centro e os pontos de transição parece um pouco desfocada:

Até a área protegida pode ter o borrão aplicado, se precisarmos.
Pinos em movimento
Assim como no Field Blur, podemos mover um alfinete para uma área diferente da imagem simplesmente clicando no ponto central e arrastando-o para um local diferente:

Clique e arraste os pinos para onde você precisar deles.
Adicionando Pins
Para adicionar um novo alfinete à imagem e obter ainda mais controle sobre o efeito de desfoque, mova o cursor do mouse sobre o local em que deseja adicionar o alfinete e clique para adicioná-lo. Aqui, adicionamos mais dois pinos - um sobre o rosto da mulher e outro sobre o rosto do bebê, permitindo que eu controle o desfoque separadamente nessas áreas:

Clique para adicionar mais pinos à foto.
Alternando entre pinos
Assim como no Field Blur, apenas um pino pode estar ativo de cada vez, e apenas o pino ativo no momento exibe os controles ao seu redor, mas podemos alternar facilmente entre os pinos conforme necessário, basta clicar neles, permitindo-nos fazer as alterações necessárias . Aqui, selecionei novamente o alfinete sobre o rosto da mulher clicando nele:

Clique nos pinos para alternar entre eles e fazer alterações.
Ocultando os pinos e visualizando a imagem original
Podemos ocultar temporariamente os pinos, facilitando a visualização e o julgamento do efeito de desfoque, pressionando e segurando a letra H no teclado. Com a tecla pressionada, os pinos ficam ocultos. Solte a tecla para tornar os pinos visíveis novamente.
Também podemos ver a imagem original para compará-la com o efeito de desfoque, desmarcando a opção Visualizar na barra de opções. Com a Visualização desmarcada, a imagem original aparece na área de visualização da Blur Gallery. Clique dentro da caixa de seleção Visualizar novamente para voltar ao seu trabalho em andamento. Ou, para uma maneira mais rápida de alternar entre a imagem original e a desfocada, pressione a tecla P repetidamente no teclado para alternar entre elas:

Marque e desmarque a opção Visualizar para comparar as versões original e desfocada da imagem.
Remoção de pinos
Se você precisar remover um único pino da imagem, clique no pino para ativá-lo e pressione Backspace (Win) / Delete (Mac) no teclado para excluí-lo. Ou, se você precisar remover todos os pinos de uma só vez e começar de novo, clique no ícone Remover todos os pinos na barra de opções:

Clique no botão Remover todos os pinos para limpar os pinos da imagem.
Desfazer uma etapa
Se você cometer um erro enquanto trabalha, o filtro Iris Blur oferece um nível de desfazer, o que significa que você pode desfazer a última coisa que fez. Para desfazer sua última etapa, pressione Ctrl + Z (Win) / Command + Z (Mac) no teclado.
Aplicando o efeito Blur
Enquanto você estiver trabalhando na Galeria de desfoque, não fará alterações permanentes na imagem. O Photoshop simplesmente oferece uma visualização ao vivo da aparência do efeito de desfoque. Quando estiver satisfeito com a aparência, clique no botão OK na Barra de opções ou pressione Enter (Win) / Return (Mac) no teclado para aplicar o efeito à imagem e sair da Blur Gallery :

Clique no botão OK para confirmar o efeito na imagem.
Aqui está, mais uma vez, minha imagem original para comparação:

A imagem original.
E aqui está o meu resultado final:

O efeito final.
E aí temos que! É assim que se aplica um efeito de desfoque personalizado a uma imagem usando o novo filtro Iris Blur, parte da nova Blur Gallery no Photoshop CS6! Confira nossa seção de retoque de fotos para obter mais tutoriais de edição de imagens do Photoshop!