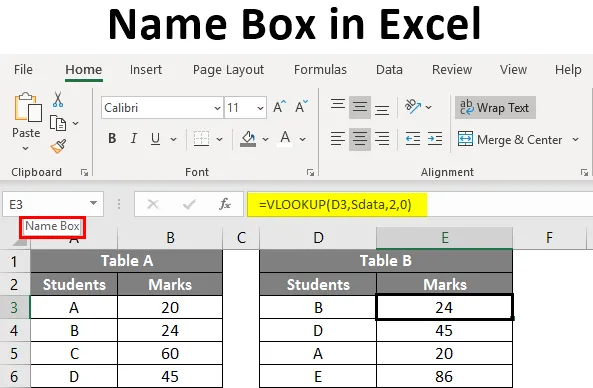
Caixa de nome do Excel (sumário)
- Como dar nome na caixa de nome?
- Como editar e excluir o nome do intervalo de dados?
- Como usar a caixa de nome no Excel?
Definição da caixa de nome no Excel
A caixa localizada no lado esquerdo da barra de fórmulas que aborda a célula ou o grupo de células selecionado na planilha é chamada de caixa Nome. Na captura de tela abaixo, destacada com uma caixa de cor vermelha, está a caixa Nome.
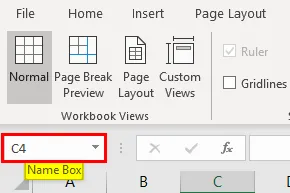
Essa caixa Nome ajuda a endereçar o grupo de células com um nome em vez de endereçar a combinação de linhas e colunas. Neste tutorial, abordaremos como criar uma caixa de nome e como usá-la ao trabalhar com dados.
Como dar nome na caixa de nome?
Considere um pequeno exemplo de dados do aluno, como abaixo. Na caixa Nome da captura de tela abaixo, representando a célula selecionada A1.
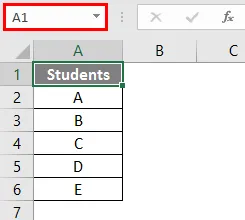
Agora, selecionaremos apenas os dados do aluno da tabela, excluindo o cabeçalho "Alunos".
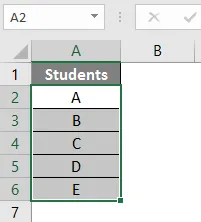
Depois de selecionar os dados, vá para a caixa de nome e digite o nome que deseja nomear no intervalo de dados. Aqui estou dando o nome do intervalo de dados como "Alunos". Após digitar o nome Pressione a tecla Enter, ele criará o nome.

Agora, sempre que quisermos selecionar o intervalo de dados do aluno, podemos selecionar na caixa Nome, como abaixo.
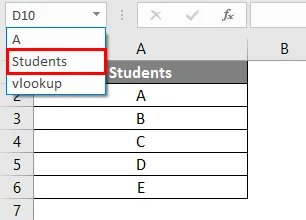
Se adicionarmos os dados das notas dos alunos como abaixo.
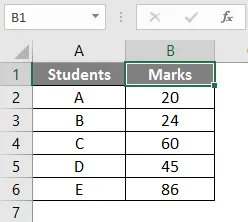
Já demos o nome "alunos" aos dados da coluna A. Ainda assim, podemos dar o nome aos dados combinados dos alunos e as marcas como "Marcas".
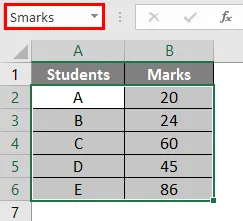
Como editar e excluir o nome do intervalo de dados?
Vimos como dar um nome ao intervalo de dados. Agora, veremos como editar e excluir o nome.
# 1 - Edite o nome do intervalo de dados
No caso, se inserirmos incorretamente o nome ou desejarmos alterá-lo. Atribuímos o nome de "Smakrs" para o intervalo de dados do aluno incorretamente, que deve ser "Smarks". Agora, mudaremos o nome de "Smakrs" para "Smarks"
A caixa Nome não tem a opção de editar o nome dado. Devemos alterar o nome no “Gerenciador de Nomes”, que está no menu “Fórmulas”. Clique no "Name Manager" para visualizar os nomes disponíveis.

Clique na opção "Editar" na parte superior.
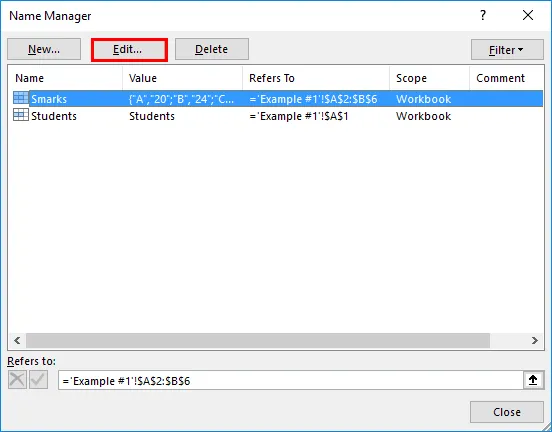
Para que possamos obter a caixa "Editar nome" abaixo.
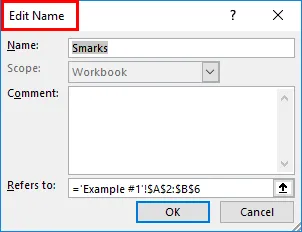
Edite o nome para " Marcar ", conforme necessário.
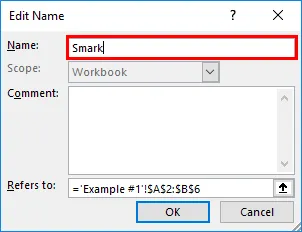
Caso desejemos aumentar ou diminuir o intervalo de células, podemos mudar na opção "Refere-se a".
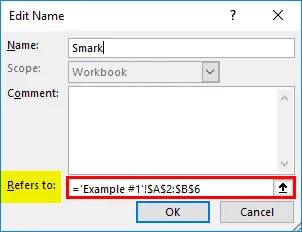
# 2 - Excluindo o nome do intervalo
É tão semelhante à forma como editamos o nome. Clique no "Name Manager". Selecione o nome do intervalo que queremos excluir. Clique na opção "Excluir" na parte superior.
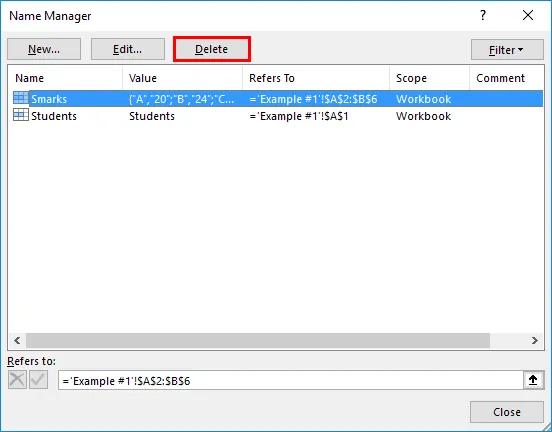
É assim que vamos criar, editar e excluir o nome na caixa de nome.
Como usar a caixa de nome no Excel?
Vamos entender como usar a caixa de nome com alguns exemplos.
Você pode fazer o download deste modelo do Excel da caixa de nome aqui - Modelo do Excel da caixa de nomeExemplo # 1 - Contar fórmula com caixa de nome
Suponha que desejemos contar o número de alunos da mesa do aluno. Podemos usar a fórmula de contagem com o nome do intervalo. Na captura de tela abaixo, inserimos apenas a metade do nome do intervalo e o sistema exibe o nome automaticamente. Selecione o nome e feche a fórmula.
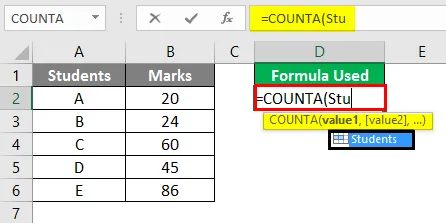
Abaixo você pode ver a saída.
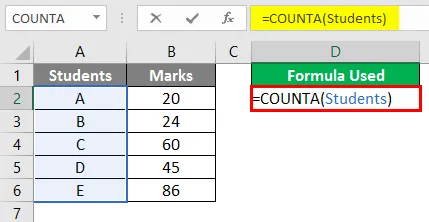
Como o número de alunos é cinco, ele deve exibir 5. Lembre-se, não é COUNT, é a fórmula COUNTA.
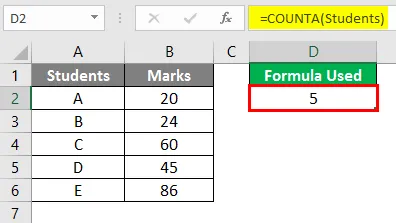
Exemplo # 2 - SOMA com a caixa de nome
Agora veremos como executar a operação SUM usando o recurso de nome. Nossa tarefa é somar as notas de todos os alunos. Na fórmula SUM, forneceremos o nome do intervalo "Smarks", que criamos anteriormente, em vez do intervalo B2 a B6.
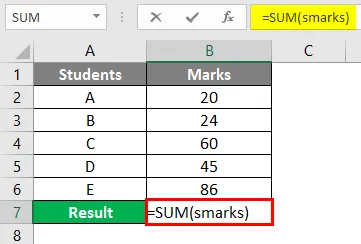
Depois de usar a fórmula, a saída é mostrada abaixo.
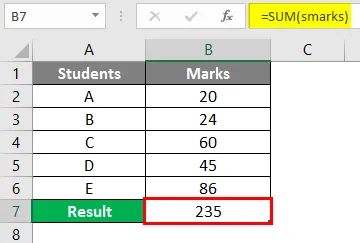
Portanto, para substituir o endereço do intervalo, podemos usar o nome do intervalo. O intervalo de nomes também aparecerá se inserirmos as primeiras letras do intervalo de nomes.
Exemplo 3 - VLOOKUP com caixa de nome
Temos que executar o VLOOKUP para a Tabela B para encontrar as marcas da Tabela A.
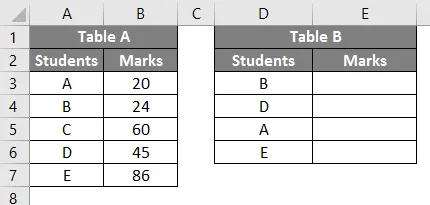
Crie um nome “Sdata” para dados na Tabela A, como abaixo.
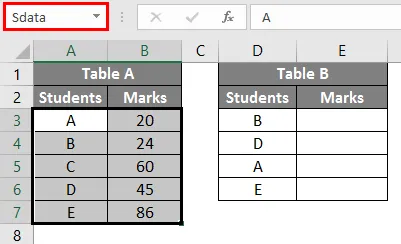
Agora insira a fórmula VLOOKUP na tabela B.
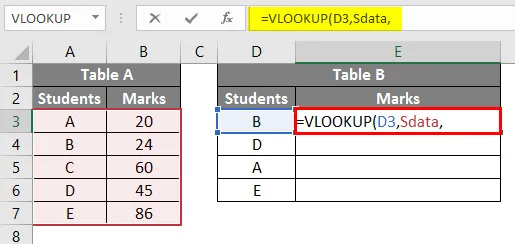
Depois de selecionar o "lookup_value" como E3, forneça a matriz da tabela como "Sdata", que é o nome do intervalo de dados da Tabela A. Como o intervalo possui 2 colunas, insira o índice da coluna como 2 e, em seguida, insira zero (para True).
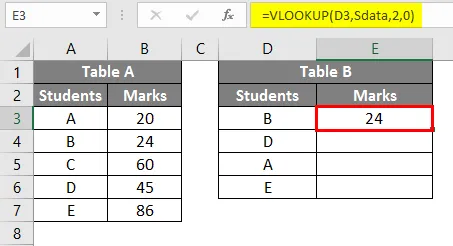
Expanda a fórmula para obter notas para outros alunos.
Exemplo # 4 - Nome do Excel para constante
Também podemos usar o recurso de nome do Excel para criar constantes. Veremos um exemplo disso para entender de uma maneira melhor. Considere uma tabela com dados de várias horas de funcionários, conforme abaixo.
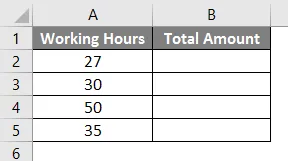
Cobrar por hora será de 20 rúpias. Portanto, criaremos uma constante com o valor 20. Clique no menu Fórmulas do nome.
Clique no Gerenciador de nomes e a janela abaixo aparecerá.
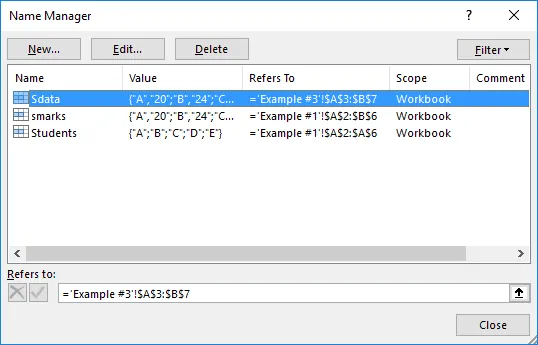
Clique na opção "Novo" e ele será levado para a tela abaixo.
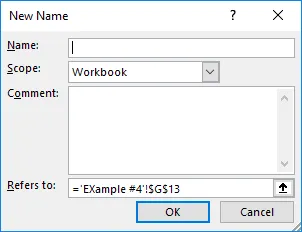
Dê o nome como Taxa 20 e, em "Refere-se a", forneça o valor constante 20 como abaixo e clique em OK.
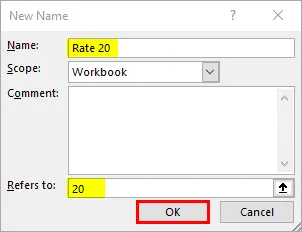
Agora vá para a nossa tabela e insira a fórmula para multiplicação com o uso da constante nome. Inicie a fórmula com o símbolo Igual e selecione a opção de número de horas.
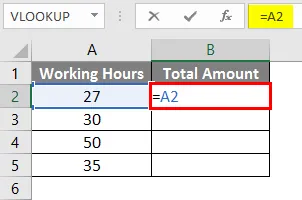
Adicione um símbolo de multiplicação.
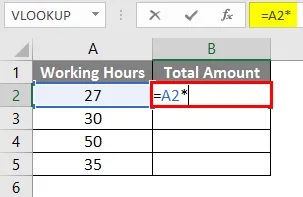
Agora, dê o nome constante que criamos.
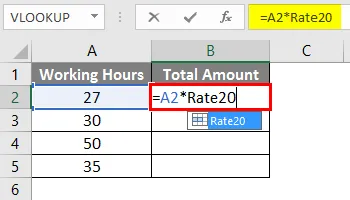
Selecione a Taxa20 e pressione a tecla Enter. Multiplicará o número de horas por 20.

Arraste a fórmula da célula B2 para B5.
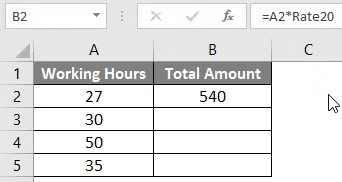
Lembretes sobre a caixa de nome no Excel
- Ao fornecer o nome de um intervalo, verifique se não deve haver espaços, pois não será necessário se inserirmos espaços no meio.
- Não inclua pontuações no nome.
- O nome fará distinção entre maiúsculas e minúsculas, portanto, será o mesmo fato se dermos o nome de "Hai" ou "hai". Ao ligar para o intervalo, você pode usar qualquer letra de maiúscula.
- O nome deve começar com uma letra ou barra invertida "\" ou sublinhado "_". Além disso, se o nome começar com qualquer outra letra, o Excel exibirá um erro.
- O nome pode ser aplicável no nível da planilha ou da pasta de trabalho, depende da nossa seleção ao criar o nome no gerenciador de nomes.
- O nome deve ser exclusivo, pois não permitirá valores duplicados.
- O nome pode ser um caractere único para, por exemplo: "A".
Artigos recomendados
Este é um guia para a caixa de nome no Excel. Aqui discutimos como usar a caixa de nome no Excel, além de exemplos práticos e modelo de excel para download. Você também pode consultar nossos outros artigos sugeridos -
- Contar nomes no Excel
- Colunas correspondentes no Excel
- Fórmula IF VLOOKUP no Excel
- Referência de célula 3D no Excel