Neste tutorial de retoque de fotos, veremos como é simples e fácil alterar a cor do cabelo no Photoshop pintando e colorindo o cabelo de alguém em uma foto. A técnica que aprenderemos aqui nos dá controle completo sobre o que estamos fazendo, com várias maneiras diferentes de ajustar os resultados, além de podermos voltar sempre que quisermos e mudar a cor do cabelo sem precisar refazer tudo o trabalho! Você pode usar essa técnica em fotos de outras pessoas (amigos, familiares, clientes) ou até mesmo em uma foto sua para ver como as diferentes cores de cabelo ficariam em você!
Aqui está a imagem que vou usar para este tutorial:

A imagem original.
Vamos dar ao cabelo dela uma cor mais brilhante e um pouco mais avermelhada neste tutorial, mas você tem controle total sobre a cor que usa com sua imagem, bem como a intensidade da cor. Veja como ela ficará quando terminarmos:

O resultado final.
No final do tutorial, veremos como é fácil voltar e mudar a cor para algo completamente diferente.
Este tutorial faz parte da nossa coleção de retoques de retrato. Vamos começar!
Etapa 1: adicione uma camada de ajuste "Matiz / saturação"
Com nossa imagem aberta no Photoshop, clique no ícone Nova camada de ajuste na parte inferior da paleta Camadas (o círculo dividido na diagonal entre preto e branco):
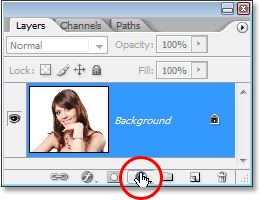
Clique no ícone "Nova camada de ajuste".
Em seguida, selecione Matiz / Saturação na lista de camadas de ajuste que aparece:
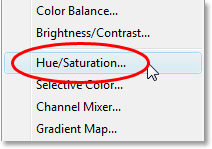
Selecione uma camada de ajuste "Matiz / Saturação".
Etapa 2: Selecione a opção "Colorir"
Quando a caixa de diálogo Matiz / Saturação for aberta, selecione a opção Colorir no canto inferior direito, clicando dentro de sua caixa de seleção:
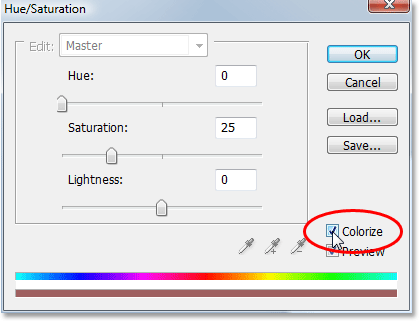
Selecione a opção "Colorir".
Assim que você selecionar a opção Colorir, você verá toda a sua imagem colorida com um tom de vermelho.
Etapa 3: selecione uma nova cor para o cabelo
Arraste o controle deslizante Matiz para a esquerda ou direita para selecionar a cor que você deseja usar para o cabelo da pessoa. No momento, você colorirá a imagem inteira, mas corrigiremos isso nas próximas etapas. Apenas ignore o restante da imagem por enquanto e foque apenas no cabelo. Depois de encontrar a cor desejada, ajuste a intensidade da cor arrastando o controle deslizante Saturação para a esquerda ou direita. Arrastá-lo para a direita fornece uma cor mais saturada, enquanto arrastá-lo para a esquerda reduz a saturação.
Não se preocupe em obter a cor e a saturação perfeitas, porque você sempre pode voltar e alterá-la facilmente mais tarde. Vou definir meu valor de matiz para cerca de 9 e aumentar a saturação para cerca de 45 por enquanto:
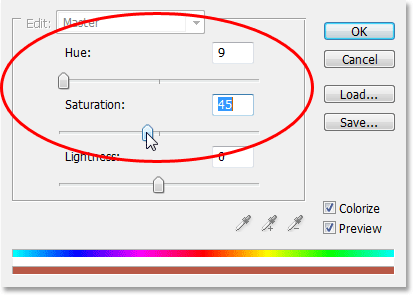
Use o controle deslizante Matiz para selecionar uma nova cor para o cabelo e ajuste a intensidade da cor com o controle deslizante Saturação.
Clique em OK quando terminar de sair da caixa de diálogo. O cabelo da mulher agora aparece colorido em vermelho, mas o resto é dela:

A imagem inteira agora está colorida em vermelho.
Etapa 4: preencher a máscara da camada de matiz / saturação com preto
Uma das grandes coisas sobre as camadas de ajuste no Photoshop é que cada uma vem automaticamente com sua própria máscara de camada, e vamos usá-la para corrigir o problema que temos atualmente com a imagem inteira sendo colorida quando tudo o que realmente queremos é o cabelo a ser colorido.
Para começar, vamos ocultar completamente os efeitos da camada de ajuste Matiz / Saturação preenchendo sua máscara de camada com preto. Como o preto é a cor atual do plano de fundo e a máscara de camada já está selecionada (o Photoshop selecionou automaticamente a máscara de camada para nós quando adicionamos a camada de ajuste e definimos as cores do primeiro plano e do plano de fundo para branco e preto, respectivamente), tudo o que precisamos fazer é use o atalho de teclado Ctrl + Backspace (Win) / Command + Delete (Mac) para preencher a máscara de camada com preto.
Assim que o fazemos, o efeito de cor desaparece da nossa imagem e, se olharmos na paleta Camadas, podemos ver que a miniatura da camada de ajuste, que nos dá uma prévia da aparência da máscara de camada, agora está cheia de preto:
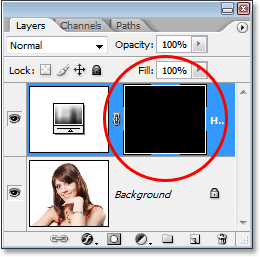
A paleta Camadas mostrando a miniatura da máscara de camada para a camada de ajuste Matiz / Saturação agora preenchida com preto.
Etapa 5: selecione a ferramenta Pincel
Para trazer de volta o efeito de coloração e aplicá-lo apenas no cabelo, tudo o que precisamos fazer é pintar de branco em nossa máscara de camada sobre o cabelo. Em qualquer lugar que pintarmos de branco na máscara de camada, serão revelados os efeitos da camada de ajuste Matiz / Saturação, e em qualquer lugar que deixarmos preto, os efeitos serão ocultados. Primeiro, precisamos da ferramenta Pincel, portanto, selecione-a na paleta Ferramentas ou pressione a letra B no teclado para selecioná-la com o atalho:
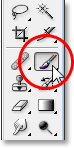
Selecione a ferramenta Pincel do Photoshop.
Precisamos pintar com branco na máscara de camada para revelar o efeito de coloração no cabelo, e o Photoshop já definiu nossa cor de primeiro plano para branco, como podemos ver nas amostras de cores de primeiro plano e plano de fundo, na parte inferior da paleta Ferramentas (a amostra à esquerda é a cor do primeiro plano e a direita é a cor do plano de fundo):
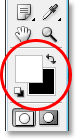
A paleta Ferramentas do Photoshop mostra branco como cor de primeiro plano e preto como cor de fundo.
Também já temos nossa máscara de camada selecionada, e podemos dizer isso porque a miniatura da máscara de camada na paleta Camadas tem uma borda de destaque branca ao redor, como mostrado na imagem da Etapa 4 acima, que indica que a máscara está selecionada.
Passo 6: Pinte com o branco sobre o cabelo
Com a ferramenta Pincel selecionada, a máscara de camada para a camada de ajuste Matiz / Saturação selecionada e branca como nossa cor de primeiro plano, tudo o que precisamos fazer agora é pintar sobre o cabelo. Para alterar rapidamente o tamanho do pincel ao pintar, use as teclas de suporte esquerda e direita do teclado. A tecla do suporte esquerdo torna o pincel menor e o direito o torna maior. Você deseja usar um pincel com arestas suaves, então mantenha pressionada a tecla Shift e pressione a tecla do suporte esquerdo algumas vezes para suavizar as bordas (manter a tecla Shift pressionada e pressionar a tecla do suporte direito algumas vezes torna as bordas do pincel mais difíceis). Em seguida, basta pintar sobre o cabelo para recuperar o efeito de coloração:

Pinte com branco sobre o cabelo para revelar o efeito de coloração da camada de ajuste Matiz / Saturação.
Para áreas mais difíceis, onde há apenas fios soltos, vá até a Barra de opções na parte superior da tela e diminua a Opacidade do pincel para cerca de 25% ou mais:

Diminuindo a opacidade do pincel na barra de opções.
Em seguida, diminua o tamanho do seu pincel para que não fique maior que a área que você está colorindo e pinte sobre ele algumas vezes. Dessa forma, a cor não será tão intensa nessas áreas. Você pode achar que também ajuda a aumentar o zoom nessas áreas, e a maneira mais fácil de fazer isso é manter pressionada a tecla Ctrl (Win) / Command (Mac) e a barra de espaço e arrastar uma seleção pela área. O Photoshop aumentará o zoom na área selecionada:
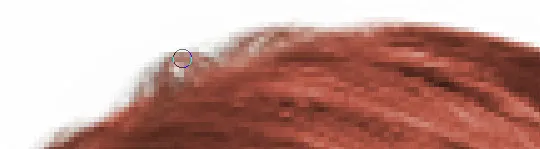
Aplique zoom nas áreas de fios soltos, se necessário, e pinte-os algumas vezes com um pincel de menor opacidade.
Pressione Ctrl + Alt + 0 (Win) / Command + Option + 0 (Mac) quando terminar de diminuir o zoom para 100%.
Se você cometer um erro ao pintar e acidentalmente pintar sobre uma área que não pretendia (acontece o tempo todo), basta pressionar X para trocar as cores de primeiro plano e de fundo, tornando preto sua cor de primeiro plano e pintar sobre o erro ao desfazer. Em seguida, pressione X novamente para definir a cor do primeiro plano de volta para branco e continue pintando até ter todo o cabelo colorido:

O cabelo da mulher agora está colorido, enquanto o resto da imagem não está.
A seguir, veremos como ajustar o efeito!
Etapa 7: altere o modo de mesclagem para "Color" ou "Soft Light"
A parte mais difícil está pronta! Colorimos o cabelo enquanto deixamos o restante da imagem intocado, graças à máscara de camada que acompanha a camada de ajuste Matiz / Saturação. Agora podemos ajustar o efeito, e a primeira maneira de fazer isso é alterando o modo de mesclagem da camada de ajuste. Por padrão, o modo de mesclagem é definido como "Normal" e funciona bastante bem, mas vamos mudar para algo melhor. Vá para as opções do modo de mesclagem no canto superior esquerdo da paleta Camadas, clique na seta apontando para baixo à direita da palavra "Normal" e selecione Cor ou Luz suave na lista:
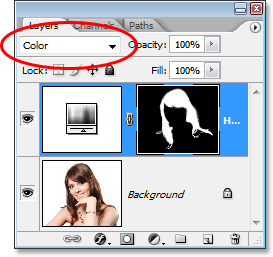
Altere o modo de mesclagem da camada de ajuste para "Color" ou "Soft Light".
O modo de mesclagem "Cor" nos dá um efeito de coloração ainda maior, pois altera apenas a cor de uma imagem (quando o modo de mesclagem foi definido como "Normal", isso afetava não apenas a cor, mas também os valores de luminosidade. o cabelo). Aqui está minha imagem com o modo de mesclagem da camada de ajuste definido como "Cor":

A imagem com o modo de mesclagem da camada de ajuste definido como "Cor". Somente a cor do cabelo está sendo afetada. Os valores de luminosidade no cabelo não estão sendo afetados).
O modo de mesclagem "Soft Light" nos dá um efeito de coloração mais dramático, porque não apenas altera a cor dos cabelos, mas também aumenta o contraste, o que acho que funciona ainda melhor do que o modo de mesclagem "Color" neste caso. Aqui está minha imagem com o modo de mesclagem definido como "Soft Light":

A imagem com o modo de mesclagem da camada de ajuste definido como "Soft Light", proporcionando um efeito mais dramático.
Escolha o modo de mesclagem que melhor funciona com sua imagem.
Etapa 8: diminuir a opacidade da camada de ajuste, se necessário
Outra maneira de ajustar o efeito de coloração é diminuindo a opacidade da camada de ajuste. Se você achar que a cor é muito intensa, vá até a opção Opacidade no canto superior direito da paleta Camadas (em frente à opção Modo de mesclagem) e abaixe-a até ficar satisfeito com os resultados. Aqui, reduzi a opacidade da camada de ajuste para 50%:
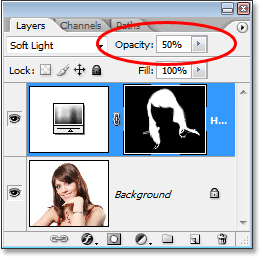
Diminua a opacidade da camada de ajuste para obter um efeito colorido mais sutil.
Isso me dá um efeito colorido mais sutil:

A imagem após diminuir a opacidade da camada de ajuste.
Etapa 9: edite as configurações de matiz / saturação para alterar a cor do cabelo conforme necessário
Neste ponto, estamos prontos, mas se você precisar voltar e alterar a cor do cabelo para algo diferente, basta clicar duas vezes na miniatura da camada de ajuste Matiz / Saturação na paleta Camadas (a miniatura à esquerda, não a camada mascarar miniatura à direita):
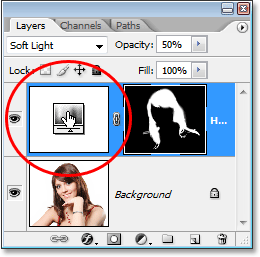
Clique duas vezes na miniatura da camada de ajuste para editar as configurações de Matiz / Saturação e alterar a cor do cabelo.
Isso traz a caixa de diálogo Matiz / Saturação de volta e podemos mudar a cor do cabelo simplesmente arrastando o controle deslizante Matiz para algo diferente. Também podemos reajustar a saturação da cor com a cor Saturação. Como essa é uma camada de ajuste, podemos fazer quantas alterações quisermos sem nos preocupar em danificar nossa imagem. Apenas por diversão, vou definir meu controle deslizante Hue para 304 para dar ao cabelo uma aparência mais rosa / roxa:
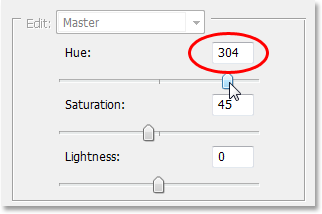
Ajuste o controle deslizante Matiz para alterar a cor do cabelo novamente.
Também vou definir o modo de mesclagem da camada de ajuste de volta para "Cor" e aumentar a opacidade para cerca de 75%:
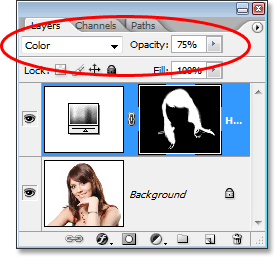
Redefinindo o modo de mesclagem para Cor e aumentando a opacidade para 75%.
E aqui está o meu novo resultado:

A imagem apósAlterar a cor e a saturação do cabelo, modo de mesclagem e valor de opacidade.
E aí temos que! É fácil alterar a cor do cabelo de alguém no Photoshop! Confira nossa seção de retoque de fotos para obter mais tutoriais de edição de imagens do Photoshop!