Aprenda a adicionar uma borda de foto simples e até duas ao redor da sua imagem com o Photoshop! Um tutorial passo a passo para o Photoshop CC, CS6 e versões anteriores.
As bordas das fotos são uma ótima maneira de adicionar uma sensação de classe e elegância a uma imagem. E adicionar uma borda é fácil quando você conhece as etapas. Começaremos adicionando mais espaço ao redor da imagem usando o comando Canvas Size do Photoshop. Em seguida, para criar a borda, preencheremos o espaço com cores usando uma camada de preenchimento de cor sólida. Você aprenderá como escolher uma cor para a borda no Seletor de cores e como misturar a borda com a sua foto, escolhendo uma cor diretamente da própria imagem!
Depois de adicionar a borda principal da foto, mostrarei como adicionar uma segunda borda menor ao redor da imagem usando um efeito de camada.
Vou usar esta imagem que baixei do Adobe Stock:
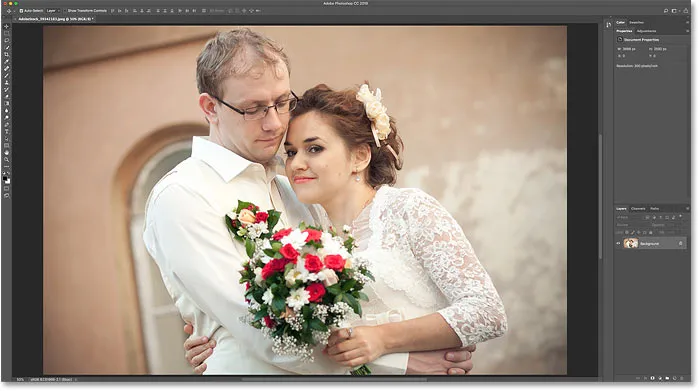
A imagem original. Crédito: Adobe Stock.
E aqui está a imagem com a borda da foto ao redor. Você aprenderá como personalizar o tamanho e as cores da borda enquanto trabalhamos nas etapas:

O efeito de borda da foto.
Vamos começar!
Como criar uma borda de foto no Photoshop
Neste tutorial, estou usando o Photoshop CC, mas qualquer versão recente do Photoshop funcionará. Você também pode acompanhar o meu vídeo deste tutorial em nosso canal do YouTube. Ou faça o download deste tutorial como um PDF pronto para impressão!
Etapa 1: diminuir o zoom para liberar espaço para a borda
Para criar a borda da foto, adicionaremos mais espaço na tela ao redor da imagem. Então, vamos nos dar mais espaço para trabalhar diminuindo o zoom. Para diminuir o zoom no teclado, pressione e mantenha pressionada a tecla Ctrl em um PC com Windows ou a tecla Command em um Mac e pressione a tecla menos . Isso nos dá mais espaço para ver a fronteira:
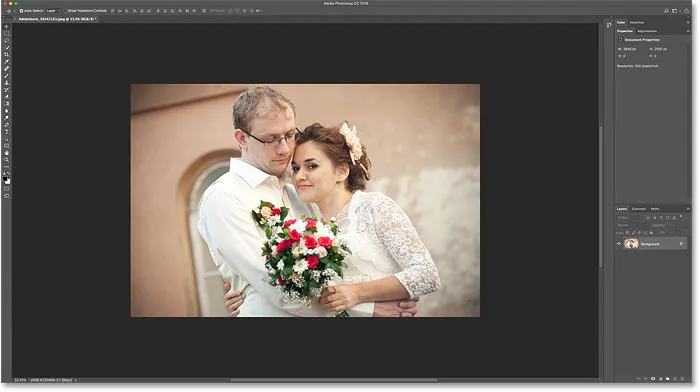
Diminua o zoom da imagem para liberar espaço para a borda da foto.
Etapa 2: desbloqueie a camada Background
Se olharmos no painel Camadas, vemos a imagem na camada Fundo:

O painel Camadas mostrando a imagem na camada Plano de fundo.
Precisamos desbloquear a camada Plano de fundo para poder adicionar outras camadas abaixo dela. Para desbloqueá-lo, no Photoshop CC, basta clicar no ícone de cadeado . No CS6 ou anterior, pressione e mantenha pressionada a tecla Alt (Win) / Option (Mac) no teclado e clique duas vezes . Isso remove o ícone de cadeado e renomeia a camada para "Camada 0":
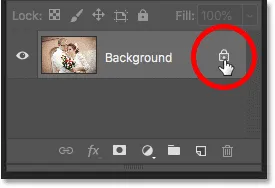
Desbloqueando a camada Background.
Etapa 3: Abrir a caixa de diálogo Tamanho da tela
Para adicionar mais espaço de tela à volta da imagem, vá até o menu Imagem na barra de menus e escolha Tamanho da tela :
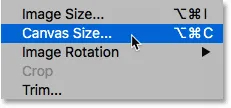
Vá para Imagem> Tamanho da tela.
Etapa 4: adicione mais telas ao redor da foto
Na caixa de diálogo Tamanho da tela, verifique se a opção Relativo está marcada. E então, na grade Âncora, verifique se o quadrado central está selecionado. Isso adicionará o novo espaço da tela igualmente ao redor da imagem:
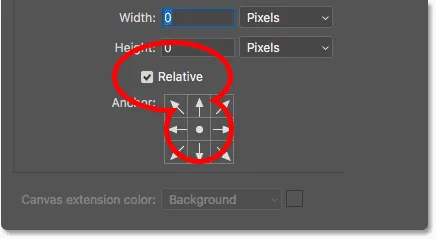
Verifique se Relativo e o quadrado central estão selecionados.
Em seguida, insira o tamanho necessário para a borda da sua foto nos campos Largura e Altura . Lembre-se de que o valor digitado será dividido igualmente entre os dois lados. E isso é verdade para a largura e a altura. Portanto, se você deseja uma borda de um quarto de polegada ao redor da imagem, insira 0, 5 polegadas para Largura e Altura. Para uma borda de 1 polegada, você precisará inserir 2 polegadas. Em outras palavras, qualquer que seja o tamanho necessário, digite o dobro dessa quantidade.
No meu caso, quero uma borda de meia polegada, portanto, defina Largura e Altura como o dobro dessa quantidade, ou 1 polegada :
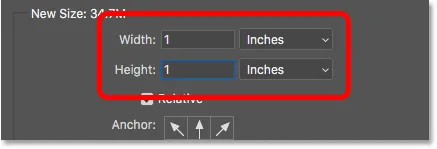
Digite o dobro do tamanho necessário nas caixas Largura e Altura.
Em seguida, para adicionar o espaço da tela, clique em OK para fechar a caixa de diálogo. E aqui vemos a nova tela em torno da imagem. O padrão quadriculado significa que o espaço está atualmente preenchido com transparência, mas adicionaremos cores a seguir:

O novo espaço da tela que se tornará a borda da foto.
Como desfazer o tamanho da tela e tentar novamente
Se você escolher o tamanho errado para a borda, poderá desfazê-lo, indo até o menu Editar e escolhendo Desfazer tamanho da tela . Em seguida, abra novamente a caixa de diálogo Tamanho da tela (vá para Imagem> Tamanho da tela) e tente novamente:
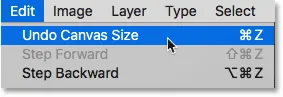
Indo para Editar> Desfazer tamanho da tela.
Etapa 5: adicionar uma camada de preenchimento de cor sólida
Para preencher a borda com uma cor, usaremos uma das camadas de preenchimento de cor sólida do Photoshop. No painel Camadas, clique no ícone Nova camada de preenchimento ou ajuste na parte inferior:
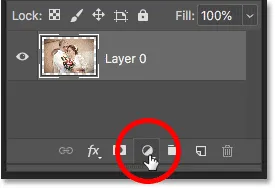
Clique no ícone Nova camada de preenchimento ou ajuste.
E, em seguida, escolha Cor sólida na lista:
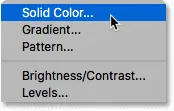
Adicionando uma camada de preenchimento de cor sólida.
Etapa 6: escolha branco para a cor da borda da foto
No Seletor de cores, escolha a cor que você deseja para sua borda. Vou escolher o branco por enquanto, mas mostrarei como mudar a cor em um momento:
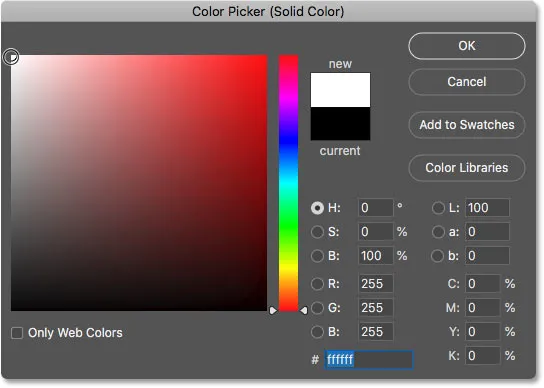
Escolhendo o branco no Seletor de cores.
Clique em OK quando terminar de fechar o Seletor de cores. E o Photoshop preenche temporariamente todo o documento com branco, bloqueando a imagem:
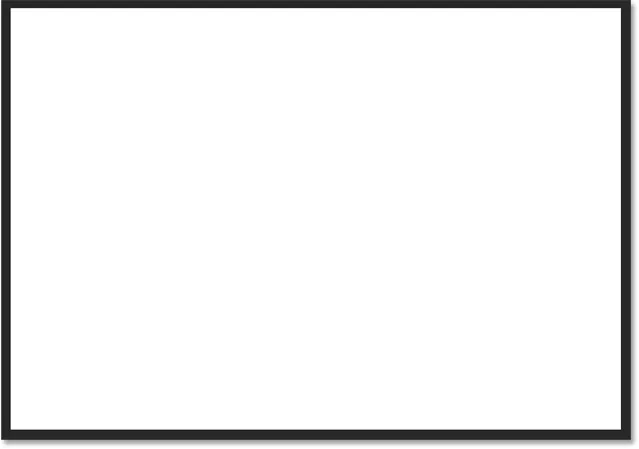
A camada de preenchimento bloqueia a imagem da visualização.
Etapa 7: arraste a camada de preenchimento abaixo da imagem
Para corrigir isso, de volta ao painel Camadas, clique e arraste a camada de preenchimento abaixo da imagem:
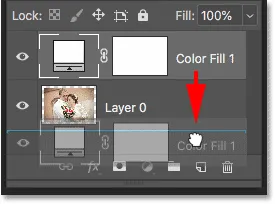
Arrastando a camada de preenchimento abaixo de "Camada 0".
E agora a cor da camada de preenchimento aparece apenas dentro da borda:

O efeito inicial da borda da foto.
Etapa 8: alterar a cor da borda (opcional)
Se você quiser algo diferente de branco, poderá escolher uma cor diferente para a borda clicando duas vezes na amostra de cores da camada de preenchimento:
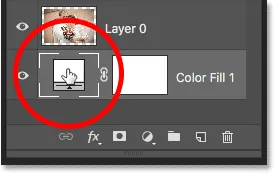
Clique duas vezes na amostra de cores no painel Camadas.
Isso reabre o Seletor de cores, onde você pode escolher algo diferente. E, ao experimentar cores diferentes, você verá uma visualização ao vivo da nova cor ao redor da imagem. Então, se eu escolher preto em vez de branco:

Escolhendo o preto no Seletor de cores.
Então minha borda muda instantaneamente para preto:

A mesma borda, agora em preto.
Como escolher uma cor de borda da imagem
Você pode escolher qualquer cor que desejar no Seletor de cores. Ou você pode escolher uma cor diretamente da própria imagem. Basta mover o cursor para a imagem e clicar na cor que você precisa. Vou escolher um cinza claro na janela em segundo plano:
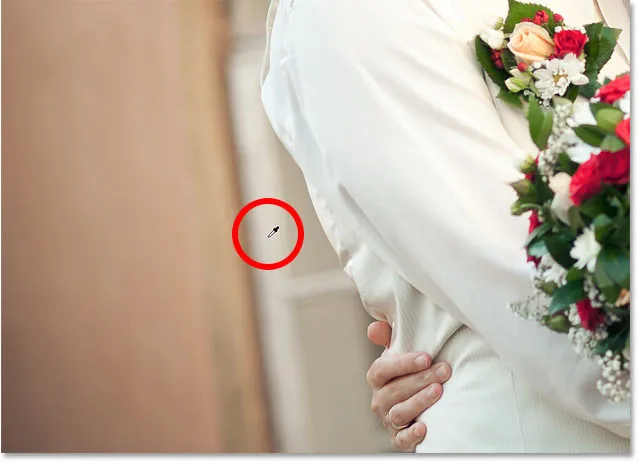
Escolhendo uma cor da borda da foto na imagem.
E, novamente, a borda muda instantaneamente para a nova cor. Para aceitá-lo, clique em OK para fechar o Seletor de cores:

A borda da foto agora combina melhor com a imagem.
Adicionando uma borda menor dentro da borda principal
Agora que adicionamos a borda principal, vamos adicionar uma segunda borda menor dentro da borda principal. E faremos isso usando um efeito de camada.
Etapa 9: selecione "Camada 0"
No painel Camadas, selecione a imagem em "Camada 0":
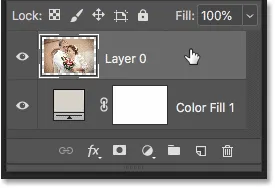
Clicando na camada da imagem para selecioná-la.
Etapa 10: adicionar um estilo de camada Stroke
Em seguida, clique no ícone Layer Styles (o ícone "fx"):
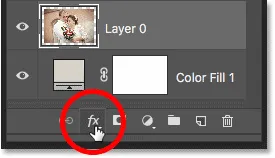
Clique no ícone "fx" no painel Camadas.
E escolha Stroke na lista:

Escolhendo um efeito da camada Stroke.
Na caixa de diálogo Layer Style, deixe a cor do traçado definida como preta por enquanto e verifique se a posição está definida como Inside . Aumente a largura do traço, arrastando o controle deslizante Tamanho :
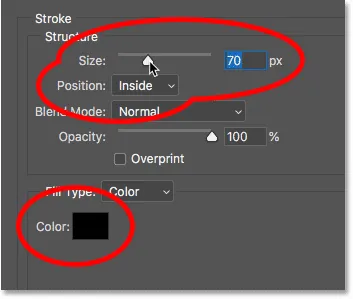
As opções de traçado.
Ao arrastar, você verá o tamanho do traçado aumentando ao redor da borda principal:

O traço aparece entre a foto e a borda.
Etapa 11: alterar a cor do traçado (opcional)
Se você não quiser o preto como a cor do traçado, poderá alterá-lo clicando na amostra de cores :
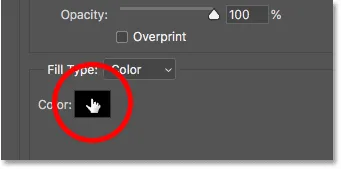
Clicando na amostra de cores do traçado.
Em seguida, no Seletor de cores, escolha uma cor diferente. Ou, assim como fizemos na borda principal, você pode escolher uma cor diretamente da sua imagem. Clicarei em uma cor do fundo:
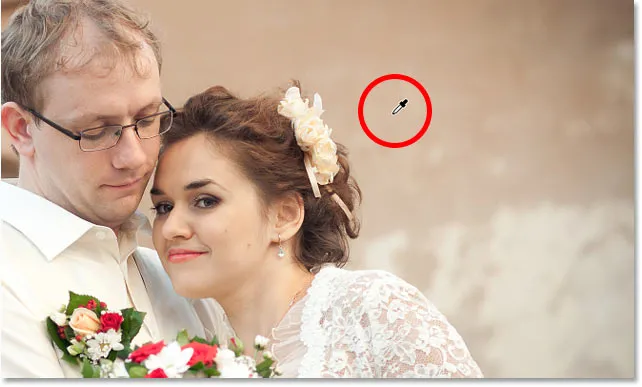
Escolhendo uma cor para o traço da imagem.
E o traçado é atualizado instantaneamente para a nova cor. Quando estiver satisfeito com a cor, clique em OK para fechar o Seletor de cores:

Agora, a borda e o traçado usam cores da imagem.
Etapa 12: ajustar o tamanho do traço
Por fim, finalizarei o efeito ajustando o controle deslizante Tamanho para ajustar a espessura do traçado. Eu estou usando uma imagem bastante grande aqui, então eu vou com um valor de tamanho de cerca de 32px. Em seguida, para aceitá-lo, clique em OK para fechar a caixa de diálogo Layer Style:
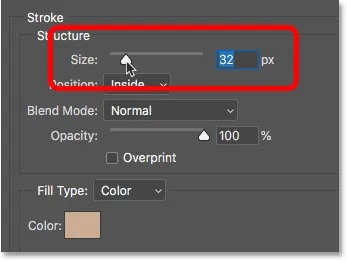
Ajuste fino do tamanho do traçado.
E aqui está o meu resultado final:

O efeito final "borda da foto".
E aí temos que! É fácil adicionar bordas às suas fotos com o Photoshop! Para obter mais efeitos de borda de foto, confira meus tutoriais de borda de foto com sombra projetada e meus quadros de imagem, bem como meu tutorial sobre como criar uma borda de borda pintada. Ou visite minha seção Photo Effects para mais tutoriais! E não se esqueça, agora todos os nossos tutoriais estão disponíveis para download em PDF!