Neste tutorial, aprenderemos como renomear rapidamente vários arquivos de imagem de uma só vez, usando o poderoso recurso Renomear em lote no Adobe Bridge, um programa complementar gratuito incluído em todas as versões do Photoshop.
Anteriormente, aprendemos como transferir fotos da sua câmera ou cartão de memória para o computador usando o Adobe Photo Downloader e vimos que um dos recursos disponíveis no Photo Downloader é a capacidade de renomear os arquivos enquanto eles estão sendo copiados. transferido. Nesse tutorial, no entanto, mencionei que geralmente é melhor esperar até que você tenha a chance de navegar pelas imagens e excluir as que não planeja manter antes de renomeá-las. Dessa forma, você pode renomear os detentores como uma sequência contínua, sem intervalos entre um número de imagem e o próximo. Quando você estiver pronto para renomeá-los, a maneira mais rápida e flexível de fazer isso é com o comando Renomear em Lote.
Como veremos, a função Renomear em lote no Adobe Bridge nos permite criar qualquer tipo de estrutura de nome de arquivo necessária, do simples ao altamente detalhado. Ele ainda permite copiar as versões renomeadas para uma pasta separada para preservar os originais e salvar nossas estruturas de nomes personalizadas como predefinições para acessar rapidamente novamente sempre que precisarmos. Usarei o Adobe Bridge CS6 aqui, incluído no Photoshop CS6, mas este tutorial é compatível com qualquer versão recente, incluindo o Adobe Bridge CC (Creative Cloud). Vamos começar!
Etapa 1: selecione as imagens que deseja renomear
Com o Adobe Bridge aberto na tela, navegue até a pasta do computador que contém as imagens que deseja renomear. As visualizações em miniatura das imagens dentro da pasta são exibidas no painel Conteúdo, no centro da interface do Bridge:
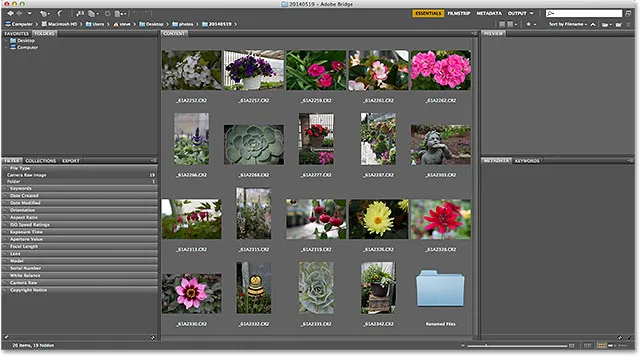
Navegue até a pasta que contém suas imagens.
Etapa 2: selecione as imagens
Em seguida, precisamos selecionar as imagens. Clique na miniatura da primeira imagem no canto superior esquerdo do painel Conteúdo para selecioná-la e destacá-la:
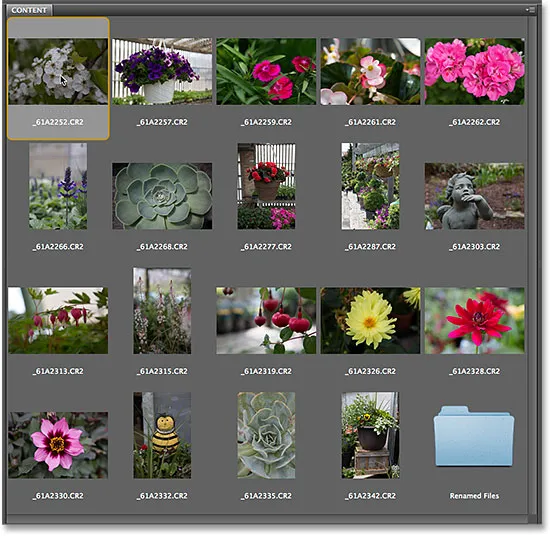
Clicando na primeira imagem da lista para selecioná-la.
Em seguida, mantenha pressionada a tecla Shift no teclado e clique na última imagem na parte inferior. Isso selecionará a primeira imagem, a última imagem e todas as imagens no meio:
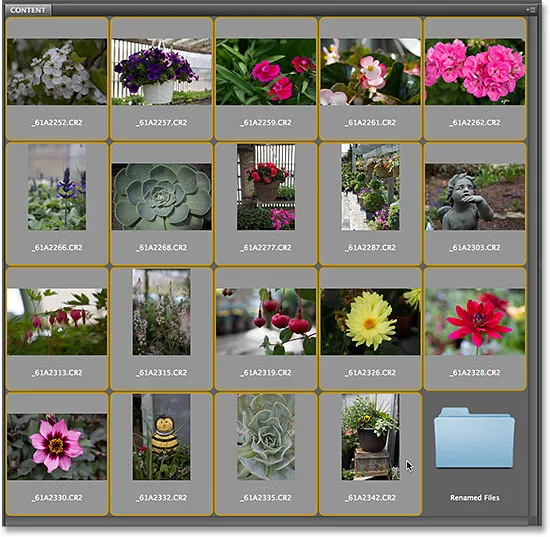
Pressione e mantenha pressionada a tecla Shift e clique na última imagem para selecioná-las todas.
Etapa 3: Selecione o comando Renomear em lote
Com todas as imagens selecionadas, vá para o menu Ferramentas na barra de menus na parte superior da tela e escolha Renomear lote .
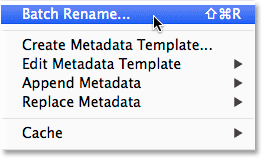
Vá para Ferramentas> Renomear em lote.
Etapa 4: Escolha uma pasta de destino
Isso abre a caixa de diálogo Renomear em lote. A primeira coisa que precisamos considerar ao renomear nossos arquivos é onde colocaremos as imagens renomeadas, e a seção Pasta de destino, na parte superior da caixa de diálogo, nos oferece três opções. Por padrão, a primeira opção da lista, Renomear na mesma pasta, está selecionada, e isso significa que simplesmente renomearemos os arquivos originais, substituindo os nomes atuais por novos.

A seção Pasta de destino definida como "Renomear na mesma pasta".
Geralmente, essa é a opção que a maioria das pessoas seleciona, mas não é necessariamente a melhor opção. O problema de renomear seus arquivos originais é que, bem, você renomeou seus arquivos originais! Uma opção melhor, e a que eu normalmente prefiro, é a terceira - Copie para outra pasta . Essa opção informa ao Adobe Bridge para deixar os arquivos originais (e seus nomes de arquivo) em paz. Em vez disso, ele faz uma cópia dos arquivos, renomeia as cópias (não os originais) e as coloca em sua própria pasta separada. Se você selecionar a opção Copiar para outra pasta, também precisará clicar no botão Procurar e escolher onde deseja colocar as cópias. No meu caso, eu já criei uma subpasta separada chamada Renomed Files, então escolherei isso como minha pasta de destino:
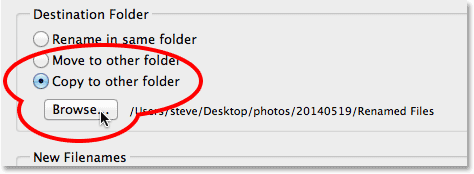
Selecione "Copiar para outra pasta" e clique em Procurar para escolher a pasta.
Etapa 5: Crie sua nova estrutura de nomeação
Abaixo das opções da pasta de destino, no centro da caixa de diálogo Renomear em lote, está a seção Novos nomes de arquivos. É aqui que decidimos o que queremos incluir nos novos nomes, e há algumas opções para escolher. Você notará que há quatro linhas (por padrão). Cada linha representa um novo item sendo adicionado ao nome do arquivo. A primeira caixa de seleção no início de cada linha é onde escolhemos um item principal, como Texto (para adicionar seu próprio texto personalizado ao nome do arquivo), Data Hora (para adicionar a data em que o arquivo foi criado ou modificado), Número de sequência e assim por diante. Clique na caixa para exibir a lista completa de opções disponíveis:
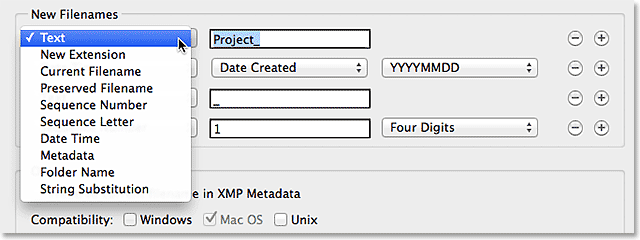
A primeira caixa à esquerda seleciona um item principal para adicionar ao nome do arquivo.
Depois de escolher um item principal na primeira caixa, uma segunda e possivelmente terceira caixa aparecerão ao lado na linha, permitindo que você insira seu próprio texto ou valor personalizado ou escolha uma lista relacionada de subopções . Vou deixar a opção principal para a primeira linha na parte superior definida como Texto e, como tirei todas as minhas fotos em um centro de jardinagem local, inserirei "GardenCenter_" como a primeira parte da minha nova estrutura de nome de arquivo (observe o sublinhado "_" que adicionei no final do texto. Isso será usado para separar o primeiro item no nome do arquivo do segundo item para manter as coisas mais legíveis):
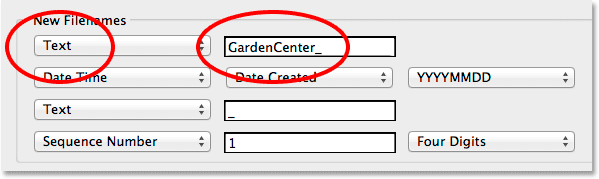
Definindo a primeira opção principal como Texto e inserindo algum texto personalizado.
Para a segunda linha (e o segundo item no novo nome de arquivo), definirei a opção principal na primeira caixa à esquerda como Número de sequência . Obviamente, esse é apenas o meu próprio nome de arquivo personalizado que estou criando como exemplo. Pode ser necessário escolher algo diferente. Com o Número de sequência selecionado, duas caixas adicionais aparecem ao lado. No primeiro, inserimos o número que queremos usar como início da sequência (deixarei definido como o valor padrão 1 ). No segundo, escolhemos quantos dígitos queremos para o número de sequência. Vou definir o meu como Quatro dígitos, para que minha sequência apareça como 0001, 0002, 0003 e assim por diante:
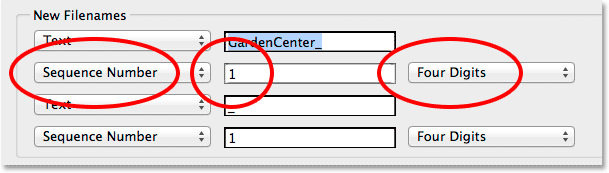
Adicionando um número de sequência como a segunda parte do novo nome de arquivo.
Adicionando e removendo linhas
Mencionei que, por padrão, o Adobe Bridge nos fornece quatro linhas para adicionar quatro itens diferentes ao nome do arquivo, mas podemos adicionar ainda mais se precisarmos deles ou excluir qualquer um que não seja necessário. Se você olhar para a extrema direita de cada linha, verá os botões de menos ( - ) e mais ( + ). Clicar em um dos botões de adição adicionará uma nova linha diretamente após essa linha específica na lista. Para remover uma linha que você não precisa, clique no botão de menos.
No meu caso aqui, estou feliz com apenas meu texto personalizado seguido de um número de sequência, portanto não preciso da terceira e quarta linhas. Vou removê-los clicando no botão menos de cada um:
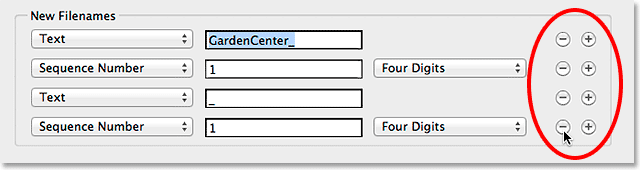
Use os botões mais e menos para adicionar e remover linhas, conforme necessário.
E agora, apenas as duas primeiras linhas permanecem:

O novo nome do arquivo agora contém apenas dois itens - texto personalizado e um número de sequência.
Visualizando o novo nome
Se olharmos para baixo na seção Visualizar na parte inferior da caixa de diálogo, veremos um exemplo de como é o nome do arquivo atual, além de uma visualização abaixo do novo nome que estamos criando:
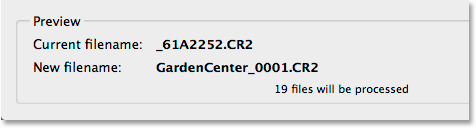
A área de visualização mostrando o nome do arquivo atual e o novo nome do arquivo.
Etapa 6: Opções adicionais
Há mais duas opções a serem consideradas, ambas encontradas na seção Opções acima da área Visualizar. Se você deseja preservar o nome do arquivo original com os metadados da imagem, caso precise, selecione Preservar o nome do arquivo atual nos metadados do XMP clicando dentro de sua caixa de seleção. Para Compatibilidade, selecione Windows e Mac OS :
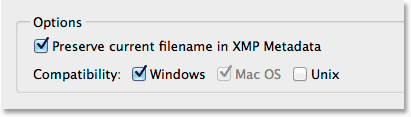
Defina Compatibilidade como Windows e Mac OS e selecione Preservar nome do arquivo atual nos metadados do XMP.
Etapa 7: salvar o novo nome como uma predefinição
Se você estiver usando essa nova estrutura de nomenclatura novamente com imagens futuras, poderá economizar o trabalho de recriá-la a cada vez, salvando-a como uma predefinição. Clique no botão Salvar na área Predefinições na parte superior da caixa de diálogo:
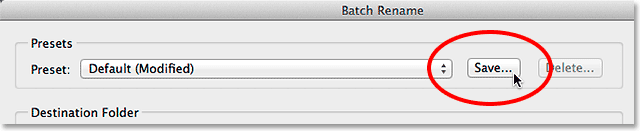
Salvando a nova estrutura de nomenclatura como uma predefinição.
Dê um nome à sua predefinição. Como meu nome consiste em texto personalizado seguido de um número de sequência, o nomeei "Text_SeqNum". Clique em OK quando terminar:
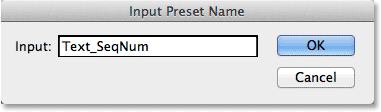
Nomeando a nova predefinição.
E agora, se você abrir sua lista de predefinições, verá a que acabou de criar na parte inferior:
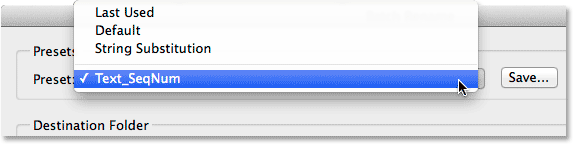
A nova predefinição é adicionada.
Etapa 8: renomear os arquivos
Quando estiver pronto, clique no botão Renomear no canto superior direito da caixa de diálogo Renomear em lote para renomear os arquivos:
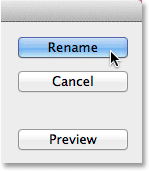
Clicando no botão Renomear.
Se, na seção Pasta de destino, você optar por simplesmente renomear suas imagens na mesma pasta, verá os nomes dos arquivos originais instantaneamente mudando para os novos nomes. Se, como eu, você optou por copiar as imagens renomeadas para uma pasta separada, precisará navegar até essa pasta para ver as alterações:
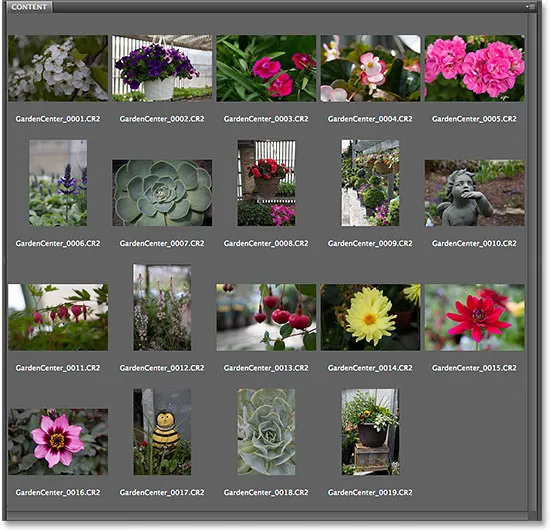
Todos os arquivos foram renomeados.
E aí temos que! É assim que é possível renomear rápida e facilmente vários arquivos de imagem de uma só vez, usando o recurso Renomear em lote no Adobe Bridge!