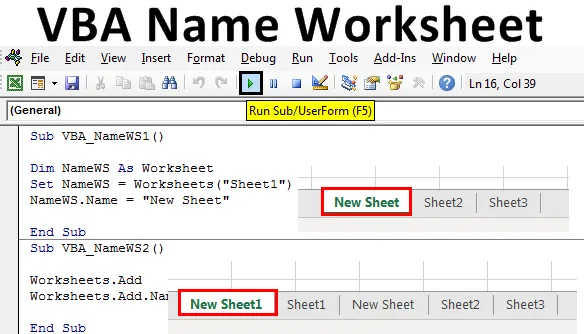
Planilha de nomes do VBA do Excel
Essa é uma das tarefas mais fáceis de fazer. A alteração do nome da planilha no VBA pode ser feita manual e automaticamente e as duas maneiras são fáceis. Às vezes, podemos precisar alterar o nome da planilha apenas para processar e continuar algum trabalho. A Planilha de Nomes do VBA do Excel pode ser o requisito de alguns trabalhos do processo, nos quais precisamos alterar o nome da Planilha após a conclusão da tarefa ou apenas para diferenciar entre alguns trabalhados na planilha, também podemos usar a Planilha de Nomes do VBA para automatizar esse processo.
Existem muitas maneiras diferentes de alterar o nome de qualquer planilha. Mas a maneira mais simples e fácil de fazer isso, como mostrado abaixo.

Onde na linha de código mostrada acima, NAME = Property no VBA, que é usado quando queremos usar o nome da planilha de qualquer maneira.
Como alterar o nome da planilha no Excel VBA?
Aprenderemos como alterar o nome de uma planilha no Excel usando o Código VBA.
Você pode fazer o download deste modelo de planilha de nomes do VBA Excel aqui - Modelo de planilha de nomes do VBA ExcelPlanilha de Nomes do VBA - Exemplo # 1
Vamos ver um exemplo simples em que alteraremos o nome de qualquer planilha. Para isso, siga as etapas abaixo:
Etapa 1: Abra um módulo na guia do menu Inserir primeiro, como mostrado abaixo.
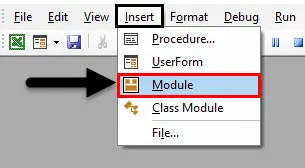
Etapa 2: escreva o subprocedimento da folha de nomes do VBA. Podemos escolher qualquer nome para definir o código VBA do módulo.
Código:
Sub VBA_NameWS1 () End Sub
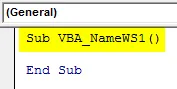
Etapa 3: defina uma variável para a função Planilha em qualquer nome, como mostrado abaixo. Melhor usar o nome que mostra ou representa essa variável.
Código:
Sub VBA_NameWS1 () Dim NameWS como planilha End Sub
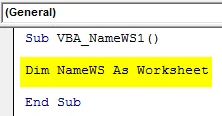
Etapa 4: Agora use essa variável e defina-a com o nome da planilha que queremos alterar, como mostrado abaixo.
Código:
Sub VBA_NameWS1 () Dim NameWS como conjunto de planilhas NameWS = Worksheets ("Sheet1") End Sub
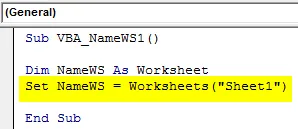
Etapa 5: Agora use a função Nome com uma variável que definimos e escolha um novo nome que queremos dar à planilha selecionada. Aqui, nossa planilha é Sheet1 e o novo nome é New Sheet .
Código:
Sub VBA_NameWS1 () Dim NameWS como conjunto de planilhas NameWS = Worksheets ("Sheet1") NameWS.Name = "New Sheet" End Sub
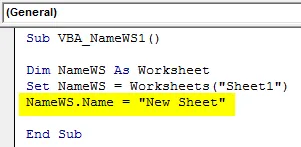
Etapa 6: antes de executar o código, vamos apenas ver o nome das folhas lá em baixo.

Etapa 7 : Agora execute o código clicando no botão Reproduzir, localizado abaixo da barra de menus.

Etapa 8 : Veremos que o nome da planilha será alterado para Nova Planilha na Plan1 .
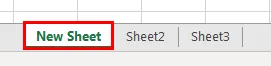
Planilha de Nomes do VBA - Exemplo # 2
Há outra maneira de alterar o nome de qualquer planilha usando o VBA. Isso também é tão fácil como mostrado no exemplo-1. Adicionamos uma nova planilha e alteramos o nome dessa planilha. Para isso, siga as etapas abaixo:
Etapa 1 : escreva o subprocedimento da planilha de nomes do VBA em qualquer nome adequado, como mostrado abaixo.
Código:
Sub VBA_NameWS2 () End Sub
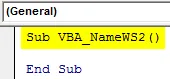
Etapa 2 : para adicionar uma nova planilha, usaremos o comando Planilhas junto com a função Adicionar .
Código:
Sub VBA_NameWS2 () Worksheets.Add End Sub
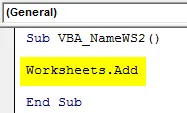
Etapa 3 : Agora, para alterar o nome da planilha adicionada, usaremos a linha de código acima e, com a ajuda da função Nome, inseriremos um novo nome. Aqui, consideramos New Sheet1 como um novo nome.
Código:
Sub VBA_NameWS2 () Planilhas. Adicionar Planilhas.Add.Name = "Nova Planilha1" End Sub
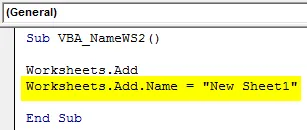
Etapa 4 : Agora execute o código pressionando a tecla F5. Como veremos, uma nova planilha será adicionada além das planilhas que vimos no exemplo-1, em nome de Nova planilha1, como mostrado abaixo.

Planilha de Nomes do VBA - Exemplo # 3
Há outra maneira de executar esta atividade. Neste exemplo, faremos a VBA Name Worksheet com a ajuda do For-Next Loop. Criaremos um loop para ver quantas planilhas existem na pasta de trabalho atual com seus nomes. Para isso, siga as etapas abaixo:
Etapa 1 : Escreva o subprocedimento para a planilha de nomes do VBA, como mostrado abaixo.
Código:
Sub VBA_NameWS3 () End Sub
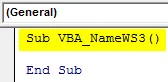
Etapa 2 : Abra um loop For no qual iniciaremos a contagem dos nomes da planilha desde a 1ª posição até a planilha estar na pasta de trabalho atual.
Código:
Sub VBA_NameWS3 () Para A = 1 Para ThisWorkbook.Sheets.Count End Sub

Etapa 3 : Agora, para ver os nomes das planilhas, usaremos o MsgBox para carregar os nomes atuais das planilhas do WorkBook, como mostrado abaixo.
Código:
Sub VBA_NameWS3 () Para A = 1 Para ThisWorkbook.Sheets.Count MsgBox ThisWorkbook.Sheets (A) .Name End Sub
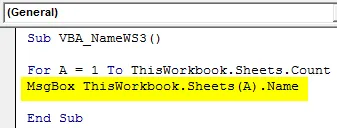
Etapa 4 : feche o loop com Next, como mostrado abaixo.
Código:
Sub VBA_NameWS3 () Para A = 1 Para ThisWorkbook.Sheets.Count MsgBox ThisWorkbook.Sheets (A) .Name Próximo Fim Sub
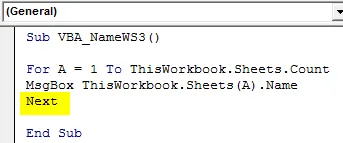
Etapa 5 : antes de executar o código, vamos dar uma olhada nos nomes das planilhas que temos, como mostrado abaixo.
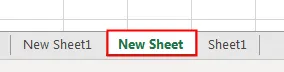
Etapa 6 : Agora, espera-se que possamos obter esses nomes na caixa de mensagem, portanto, executaremos esse código. Veremos que uma caixa de mensagem diferente agora está carregando os nomes de todos os nomes de planilhas que temos em sequência, como mostrado abaixo.

Prós e contras da planilha de nomes do VBA
- Isso facilita a alteração do nome de qualquer planilha quando precisamos automatizar o processo completo.
- Podemos até checar os nomes de uma ou de todas as planilhas, mesmo estando ocultas.
- Embora seja uma maneira automatizada de usar os nomes da planilha, ela não causa muito impacto na melhoria, a menos que o tamanho do código seja enorme.
Coisas para lembrar
- As etapas mostradas acima podem ser compactadas mais em uma linha de código.
- Salve a pasta de trabalho no formato de ativação de macro do Excel para preservar o código VBA escrito.
- O VBA nomeou como propriedade.
- Podemos vários tipos de tarefas, como alterar o nome da planilha para extrair o nome da planilha para adicionar uma planilha e depois nomeá-la.
- Se houver alguma incompatibilidade no nome da planilha que fornecemos, obteremos uma mensagem de erro como Subscrito fora do intervalo.
Artigos recomendados
Este é um guia para a planilha de nomes do VBA. Aqui discutimos como alterar o nome das planilhas no Excel usando o código VBA, juntamente com exemplos práticos e modelos do Excel para download. Você também pode consultar nossos outros artigos sugeridos -
- Folha de exclusão do VBA (exemplos)
- Instruções IF do VBA | Modelos do Excel
- Como desproteger planilha no Excel VBA?
- VBA While Loop (exemplos com modelo do Excel)
- Ambiente VBA