
Formatação condicional para datas no Excel ( Sumário)
- Formatação condicional para datas no Excel
- Como usar a formatação condicional para datas no Excel?
Formatação condicional para datas no Excel
A formatação condicional para datas no excel significa que formata os dados específicos de acordo com os critérios definidos por você. Aqui falaremos sobre a formatação de datas, para que possamos destacar / formatar as datas que queremos em um determinado formato. As datas selecionadas, ou seja, as datas anteriores a hoje, as datas de domingo, fins de semana e muito mais.
Aqui no Excel, podemos selecionar as regras que já estão lá ou podemos fazer nossa própria regra e criar nossa condição desejada para encontrar / formatar os dados desejados. Vamos ver o caminho para entrar na formatação condicional.
Passo 1
- Primeiro de tudo, precisamos selecionar os dados que precisamos ser formatados.
Passo 2
- Clique em Home na barra de menus e clique na formatação condicional conforme a captura de tela abaixo.
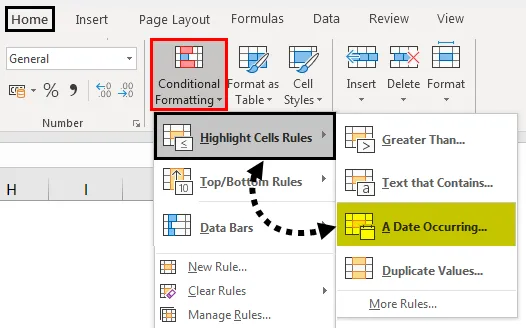
- Na captura de tela acima, podemos ver as opções disponíveis para a formatação condicional clicando na formatação condicional na barra de ferramentas.
- Agora, as opções disponíveis para nós são muitas, mas aqui temos que usar para formatar as datas.
Etapa 3
- Na captura de tela, podemos ver que há uma subopção disponível de A Date Occurring sob a categoria de destacar as regras da célula. Ao clicar na mesma caixa abaixo, será aberta para mostrar algumas opções para destacar as datas específicas.
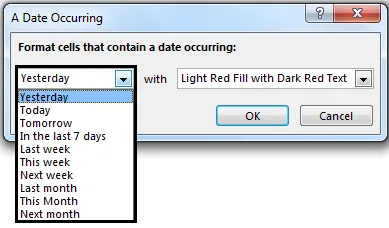
- Aqui temos uma opção disponível para realçar a Data de ontem ao próximo mês, e também temos a opção integrada de como queremos que essas datas sejam destacadas. Como a cor do texto e a célula colorida, existem algumas opções fixas. Por favor, veja a imagem a seguir para referência das opções disponíveis.
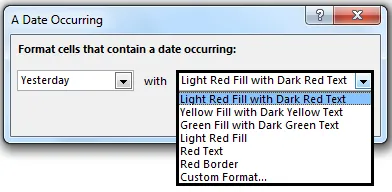
- Como você pode ver, há também uma opção de formato personalizado, o que mais precisamos. Para que possamos formatar a data desejada com a cor desejada e muito mais, basta clicar em OK e teremos as datas formatadas.
Como usar a formatação condicional para datas no Excel?
Como vimos nos exemplos acima, a formatação condicional para datas pode ser usada em situações como datas duplicadas encontradas, destacando as datas da semana necessárias, como fazendo uma fórmula, podemos destacar as datas que são segunda, domingo ou qualquer outra dia da semana.
Ao usar as opções internas, podemos destacar as datas de ontem, hoje para o próximo mês ou se a opção interna não for utilizável para nós, podemos criar nossas próprias regras e formatar os dados conforme desejamos, usando fórmulas como um dia da semana, hoje, data, agora e muitos outros.
Você pode baixar este modelo de Excel de formatação condicional para datas aqui - Modelo de Excel de formatação condicional para datasExemplo # 1 - Destaque as datas da próxima semana
Neste exemplo, veremos o exemplo básico de apenas destacar as datas da última semana.
Suponha que tenhamos dados do medicamento com suas datas de validade da seguinte forma.
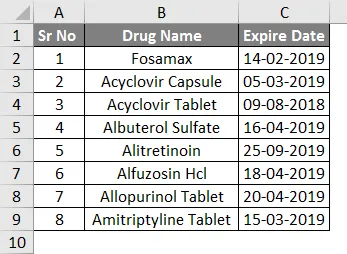
- Agora vamos selecionar todas as datas e ir para a ferramenta de formatação condicional no menu Home e selecionar A Date Occurring .
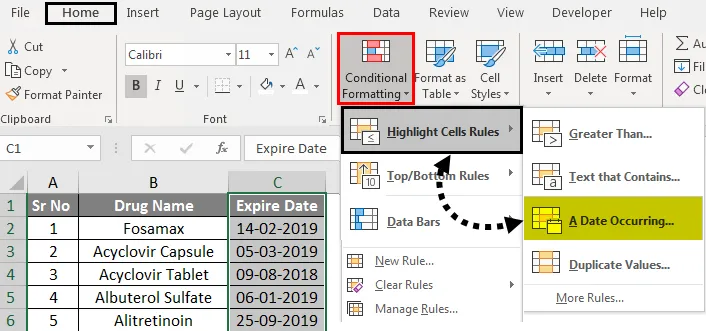
- Aqui, como queremos as datas da próxima semana, selecionamos a opção " Próxima semana" e, para formatação, selecionamos a opção " Preenchimento em vermelho claro com texto em vermelho escuro"
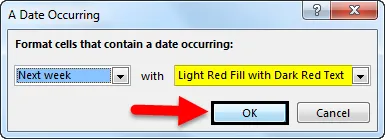
- Como podemos ver na captura de tela abaixo, existem dois medicamentos com data de validade da próxima semana destacada com preenchimento em vermelho claro com texto em vermelho escuro, conforme necessário.
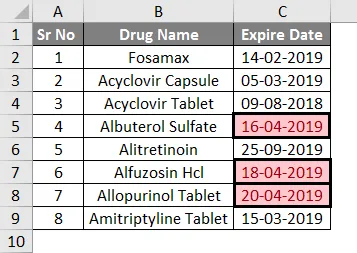
Da mesma forma, podemos fazer o mesmo para destacar as datas de ontem para o próximo mês a partir das opções internas.
Exemplo # 2 - Destaque as datas dos fins de semana
Neste exemplo, precisamos explorar a criação de novas regras, pois não há uma opção interna disponível para destacar as datas do fim de semana. Suponha que tenhamos dados de medicamentos com suas datas de validade como segue.
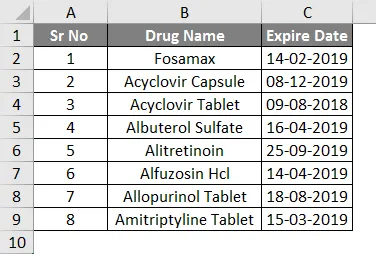
- Aqui, como não há opção interna disponível para destacar os fins de semana. Portanto, precisamos criar uma regra que identifique o fim de semana a partir das datas especificadas e, em seguida, formatar e destacar os finais de semana.
- Então, primeiro de tudo, aqui precisamos da fórmula para identificar as datas nos fins de semana a partir das datas especificadas, podemos usar a fórmula = dia da semana
- A lógica que podemos usar com esta fórmula é = dia da semana (serial_number, (return_type))
- Aqui temos o número de série C2 a C9, o valor de retorno estará na coluna # 2,
- A lógica dessa fórmula é destacar a data em que o dia da semana é maior que 5.
- Portanto, a fórmula é = dia da semana (C2, 2)> 5
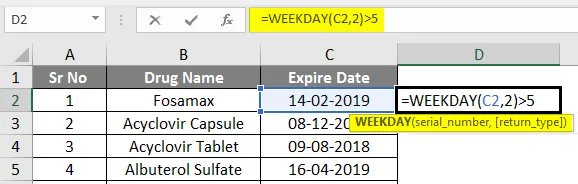
- A saída é dada abaixo.
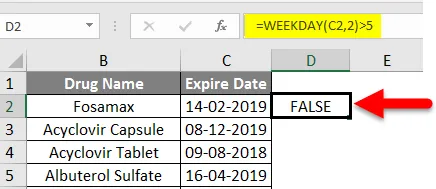
- Agora repita as etapas, selecione as células de data C2 a C9 e clique em Formatação Condicional .
- Clique em Nova regra.

- Selecione a opção Use uma fórmula para determinar qual célula formatar
- Agora digite nossa fórmula = dia da semana (C2, 2)> 5
- Em seguida, selecione o formato clicando no botão Formatar.
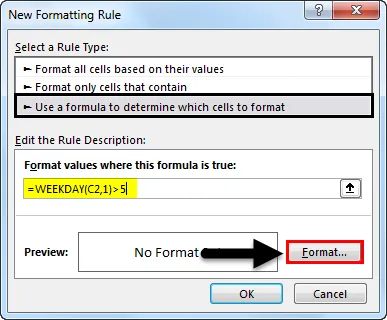
- Uma caixa " Formatar células " será aberta e podemos preencher qualquer cor que desejar.

- Aqui pegamos a cor verde. Ao clicar em ok, teremos as datas de fim de semana disponíveis no preenchimento verde, conforme a imagem abaixo.
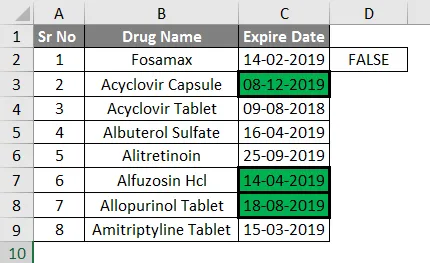
- De acordo com os resultados, podemos dizer que três datas de validade estão nos fins de semana.
Exemplo # 3 - Destaque as datas passadas hoje
Agora, suponha que tenhamos os dados para este exemplo, conforme a imagem abaixo
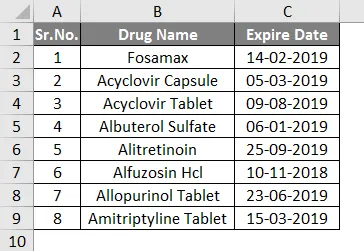
- Agora, aqui, queremos destacar as datas que acabaram de terminar hoje (Data: 09/04/2019), para que as datas anteriores a 09 de abril de 2019 sejam destacadas.
- Portanto, para esta operação, não temos nenhuma opção interna disponível.
- Aqui podemos fazer esta operação usando a função = NOW ()
Os passos serão os seguintes:
- Selecione as datas de vencimento na coluna.
- Clique na formatação condicional e clique em Nova regra .

- Uma caixa será aberta, na qual selecione o tipo de regra Formatar apenas células que contêm.
- Na descrição da regra, selecione Valor da Célula na primeira caixa e Menor que na segunda caixa e digite = NOW () na terceira caixa.
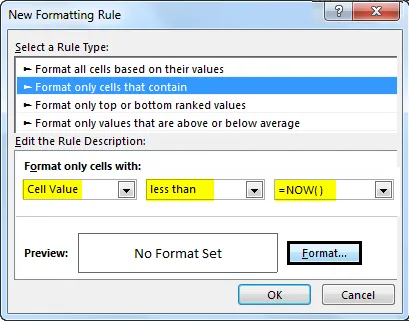
- Agora clique no formato e selecione o formato da cor de acordo com a escolha e pronto

- Aqui, por exemplo, usamos a cor verde.
- E clique em Ok.
Conforme a imagem abaixo, podemos ver que as datas que estão no pretérito agora estão formatadas em verde. 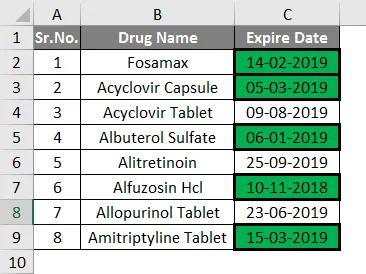
- Você pode pensar que é muito fácil fazer isso manualmente, mas quando tivermos dados maiores, será muito útil e também podemos usá-lo em uma escala muito grande.
Lembretes sobre formatação condicional para datas no Excel
- Para aplicar essa formatação condicional, há coisas a serem lembradas
- Antes de aplicar a formatação, precisamos selecionar as colunas nas quais a formatação precisa ser aplicada
- Ao criar uma nova regra, a fórmula deve ser aplicada antes de aplicar a formatação para verificar a lógica.
Artigos recomendados
Este é um guia para Formatação condicional para datas no Excel. Aqui discutimos como usar a formatação condicional para datas no Excel, além de exemplos práticos e modelo do Excel para download. Você também pode consultar nossos outros artigos sugeridos -
- Uso da formatação condicional no Excel
- Guia de barras de dados do Excel
- Como destacar todas as outras linhas no Excel?
- Como destacar duplicatas no Excel?