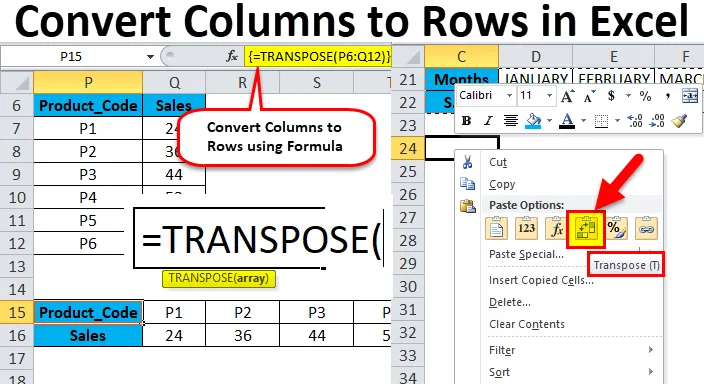
Colunas do Excel em linhas (sumário)
- Colunas para linhas no Excel
- Como converter colunas em linhas no Excel usando o Transpose?
Colunas para linhas no Excel
- Às vezes, você precisa girar ou converter as colunas em linhas ou flip-flop para melhor análise e apresentação dos dados em uma planilha do Excel.
- Isso pode ser feito copiando e colando. ou seja, o uso da opção Colar Transposição Especial para converter colunas em linhas ou linhas em colunas no Excel, a segunda opção é usando a função Transpor.
- Tanto o método é simples, fácil e flexível de usar, este procedimento também é referido como uma alteração na orientação de um intervalo de células.
Colar opção especial.
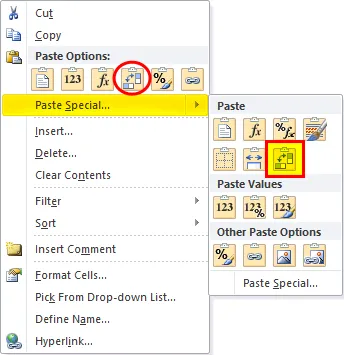
A tecla de atalho para colar especial:
Depois de copiar o intervalo de células que precisa ser transposto, clique em Alt + E + S em uma célula na qual deseja colar uma janela pop-up especial de uma caixa de diálogo exibida com a opção transpose.
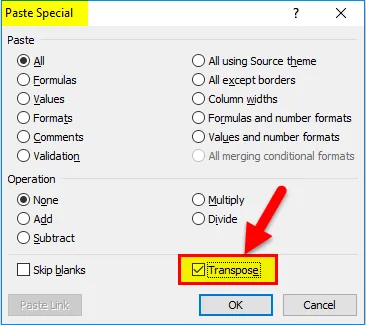
Como converter colunas em linhas no Excel usando o Transpose?
Converter dados de coluna em linha no Excel é muito simples e fácil. Vamos entender o trabalho de converter colunas em linhas usando alguns exemplos.
Você pode fazer o download deste modelo do Excel Converter colunas em linhas aqui - Converter modelo em colunas do Excel em linhasConverter colunas em linhas no Excel - Exemplo # 1
Na tabela de vendas farmacêutica mencionada abaixo, ele contém o código do medicamento na coluna C (C10 a C16), a quantidade vendida na coluna D (D10 a D16) e o valor total de vendas na coluna E (E10 a E16).
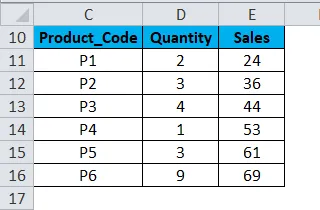
Aqui eu preciso converter sua orientação de colunas em linhas com a ajuda da opção especial colar no excel.
- Selecione todo o intervalo da tabela, ou seja, todas as células com o conjunto de dados em uma planilha.
- Copie as células selecionadas pressionando Ctrl + C.
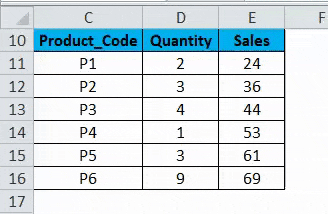
- Selecione a célula onde deseja colar este conjunto de dados, ou seja, G10 .
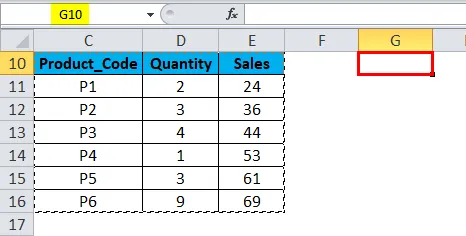
- Quando você ativa o botão direito do mouse, a opção colar é exibida, na qual você deve selecionar a quarta opção, ou seja, Transpor (captura de tela abaixo mencionada)
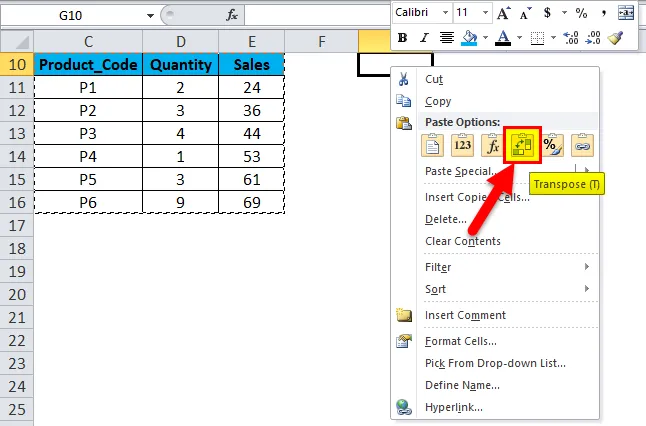
- Ao selecionar a opção de transposição, seu conjunto de dados é copiado nesse intervalo de células, começando da célula G10 a M112.
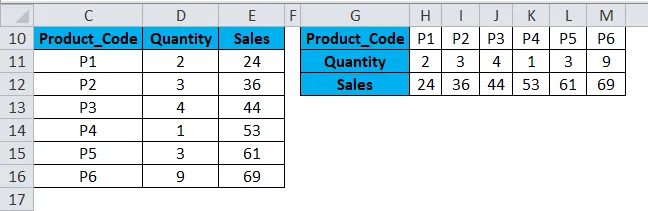
- Além do procedimento acima, você também pode usar uma tecla de atalho para converter colunas em linhas no Excel.
- Copie as células selecionadas pressionando Ctrl + C.
- Selecione a célula onde você precisa copiar este conjunto de dados, ou seja, G10.
- Clique em Alt + E + S, cole a janela pop-up da caixa de diálogo especial exibida; nesse caso, selecione ou clique na caixa da opção Transpor, resultará ou converterá os dados da coluna em dados de linhas no Excel.

Os dados copiados são chamados de dados de origem e quando esses dados de origem são copiados para outro intervalo, ou seja, dados colados, que são chamados de dados transpostos.
Nota: Na outra direção em que você está copiando os dados brutos ou de origem, é necessário selecionar o mesmo número de células que o conjunto de células original, para que não haja sobreposição com o conjunto de dados original. No exemplo acima mencionado, há células de 7 linhas aqui organizadas verticalmente; portanto, quando eu copio esse conjunto de dados na direção horizontal, ele deve conter 7 células de coluna em outra direção, para que a sobreposição não ocorra com a original conjunto de dados.
Converter colunas em linhas no Excel - Exemplo # 2
Às vezes, quando você tem um grande número de colunas, os dados da coluna no final não ficam visíveis e não cabem na tela. Nesse cenário, você pode alterar sua orientação do intervalo horizontal atual para o intervalo vertical com a ajuda da opção especial colar no excel.
- No exemplo abaixo mencionado, a Tabela contém meses e seu número de série (da coluna C a W).

- Selecione todo o intervalo da tabela, ou seja, todas as células com o conjunto de dados em uma planilha.
- Copie as células selecionadas pressionando Ctrl + C.
- Selecione a célula onde você precisa copiar este conjunto de dados, ou seja, C24 .
- Quando você ativa o botão direito do mouse, as opções de colagem são exibidas, sendo necessário selecionar a 4ª opção, ou seja, Transpor (captura de tela abaixo mencionada)
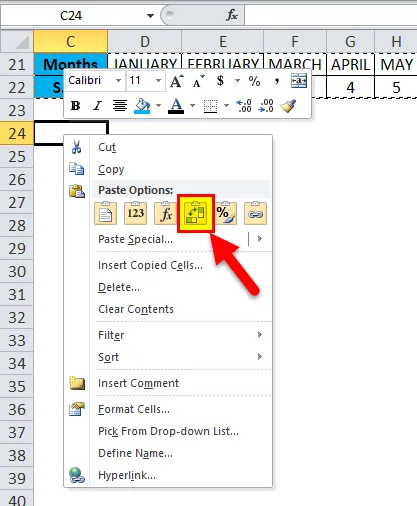
- Ao selecionar a opção de transposição, seu conjunto de dados é copiado nesse intervalo de células a partir da célula C24.
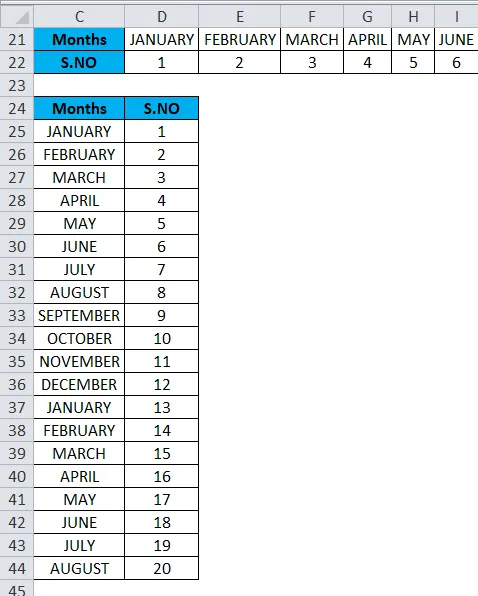
Nos dados transpostos, todos os valores dos dados são visíveis e claros em comparação com os dados de origem.
Desvantagens do uso da opção especial Colar:
- Às vezes, a opção copiar e colar cria duplicatas.
- Se você tiver usado a opção especial Colar no Excel para converter colunas em linhas, as células (ou matrizes) transpostas não serão vinculadas umas às outras com os dados de origem e não serão atualizadas ao tentar alterar os valores nos dados de origem.
Converter colunas em linhas no Excel - Exemplo # 3
Função de transposição : converte colunas em linhas e linhas em colunas no excel.
A sintaxe ou fórmula da função Transpose é:
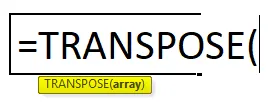
- Matriz: é um intervalo de células que você precisa para converter ou alterar sua orientação.
No exemplo abaixo, a tabela de vendas de produtos farmacêuticos contém o código do medicamento na coluna P (P7 a P12), os dados de vendas na coluna Q (Q7 a Q12).
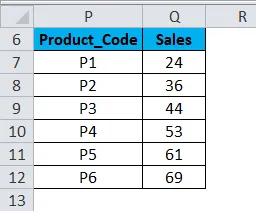
Confira o número de linhas e colunas nos dados de origem que você deseja transpor.
Inicialmente, conte o número de linhas e colunas nos dados originais de origem (7 linhas e 2 colunas) posicionadas verticalmente e agora selecione o mesmo número de células em branco, mas na outra direção (Horizontal), ou seja, (2 linhas e 7 colunas)
- Antes de inserir a fórmula, selecione as células vazias, ou seja, de P15 a V16.
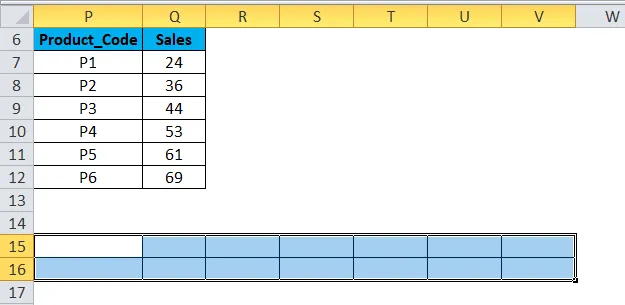
- Com as células vazias selecionadas, digite transpose formula na célula P15. ie = TRANSPOSE (P6: Q12).
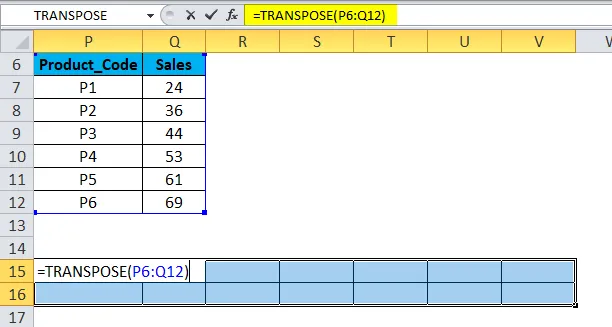
- Como a fórmula precisa ser aplicada a todo o intervalo, pressione Ctrl + Shift + Enter para torná-lo uma fórmula de matriz.
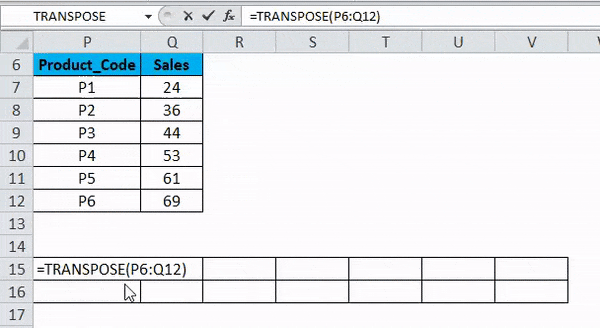
Agora você pode verificar o conjunto de dados, aqui as colunas são convertidas em linhas com conjuntos de dados.
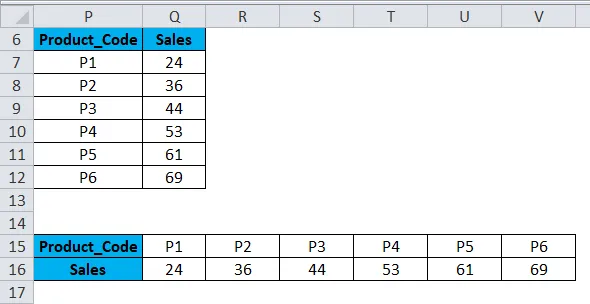
Vantagens da função TRANSPOSE :
- O principal benefício ou vantagem de usar a função TRANSPOSE é que os dados transpostos ou a tabela girada mantêm a conexão com os dados da tabela de origem e sempre que você altera os dados de origem, os dados transpostos também são alterados de acordo.
Lembretes sobre Converter colunas em linhas no Excel
- A opção especial Colar também pode ser usada para outras tarefas, como Adicionar, Subtrair, Multiplicar e Dividir entre conjuntos de dados.
- O erro #VALUE ocorre ao selecionar as células, ou seja, se o número de colunas e linhas selecionadas nos dados transpostos não for igual às linhas e colunas dos dados de origem.
Artigos recomendados
Este foi um guia para colunas de linhas no Excel. Aqui discutimos como converter colunas em linhas no Excel usando transposição, juntamente com exemplos práticos e modelo de Excel para download. O Transpose pode ajudar todos a converter rapidamente várias colunas em linhas no Excel facilmente. Você também pode consultar nossos outros artigos sugeridos -
- Métodos para usar TRANSPOSE no Excel
- Separar dados usando texto em colunas
- Como inserir números de página no Excel
- Função LOOKUP no MS Excel