
Introdução à ferramenta de substituição de cores no Photoshop
Neste artigo, aprenderemos sobre a Ferramenta de substituição de cores no Photoshop. Todo profissional de gráficos está muito familiarizado com o Photoshop, porque este software facilita muito o trabalho e leva a precisão do trabalho ao próximo nível de perfeição. O Photoshop faz parte da família Adobe e é mantido por eles. Eles fornecem a seus usuários uma versão atualizada deste software de tempos em tempos para evitar seus sacos de compras. Podemos fazer muitos trabalhos de edição neste software com a ajuda de ferramentas muito eficazes desse software. A substituição de cores é uma das melhores ferramentas. Com a ferramenta Substituição de cores, podemos alterar a cor de qualquer objeto selecionado de uma imagem.
Como usar a ferramenta de substituição de cores no Photoshop?
Aqui neste artigo, veremos que todos os aspectos dessa ferramenta são muito interessantes. Vamos começar nosso aprendizado sobre esta ferramenta:
Etapa 1: acesse o navegador da Internet e baixe uma imagem de alta resolução para obter melhores resultados ou você pode tirar sua própria imagem de alta resolução. OU Vá para a pasta da imagem salva, arraste-a para o Photoshop e solte-a no software.

Etapa 2: Vá para a seção do painel de ferramentas e clique no ícone da ferramenta Pincel. Escolha a Ferramenta de substituição de cores aqui ou pressione a tecla Shift + B no teclado três vezes para ativar esta ferramenta.
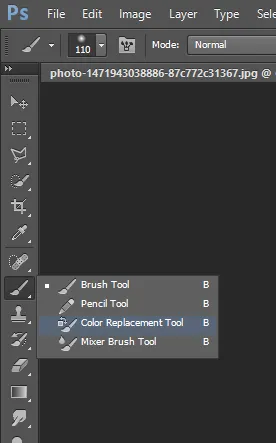
Etapa 3: Depois de usar esta ferramenta, basta clicar na área com o sinal de mais desta ferramenta. Depois de clicar em qualquer área em particular, ele captura a cor dessa área e muda a cor dessa área com a cor de primeiro plano do seu painel de cores. Por exemplo, eu tenho a cor marrom na minha cor de primeiro plano do painel de cores e, em seguida, ela mudará a cor verde da maçã na cor marrom quando eu clicar na maçã com um canto positivo dessa ferramenta, como mostrado na imagem.

Etapa 4: temos uma barra de propriedades dessa ferramenta na parte superior da área de trabalho. Veremos todas as propriedades dessa ferramenta uma por uma e as usaremos.

Etapa 5: para a primeira propriedade, clique no ícone de tamanho do pincel. Uma caixa suspensa será aberta. Nesta caixa, temos o valor do tamanho do pincel, dureza do pincel, o valor do espaçamento do pincel, o valor do ângulo e da redondeza da ponta do pincel e algumas outras propriedades.
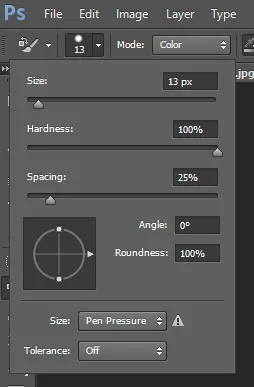
Etapa 6: Você também pode abrir esta caixa de propriedades clicando com o botão direito do mouse em qualquer lugar da área de trabalho.
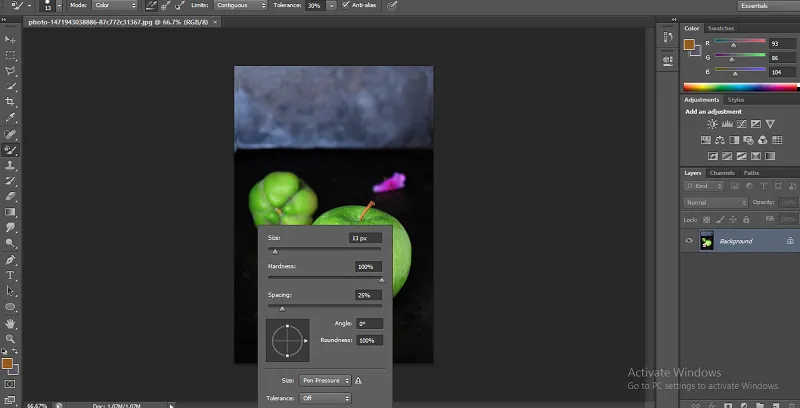
Etapa 7: para alterar o tamanho da ponta do pincel, mova o controle deslizante do valor Tamanho ou alimente qualquer número manualmente pelo teclado na caixa de valor dessa propriedade. Podemos alterar o tamanho da ponta do pincel de acordo com a área de seleção da imagem, ou seja, diminuímos o tamanho do pincel para um bom trabalho e aumentamos o tamanho do pincel para trabalhos grossos.
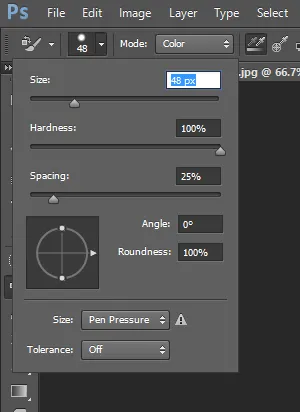
Etapa 8: Para a próxima propriedade, tirarei outra imagem pelo mesmo método de colocação da imagem neste software.
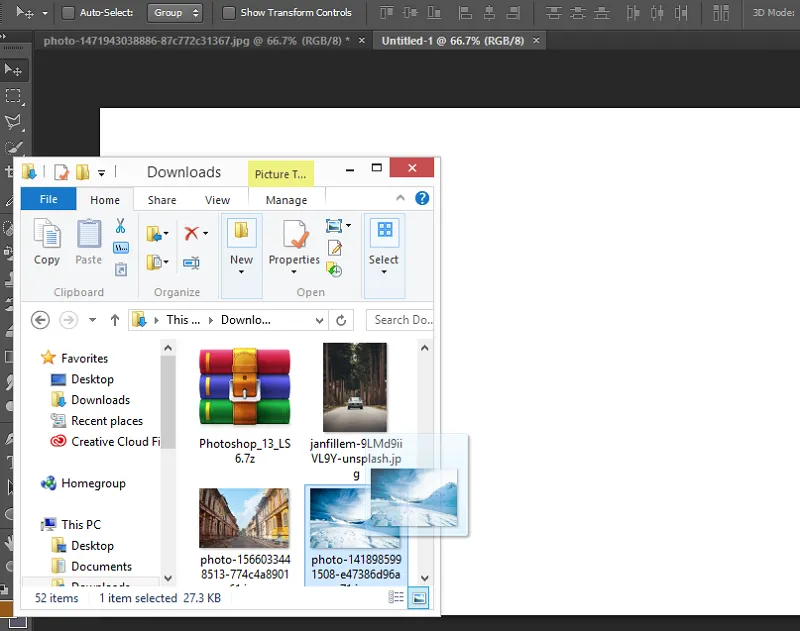
Etapa 9: Em seguida é a dureza. Aumente o valor da dureza em até 100% para ver seu efeito.
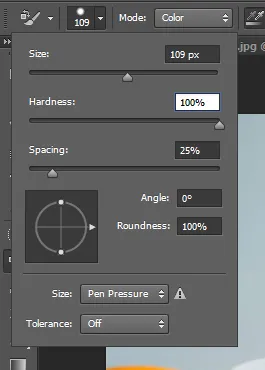
Etapa 10: Agora vou desenhar uma linha simples na imagem.

Etapa 11: diminua novamente o valor da dureza em até 50%.
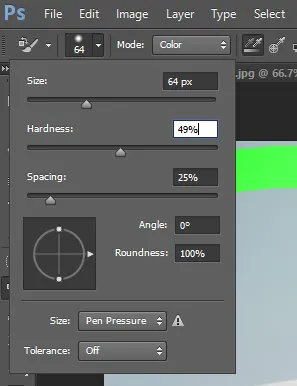
Etapa 12: e, novamente, desenhe uma linha simples próxima à linha anterior. Você pode ver a diferença na alteração do valor da dureza. Quando você aumenta o valor, a cor dá uma aresta nítida e, quando você diminui o valor da dureza, fornece cores suaves.
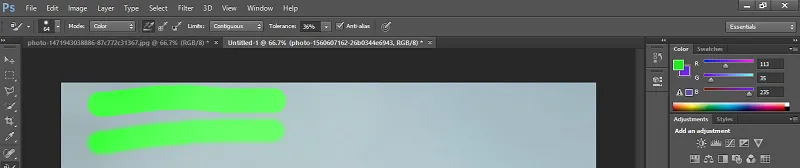
Etapa 13: O próximo é Espaçamento.

Etapa 14: Quando você aumentar o valor do espaçamento, o resultado será assim

Etapa 15: O espaçamento deve ser de até 10%, para que a velocidade da coloração não seja afetada devido a menos RAM do seu computador pessoal.
Etapa 16: Em seguida, são Ângulo e redondeza da ponta do pincel. Você pode alterá-lo de acordo com seu objetivo de uso.

Etapa 17: Próximo é o Modo. No modo, geralmente trabalharemos na opção Cor porque, quando escolhemos qualquer cor para substituir a cor por essa opção Cor, essa ferramenta substitui a cor pela cor exata escolhida.
Etapa 18: Os modos Matiz, Saturação e Luminosidade fornecerão resultados diferentes com as cores escolhidas. Você entenderá essa mudança quando se especializar neste trabalho.


Etapa 19: A seguir, é Amostragem. Nesta propriedade, escolheremos 'Como esta ferramenta extrairá a amostra da imagem'. O primeiro método é a amostragem contínua.

Etapa 20: neste método, a ferramenta alterará a cor da amostra com a mudança da posição do sinal de mais desta ferramenta. Por exemplo, quando clicamos na área meia laranja, a ferramenta muda a cor dessa laranja e quando movemos a ferramenta na direção de avanço e ela atinge a área da folha, ela seleciona a cor da folha como amostra e também muda a cor da folha com a mesma cor laranja, como mostra a imagem abaixo.
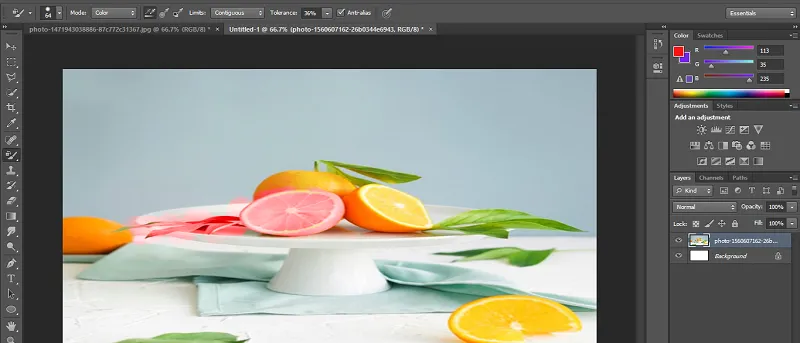
Etapa 21: a seguir é 'Método de amostragem única'

Etapa 22: nela, a ferramenta altera a cor apenas dessa cor, que é escolhida pelo primeiro clique como uma cor de amostra.

Etapa 23: Outra é a Amostra de amostras em segundo plano.

Etapa 24: Essa ferramenta terá essa cor como uma amostra, que está na cor de fundo da seção do painel de cores.
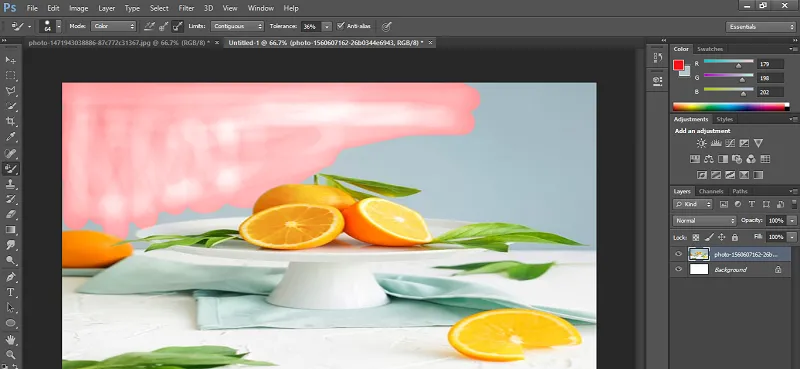
Etapa 25: na opção Limite, geralmente usamos Contíguo para obter um resultado melhor. Contíguo facilita a seleção.

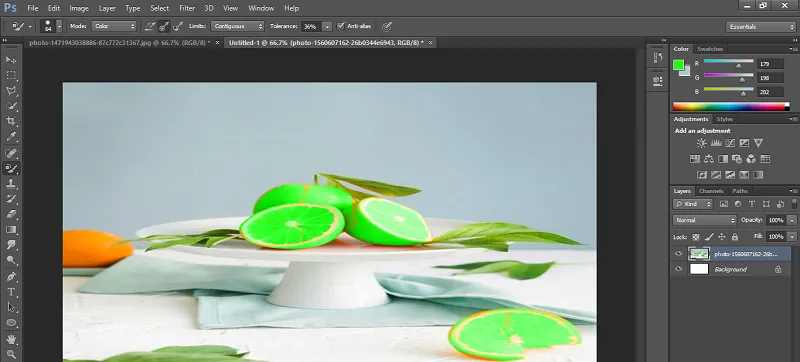
Etapa 26: Em seguida é a tolerância. Quando você aumenta o valor da tolerância, a ferramenta considera todas as cores como cores de amostra, que correspondem à cor escolhida.
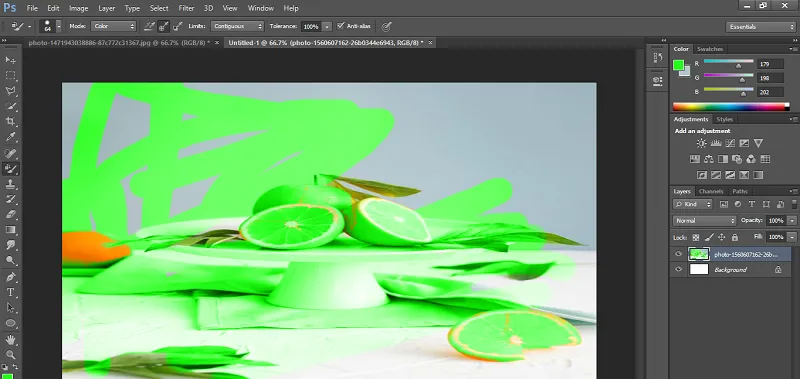
Etapa 27: deve tolerar entre 30 a 40% para obter melhores resultados.

Etapa 28: O próximo é o Anti-alias.
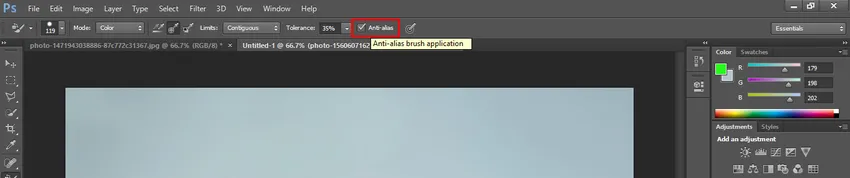
Etapa 29: Aqui estão duas formas de pincel fornecidas nesta imagem. Você pode encontrar facilmente a diferença entre esses dois. Quando você seleciona a opção Ativar anti-alias, a cor muda com as bordas suaves e quando você seleciona a opção Desativado, a alteração da cor apresenta bordas distorcidas, conforme mostrado na imagem. O esquerdo está sem Anti-alias e o direito está com Anti-alias.

Conclusão - Ferramenta de substituição de cores Photoshop
Após este artigo, você pode entender facilmente todos os recursos da ferramenta Substituição de cores do Photoshop. Agora você pode usar esta ferramenta para melhorar a qualidade do seu projeto e obter mais e mais benefícios no seu trabalho com a ajuda dessa ferramenta de substituição de cores.
Artigos recomendados
Este é um guia para a Ferramenta de substituição de cores no Photoshop. Aqui discutimos os usos da ferramenta de substituição de cores do Photoshop de maneira fácil e simples. Você também pode consultar nossos outros artigos relacionados para saber mais -
- Introdução à ferramenta Puppet no After Effects
- Etapas para criar efeito de movimento no Photoshop
- Introdução à ferramenta Pathfinder no Illustrator
- Usando a ferramenta de seleção no Illustrator
- Ferramenta Photoshop Brush Mixer