
Ferramenta Borrar no Photoshop:
O que é uma ferramenta Smudge e por que foi inventada para uso no Photoshop, tão importante até a data? O verdadeiro exemplo de Smudge, por sua definição, realmente significa fazer com que algo fique sujo, esfregando algo como tinta ou usando os dedos sujos em uma superfície.
Em nosso curso da história, a palavra mancha veio de dois incidentes separados na câmara escura, que são inteiramente duas circunstâncias diferentes.
No Photoshop, existe uma ferramenta que também é conhecida como simulador que nos ajuda principalmente a misturar todas as cores nessa área da imagem ou em nossa pintura digital. Uma vez que as cores são combinadas para produzir uma mistura de cores na forma de um efeito, assim como misturamos cores ao pintar em uma tela, isso gera uma variação para construir nossa pintura. Esta ferramenta que usamos para esse fim é conhecida como a "Ferramenta Borrar". Também é muito útil quando você deseja remover poeira e arranhões nas fotos antigas. Isso também pode ser usado para fazer uma foto aparecer como uma pintura quando usada em toda a imagem.
O efeito é semelhante a uma pintura a dedo que podemos usar clicando na opção da ferramenta e simultaneamente na tela usando o mouse e pressionando o botão para baixo, arrastando-o em nossa direção quando quisermos borrá-lo. A Ferramenta Smudge no Photoshop pode escolher a cor do local em que você clica. Em seguida, empurra essa cor pelo resto do traçado à medida que você arrasta a imagem. De certa forma, essa ferramenta pode definir seu efeito exatamente como um efeito de distorção, ou seja, algo como a ferramenta Distorcer na caixa de diálogo Liquify.
No começo, quando pensamos em experimentá-lo, é melhor usar um tamanho pequeno de pincel e uma configuração menor para nos ajudar a aprender lenta e constantemente em uma área pequena. Assim, isso nos levará a entender seus melhores usos para saber como devemos preservar seus detalhes quando necessário, como construir uma pintura fosca para fazer com que ela pareça se misturar com o ambiente. Dessa forma, sabemos por nós mesmos que só pintamos sobre as áreas o que pretendemos borrar, não tornando muito complexo.
Essa ferramenta, quando contornada, parece que os pixels são pressionados em sua área circundante, o que nos faz sentir como tinta úmida. Isso também é usado para suavizar as bordas de uma imagem quando tendemos a usar o desfoque, definindo sua forma natural.
Como usar a ferramenta Smudge?
Primeiramente, para saber e entender quando e como devemos começar a usar a ferramenta Borrar, primeiro utilizamos um pincel pequeno ou um pincel com suas configurações básicas para borrar pequenas áreas, que podem ser suas bordas. Ao usar esses pincéis, precisamos garantir que os utilizemos com cuidado, pois pincéis maiores podem produzir muitos efeitos diferentes para a imagem.
Etapas com capturas de tela:
Antes de começarmos com as etapas de como podemos usar a ferramenta Borrar, devemos entender como também podemos iniciar nosso trabalho usando os atalhos que podem nos ajudar a entregar nosso trabalho mais rapidamente em um curto espaço de tempo.
Primeiro, temos que começar pressionando a tecla de atalho (V) no teclado que ativa a ferramenta Mover. Essa ferramenta nos ajuda a navegar pelas opções do Photoshop enquanto passamos por várias opções.
A ferramenta Mover também pode ser encontrada na barra de ferramentas lateral, ou seja, no canto superior esquerdo da barra de ferramentas lateral.
Posteriormente, iniciamos nossas etapas sobre como devemos começar a usar a Ferramenta Smudge, seguindo estas etapas abaixo:
- Para começarmos a usar a ferramenta Smudge no Photoshop, primeiro vamos à opção selecionando a ferramenta Smudge na caixa de ferramentas e na barra de opções da ferramenta. Podemos primeiro pensar por que e onde está a ferramenta de manchas ou se está oculta em algum lugar. Bem, o fato é que essa ferramenta é uma combinação ou também um conjunto de ferramentas que são definidas dentro da Caixa de Ferramentas, que é então dividida em três partes, por exemplo, a “ferramenta Desfocar”, a “ferramenta Afiar” e a “ferramenta Borrar”.
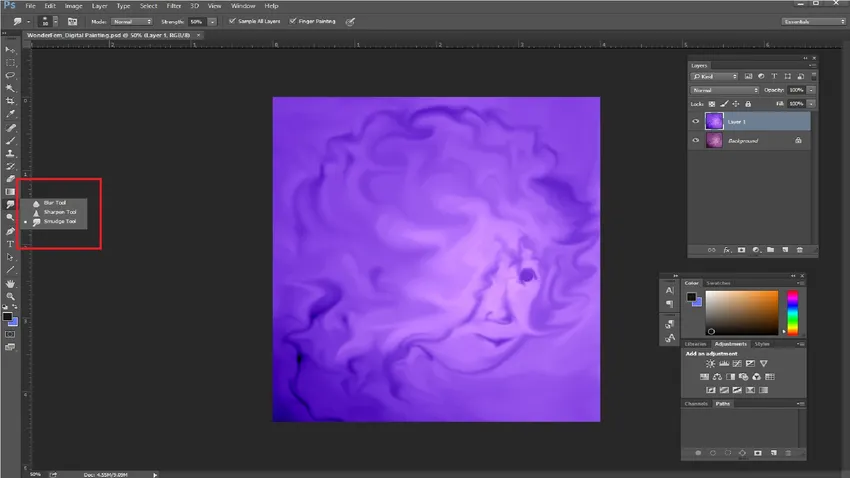
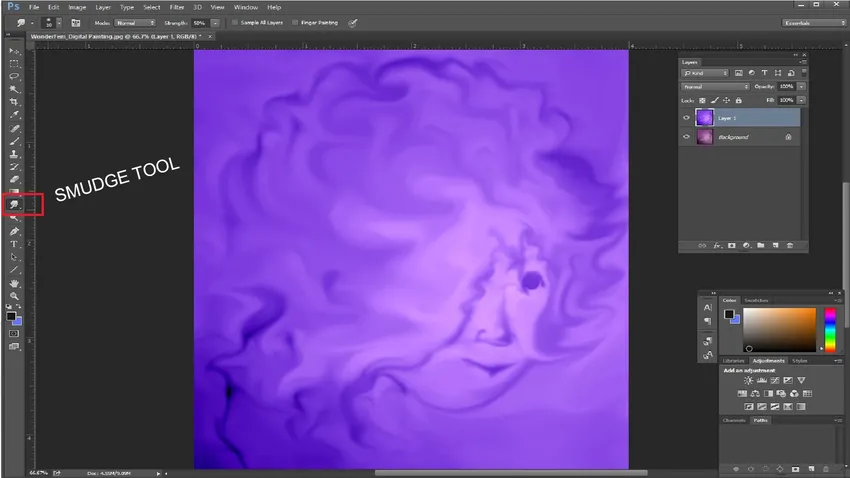
- Próximo passo, depois de entendermos os pincéis e suas configurações, vamos mais longe.
Observando os pincéis, no canto superior esquerdo, podemos escolher entre essas opções para definir o traçado do pincel e também selecionar ou alterar os pincéis pelas opções de pincel, conforme desejado na Barra de opções da ferramenta. O modo de mesclagem, pincel, tamanho e força dos menus suspensos e controles deslizantes disponíveis podem ser personalizados através das opções.
Também podemos definir nossos pincéis e percorrer as predefinições de pincel alterando seu ângulo, redondeza e espaçamento para obter algumas variações para nossa pintura.

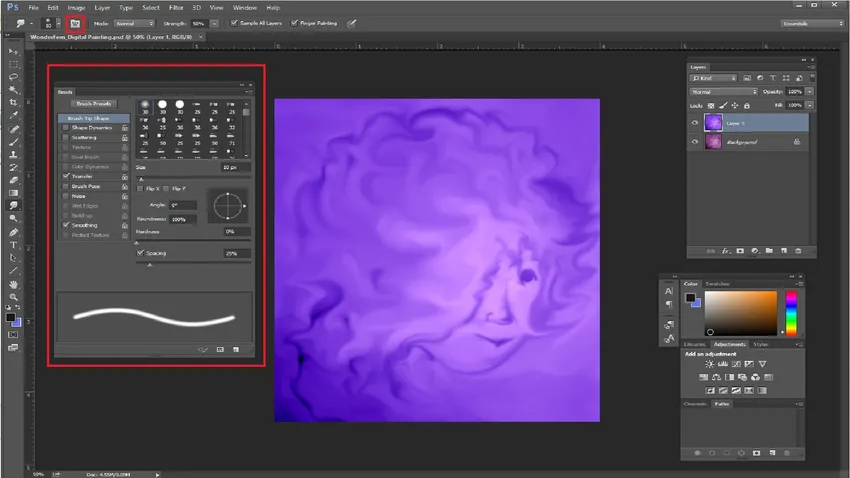
- A opção como a caixa de seleção "Amostra de todas as camadas" na parte superior também pode ser selecionada para selecionar o valor da cor combinada de todas as camadas. Se não estiver selecionado, apenas borrará a cor da camada visível atualmente selecionada.
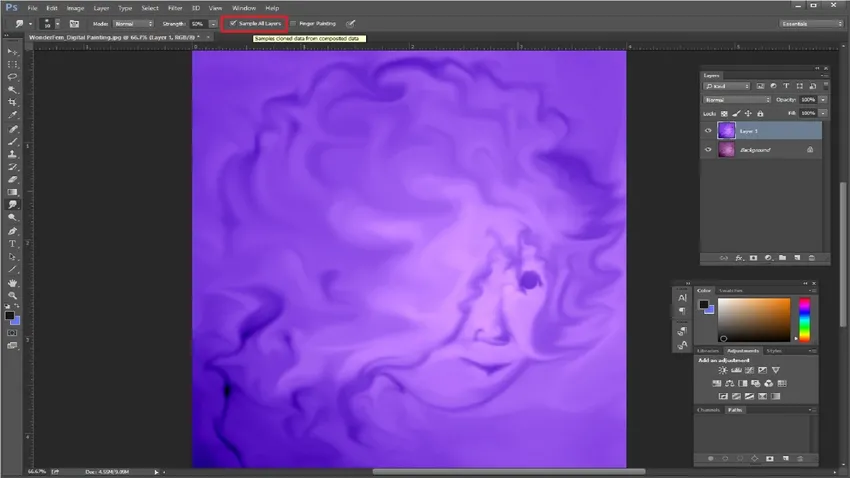
- À medida que avançamos, também podemos usar esta opção, ou seja, a opção Pintura a dedo para começar a pintar enquanto estiver usando a cor de primeiro plano. A melhor parte é que podemos obter os melhores resultados enquanto pintamos quando usamos essa opção. Também podemos alternar temporariamente a opção, ou seja, através da ferramenta Smudge e da configuração Finger Paint, mantendo pressionada a tecla Alt enquanto arrastamos.

Conclusão:
Chegando à nossa conclusão depois que aprendemos a lembrar e conhecer muito sobre a ferramenta Smudge, certamente sabemos que ela ainda é uma ferramenta útil para todos os artistas gráficos, fotógrafos, pintores digitais foscos e também é realmente usada frequentemente quando faça diferentes tipos de retoques e trabalhos de restauração para vários filmes quando se trata de criar ilusões e efeitos.
Artigos recomendados
Este foi um guia para a ferramenta Smudge no photoshop. Aqui discutimos como usar a ferramenta Smudge no photoshop e suas etapas com capturas de tela. Você também pode consultar nossos outros artigos sugeridos para saber mais -
- Ferramenta de esponja no Photoshop
- Design de software 3D
- Ferramenta Varinha mágica no Photoshop
- Carreira em Design de Automóveis