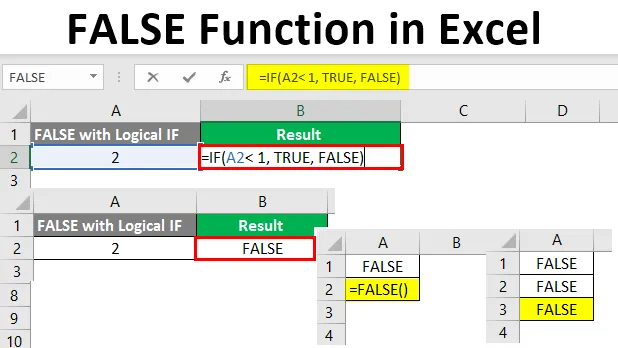
Função FALSE no Excel (Sumário)
- Introdução à função FALSE no Excel
- Exemplos de função FALSE
Introdução à função FALSE no Excel
A função FALSE no Microsoft Excel é amplamente usada. É categorizado em função lógica / expressão lógica. O motivo, porque fornece saída lógica. O que é igual a SIM, NÃO ou 1, 0. É um valor lógico para todos os cenários em que ocorre a ausência de qualquer coisa ou a não possibilidade de qualquer evento. FALSE é uma função de compatibilidade no Excel, portanto, não precisa ser chamada explicitamente. Representa o valor booleano 0 (como na lógica booleana, TRUE = 1 e FALSE = 0). Essa função pode ser mais amplamente usada em instruções condicionais como IF, IFERROR etc.
A sintaxe da função FALSE é a seguinte:
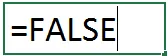
- Esta função não possui um argumento e apenas fornece um valor FALSE lógico em uma determinada planilha do Excel. Ele é adicionado no Excel principalmente para manter a compatibilidade com outras planilhas e programas de planilhas. Isso é semelhante a escrever FALSE em qualquer célula da planilha do Excel. Isso significa que você nem precisa chamar esta função. Pode apenas ser digitado.
Você também pode encontrar essa função na categoria Lógica, na Biblioteca Funcional, presente na guia Fórmulas da faixa de opções do Excel.
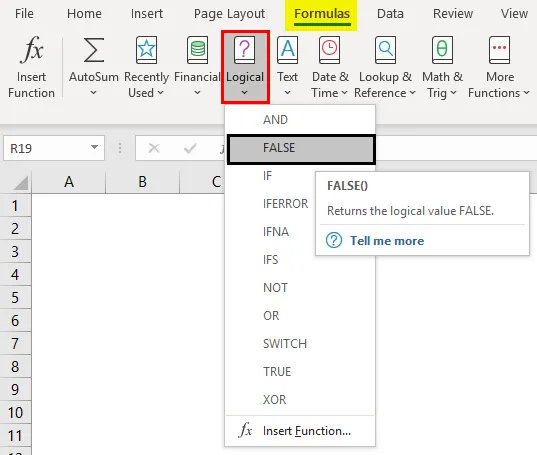
Exemplos de função FALSE
Vamos dar alguns exemplos para prosseguir com a função FALSE do Excel.
Você pode fazer o download deste modelo do Excel da função FALSE aqui - Modelo do Excel da função FALSEExemplo # 1 - Usando a biblioteca de funções lógicas
Etapa 1: Dentro da planilha do Excel, clique na guia "Fórmulas" e você verá uma lista de diferentes bibliotecas funcionais. Fora desses, navegue para Logical e clique na seta suspensa. Uma lista de funções lógicas será exibida. A partir daí, selecione "FALSE" ou clique em "FALSE".
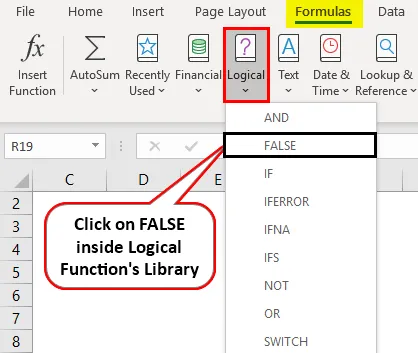
Etapa 2: Assim que você selecionar e clicar na função FALSE, sua fórmula de célula ativa para FALSE aparecerá automaticamente e, com isso, haveria uma janela "Argumentos Funcionais", que consiste em todas as informações associadas à função FALSE. Clique em OK nessa janela pop-up. Ele retornará o FALSE lógico como saída na sua célula de trabalho.
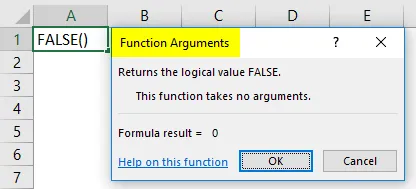
Etapa 3: você pode digitar diretamente FALSE na planilha ativa ou = FALSE () para obter o valor lógico de FALSE. Veja a imagem abaixo.
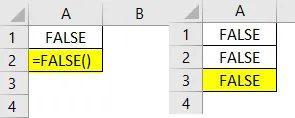
Todos esses três métodos são equivalentes para obter o valor lógico de FALSE.
Exemplo # 2 - Usando condições lógicas na função FALSE
Podemos usar a função FALSE como uma saída para as condições lógicas. Ex. Se o número fornecido é ou não menor ou maior que um número específico. Vamos ver passo a passo no exemplo abaixo:
Etapa 1: na célula A2 da sua planilha, digite qualquer número. Vou escolher um número como 32 e digitá-lo na célula A2.
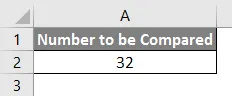
Etapa 2: na célula B2, coloque uma condição lógica que verifique se 32 é menor que 20 ou não. Você pode digitar o seguinte código em D2. = A2 <20

Etapa 3: pressione a tecla Enter para ver o resultado desta fórmula. Como podemos ver claramente o valor presente na célula A2 (ou seja, 32) não é menor que 20, portanto, o sistema retornará FALSE lógico como uma saída.
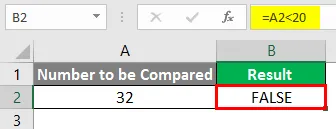
Da mesma forma, você pode obter a saída como FALSE quando verificar se um valor na célula A2 é maior que 50. Vou deixar para você tentar isso.
Exemplo # 3 - Usando operações matemáticas na função FALSE
Uma função FALSE é uma função lógica que é equivalente ao seu valor numérico booleano zero (0). Portanto, todas as operações matemáticas são possíveis com a função FALSE da mesma maneira que fazemos com zero numérico (0).
Etapa 1: na célula A2 da sua planilha do Excel ativa, digite a fórmula como abaixo e pressione a tecla Enter.
= FALSO () + 12
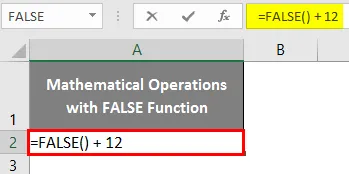
Você obtém uma resposta equivalente a (0 + 12).
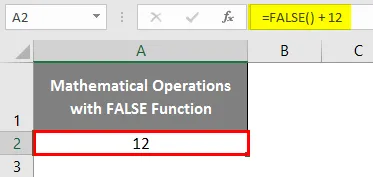
Etapa 2: na célula A3 da planilha ativa do Excel, digite a seguinte fórmula e pressione a tecla Enter.
= FALSO () - 12
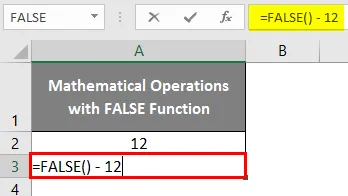
Você obterá uma saída equivalente a (0 - 12).
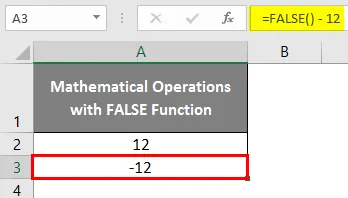
Etapa 3: na célula A4 da planilha ativa do Excel, coloque a seguinte fórmula e pressione a tecla Enter.
= FALSO () * 12
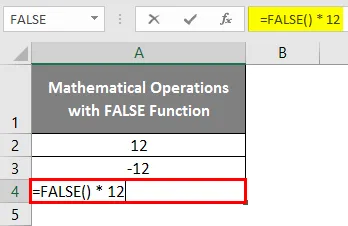
Como FALSE é equivalente a zero numérico. Qualquer número multiplicado retornará zero.
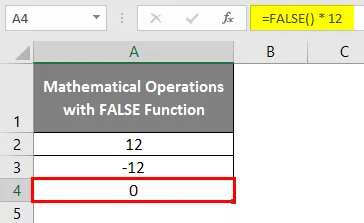
Etapa 4: na célula A5 da planilha do Excel ativa, coloque a fórmula mencionada abaixo e pressione a tecla Enter.
= FALSO () / 12

Mais uma vez a mesma lógica. Como FALSE é equivalente a zero numérico, a divisão de FALSE e qualquer número retornaria valor como zero.
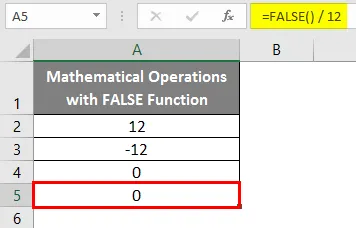
Exemplo # 4 - Usando a função FALSE em declarações ou condições lógicas
Frequentemente, estamos usando a função FALSE em instruções ou condições lógicas, como IF no Excel.
Etapa 1: na célula A2 da planilha ativa do excel, coloque o número que queremos verificar na condição SE lógica.
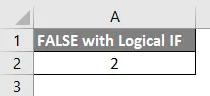
Etapa 2: Agora, use a condição SE lógica para verificar se esse número é menor que 1 ou não. Se for menor que 1, a saída deve ser TRUE, caso contrário, a saída deve ser FALSE. Use a seguinte fórmula condicional na célula C2 da planilha ativa. = SE (A2 <1, VERDADEIRO, FALSO)
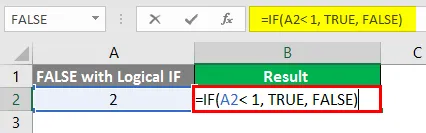
Pressione a tecla Enter para ver a saída.
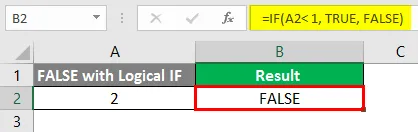
Desde a condição A2 1, podemos fazê-lo diretamente na condição SE sem usar outra parte com a ajuda da função FALSE.
Na célula B3 da planilha do Excel ativa, coloque a seguinte fórmula. = SE (A2> 1, FALSO ())
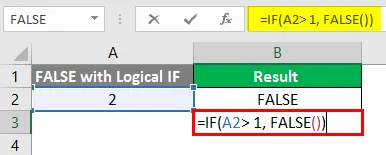
Pressione a tecla Enter.
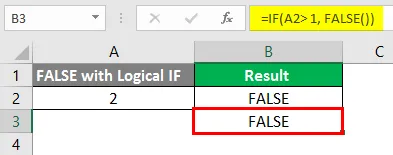
Aqui, verificamos se o valor na célula A2 é maior que 1, e ele fornecerá a saída como FALSE diretamente. Este exemplo enfatiza que podemos usar diretamente a função FALSE em saídas condicionais.
Isto é deste artigo. Vamos encerrar as coisas com alguns pontos a serem lembrados.
Lembretes sobre a função FALSE no Excel
- FALSE é equivalente a zero numérico.
- A função FALSE não requer que nenhum argumento seja chamado no Excel.
- Essa função nem precisa de parênteses para ser adicionada a ela. Isso significa que FALSE e FALSE () são idênticos.
Artigos recomendados
Este é um guia para a função FALSE no Excel. Aqui discutimos como usar a função FALSE no Excel, juntamente com exemplos práticos e modelo de excel para download. Você também pode consultar nossos outros artigos sugeridos -
- Pesquisar texto no Excel
- Inserir calendário no Excel
- Como usar a automação do Excel
- Função COUNTA no Excel