
S CURVE no Excel (Sumário)
- O que é o S CURVE no Excel?
- Como criar S CURVE no Excel?
O que é o S CURVE no Excel?
Um tipo de curva que mostra um relatório gráfico do progresso cumulativo de um projeto com referência ao tempo e ao crescimento de uma variável em termos de outra variável, geralmente expressa como unidades de tempo. É útil para construtores e desenvolvedores imobiliários rastrear e implementar diferentes fases do projeto em seu projeto de construção em andamento, onde ajudará a finalizar o projeto em andamento dentro do tempo programado e com o orçamento alocado. Também é útil rastrear o cronograma do projeto e seus custos na empresa de TI e farmacêutica (com relatório de progresso diário).
Você pode acompanhar facilmente o progresso do projeto diariamente ou mensalmente com a implementação do S CURVE (é uma medida de produtividade)
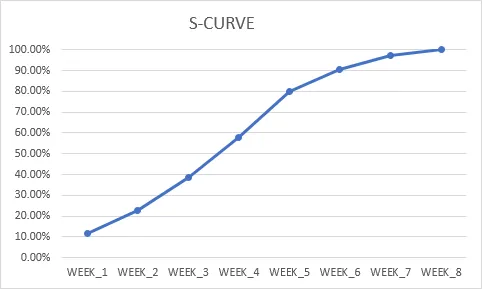
Valor acumulado do progresso do trabalho com referência ao tempo
Na curva S de qualquer projeto de construção, no início, onde o trabalho começa em um ritmo relativamente mais lento, ele começa lentamente, na fase intermediária você pode observar a coleta rápida e, na fase final, diminui gradualmente, finalizando. as tarefas de trabalho entram em uma fase mais lenta.
Da mesma forma, no caso da curva S para o lançamento de um novo produto e seu progresso, na fase inicial da curva, pode-se observar o rápido crescimento inicial das vendas da empresa para um novo produto, ou seja, aumento exponencial nas vendas por um período específico tempo, parte posterior da curva, você pode ver um nivelamento ou redução gradual. Essa fase ocorre quando a população de novos clientes diminui. Nesse ponto, é possível observar uma taxa de crescimento insignificante ou mais lenta e é sustentada por um período mais longo com um cliente existente que continua a comprar ou comprar o produto.
Como criar S CURVE no Excel?
Vejamos alguns exemplos de como trabalhar no S CURVE no Excel.
Você pode fazer o download deste modelo S CURVE Excel aqui - Modelo S CURVE ExcelExemplo # 1 - Criação de S CURVE para projeto de construção
Na tabela abaixo mencionada, tenho a lista de tarefas do projeto e o valor alocado para cada tarefa no projeto de construção na coluna "C" e "D", aqui preciso calcular o valor total de cada tarefa nesse intervalo (D3 a D6), na célula "D7", aplicando a fórmula da soma. ie = SUM (D3: D6)

Feito isso, precisamos converter a quantidade de cada tarefa alocada em alocação percentual para computação e para a preparação da curva S. Agora, insira a fórmula para obter uma alocação percentual para cada tarefa, ou seja, dividindo cada tarefa pelo valor total alocado, por exemplo, na célula E3 tipo = D3 / $ D $ 7
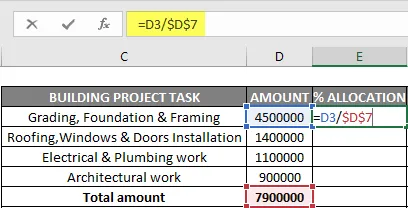
Aqui, a referência D7 é tornada absoluta ou bloqueada, para que a fórmula seja aplicada a outras referências de célula.
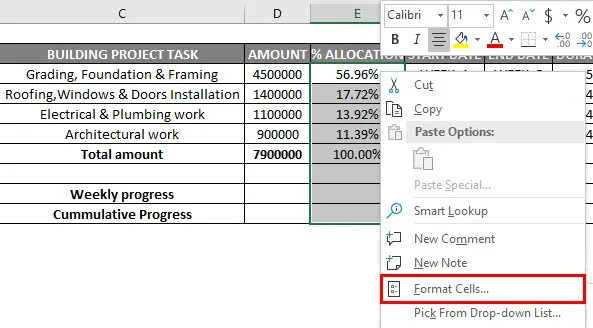
Os valores de saída são convertidos para o formato percentual com a opção formatar células.
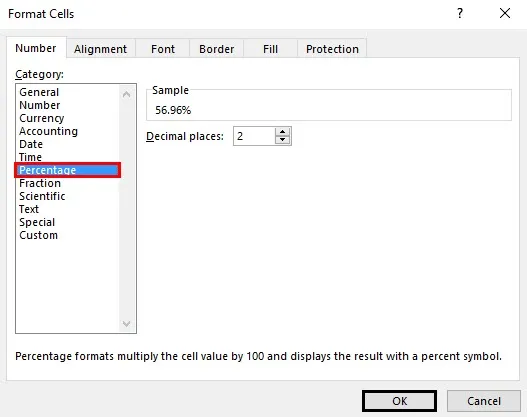
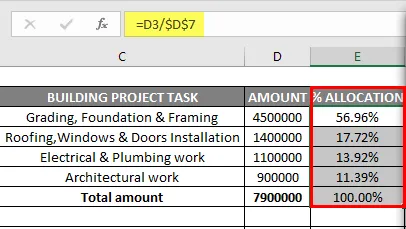
Agora, insira os detalhes da linha do tempo da tarefa alocada para cada tarefa (em semanas) e sua duração.

Agora, precisamos distribuir a alocação percentual do trabalho semanalmente, a distribuição percentual proporcional do trabalho para cada semana. Vamos aplicar a primeira atividade de tarefa na célula "I3", ou seja, porcentagem de alocação para essa tarefa dividida pela duração total ou linha do tempo dessa tarefa (em semanas) = $ E $ 3 / $ H $ 3
Aqui, precisamos bloquear a referência de célula na fórmula ou torná-la uma referência absoluta e arrastar outras células coloridas (I3 a M3) para aplicar a fórmula. Os valores de saída são convertidos para o formato percentual com a opção formatar células. Da mesma forma, ele é seguido e aplicado a outras três tarefas de alocação, para obter a distribuição correta da alocação percentual de trabalho semanalmente em uma célula respectiva

Após o cálculo da alocação percentual do trabalho semanalmente, precisamos obter o total de uma porcentagem semanal do trabalho realizado semanalmente (da semana 1 à semana 8) com a ajuda da função de soma EG Para a semana 1, aplicemos soma função para a porcentagem total de trabalho realizado.
ie = SUM (I3: I6) por uma semana 1 total de progresso do trabalho

Da mesma forma, a etapa é seguida até uma semana 8 de progresso no trabalho para obter a distribuição da alocação percentual do trabalho semanalmente. Aplique a função ou fórmula de soma a outras referências de células também (por exemplo, da referência de célula I9 a P9), arrastando-a até a semana 8.

Depois de obtermos os dados de progresso semanais, precisamos calcular o progresso acumulado para cada semana. Agora, vamos calcular o progresso acumulado, a partir da célula "I10". Na célula "I10", adicione a referência de célula "I9" e, na célula "J10", adicione o valor da célula "I10" e "J9" para obter o progresso cumulativo. Agora você pode arrastar ou aplicar esta fórmula até a célula "P10" para obter o progresso cumulativo de cada semana com referência ao progresso semanal


Agora, eu posso usar esse progresso acumulado do trabalho para cada semana para criar um gráfico de curvas S. Para criar um gráfico de curva S, selecione o progresso acumulado do trabalho da semana 1 à semana 8 e simultaneamente pressionando a tecla CTRL para selecionar as células da semana 1 à semana 8.

Depois que os dois intervalos de células estiverem selecionados, vá para a opção inserir, abaixo dessa linha de seleção com o gráfico de opções de marcadores.
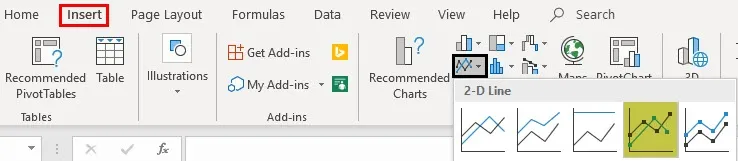
Agora, você pode realizar a formatação do gráfico.
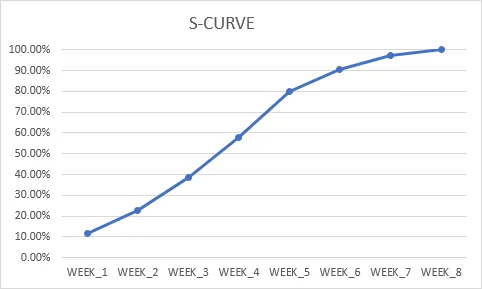
Você pode editar e alterar o texto do título do gráfico para S CURVE. No eixo vertical, podemos alterar o limite vertical de 120% para 100% com as opções de eixo de formatação; no eixo de formato, altere o valor máximo na opção de união de 1, 2 para 1, 0.
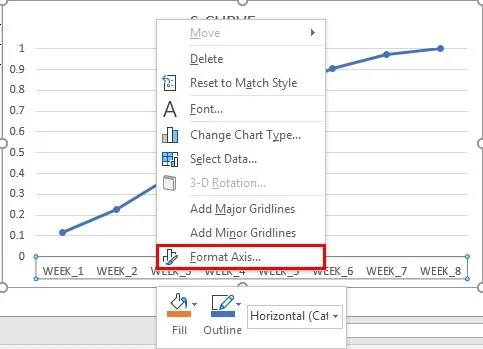
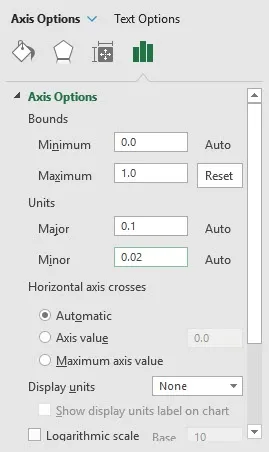
Simultaneamente, podemos alterar o nome da série de dados para progresso cumulativo; clicando com o botão direito do mouse na área do gráfico, selecione a opção de edição em entradas da legenda. Agora, a janela editar série é exibida. Na caixa nome da série, você pode inserir uma referência de célula do progresso cumulativo, ou seja, “C10”
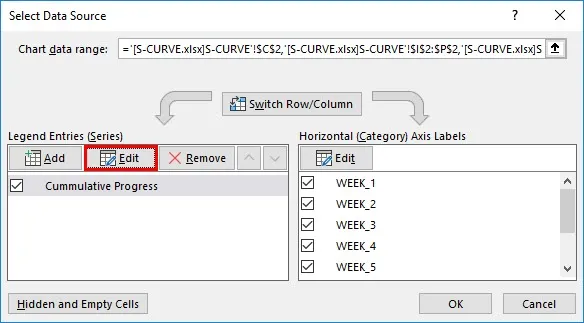
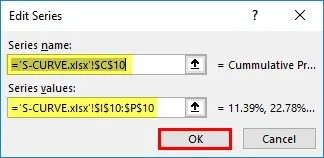
Agora a curva S está pronta.
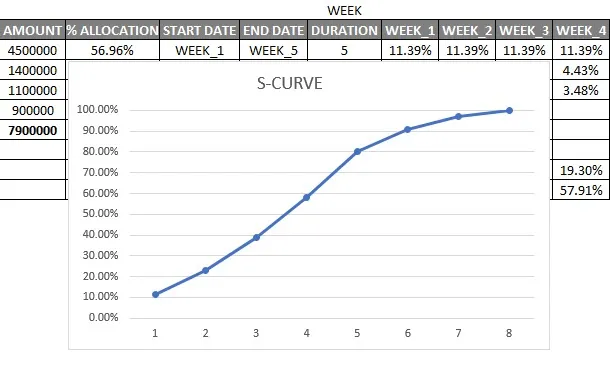
Você pode plotar simultaneamente outra série de dados, por exemplo, a série padrão (progresso do trabalho planejado) para comparar com o progresso real do trabalho para acompanhar como o projeto está avançando
Lembretes sobre o S CURVE no Excel
- Ajuda na adoção de um novo lançamento de produto e sua taxa de progresso.
- Na curva S, você também pode plotar um gráfico de custos reais em relação ao custo do orçamento planejado para qualquer trabalho do projeto.
- Para desenhar a curva S, você pode usar um Gráfico de Dispersão ou Gráfico de Linhas.
Artigos recomendados
Este é um guia para o S CURVE no Excel. Aqui discutimos como criar o gráfico S CURVE no Excel, juntamente com as etapas e o modelo do Excel para download. Você também pode consultar os seguintes artigos para saber mais -
- Linha do tempo no Excel
- Tabelas dinâmicas no Excel
- Total em execução do Excel
- Bordas no Excel