Neste tutorial sobre efeitos do Photoshop, veremos um efeito muito popular entre os esportes e a fotografia de casamento, bem como na publicidade. Vamos aprender a focar e concentrar parte de uma imagem, deixando o restante da imagem em preto e branco, deixando o assunto principal em cores.
Como veremos, a flexibilidade de uma camada de ajuste de Matiz / Saturação não só torna isso incrivelmente fácil, mas também nos oferece muita liberdade e controle sobre o efeito final, permitindo colorir a imagem se escolhermos, em vez de deixá-la preta. e branco, e até mesmo nos permitindo recuperar parte da cor original da foto, tudo com muito pouco esforço.
Aqui está a foto que vou usar para este tutorial:

A imagem original.
E aqui está o efeito final que buscamos:

O resultado final.
Este tutorial é da nossa série Photo Effects. Vamos começar!
Etapa 1: selecione a parte da imagem que você deseja que permaneça colorida
Com nossa imagem aberta no Photoshop, a primeira coisa que precisamos fazer é decidir qual parte da imagem que queremos que permaneça em cores. No meu caso, quero que os três cavalos e seus jóqueis em primeiro plano permaneçam em cores. O restante da imagem ficará preto e branco. Depois de decidir qual parte da sua imagem permanecerá colorida, use a ferramenta de seleção que você preferir (ferramenta Laço, Caneta, etc.) para selecioná-la:

Use a ferramenta de seleção de sua escolha para selecionar as áreas da imagem que permanecerão em cores.
Etapa 2: Inverter a seleção
Agora temos as áreas da imagem que permanecerão em cores selecionadas. O problema é que, na verdade, queremos exatamente o oposto. Queremos que todas as áreas que removeremos a cor sejam selecionadas, não as áreas em que mantemos a cor. Felizmente, tudo o que precisamos fazer é inverter a seleção, que selecionará tudo o que não está selecionado no momento e desmarcará tudo o que está selecionado no momento. Para fazer isso, você pode ir até o menu Selecionar na parte superior da tela e escolher Inverso ou usar o atalho de teclado Shift + Ctrl + I (Win) / Shift + Command + I (Mac). Agora, todas as áreas que ficarão em preto e branco são selecionadas e as áreas que permanecerão em cores não são:
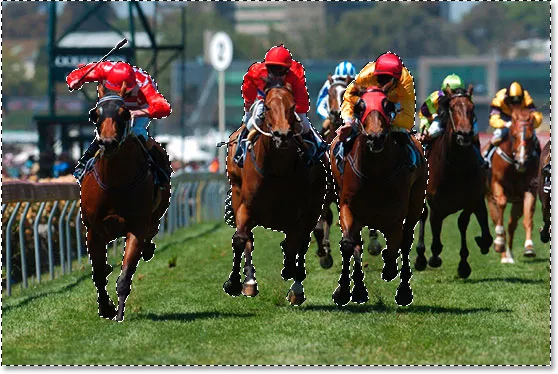
Pressione "Shift + Ctrl + I" (Win) / "Shift + Command + J" (Mac) para inverter a seleção.
Etapa 3: Amostra de uma cor a ser usada para colorir a imagem (opcional)
Adicionaremos a camada de ajuste Matiz / Saturação em um momento, mas antes disso, se você quiser colorir a imagem em vez de torná-la em preto e branco, pegue sua ferramenta Conta-gotas na paleta Ferramentas:

Selecione a ferramenta Conta-gotas na paleta Ferramentas.
Você também pode pressionar a letra I do teclado para selecioná-lo rapidamente. Vamos provar uma cor da imagem e depois usaremos essa cor para colorir a imagem um pouco mais tarde. Com a ferramenta Conta-gotas selecionada, clique em uma cor na imagem que deseja provar. Vou provar uma cor marrom da face de um dos cavalos:

Clique dentro da imagem para provar uma cor para usar como cor da tonalidade.
Depois de provar sua cor, você verá que a cor agora aparece como a cor de primeiro plano na paleta Ferramentas:
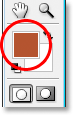
A cor amostrada agora aparece como a cor de primeiro plano na paleta Ferramentas.
Etapa 4: adicionar uma camada de ajuste de matiz / saturação
Agora que amostramos nossa cor, podemos adicionar nossa camada de ajuste Matiz / Saturação. Para fazer isso, clique no ícone Nova camada de ajuste na parte inferior da paleta Camadas:
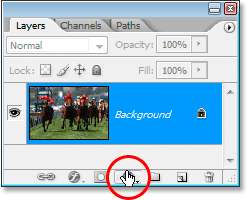
Clique no ícone "Nova camada de ajuste".
Em seguida, escolha Matiz / Saturação na lista de Camadas de ajuste que aparece:
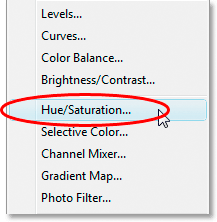
Selecione a camada de ajuste "Matiz / Saturação" da lista.
Uma das grandes vantagens das camadas de ajuste é que cada uma delas vem com sua própria máscara de camada, o que nos permite limitar o efeito da camada de ajuste a áreas específicas da imagem. Como tínhamos a área da qual queremos remover a cor selecionada quando adicionamos a camada de ajuste Matiz / Saturação, o Photoshop usará essa seleção ao criar a máscara de camada, como podemos ver se observarmos a miniatura da máscara de camada nas Camadas paleta:

A paleta Camadas mostrando a camada de ajuste Matiz / Saturação recém-adicionada e sua miniatura de máscara de camada.
A área que foi selecionada antes de eu adicionar a camada de ajuste, que no meu caso era tudo, exceto os três cavalos e jóqueis no primeiro plano da imagem, aparece em branco na máscara de camada, o que significa que será afetada pelo ajuste. Os cavalos e seus jóqueis, que não foram selecionados, aparecem em preto e não serão afetados.
Etapa 5: Arraste o controle deslizante de saturação para a esquerda para remover a cor
Com a camada de ajuste Matiz / Saturação adicionada, é fácil remover a cor nesse momento. Simplesmente clique no controle deslizante Saturação na caixa de diálogo Matiz / Saturação e arraste-o até a esquerda. Ao arrastar para a esquerda, você verá a cor desaparecendo na imagem e arrastar todo o caminho para a esquerda remove completamente a cor:
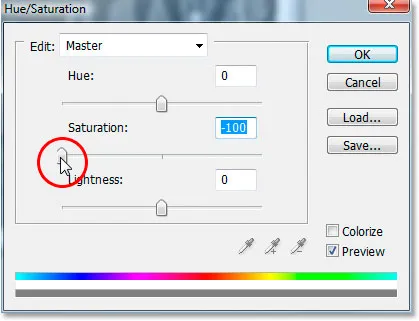
Arraste o controle deslizante "Saturação" todo para a esquerda para remover a cor da imagem.
Sua imagem agora deve ficar assim, com tudo em preto e branco, exceto as áreas que selecionamos inicialmente onde queríamos que a cor permanecesse:

A imagem depois de dessaturar as cores.
Se isso era tudo o que você queria fazer com a imagem, você poderia terminar aqui, mas na próxima página, usaremos a cor que amostramos para colorir as áreas em preto e branco, e também trazeremos algumas da cor original de volta para concluir o efeito.
Etapa 6: Colorir as áreas em preto e branco (opcional)
Se você preferir adicionar um pouco de cor às áreas em preto e branco, em vez de deixá-las, bem, em preto e branco, tudo o que você precisa fazer é clicar dentro da caixa de seleção à esquerda da palavra Colorizar no canto inferior direito da tela. Caixa de diálogo Matiz / Saturação:
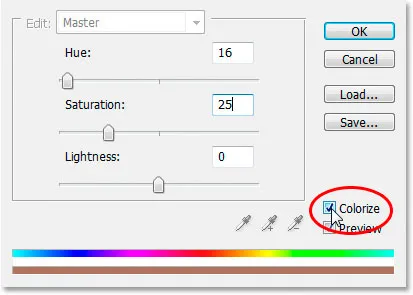
Marque a opção "Colorir" para colorir as áreas em preto e branco com a cor que você amostrou.
Quando você marca a opção "Colorir", o Photoshop usa automaticamente a cor atual do primeiro plano para colorir a imagem, e a cor atual do primeiro plano é a cor que você amostrou algumas etapas atrás. Se você observar o valor da saturação, verá que o Photoshop também o redefiniu para 25, para que você possa ver a cor na imagem. Se você quiser reduzir a intensidade da cor, clique novamente no controle deslizante Saturação e arraste-o para a esquerda. Quanto mais você arrasta para a esquerda, menos intensa será a cor. Vou reduzir meu valor de saturação para cerca de 20:
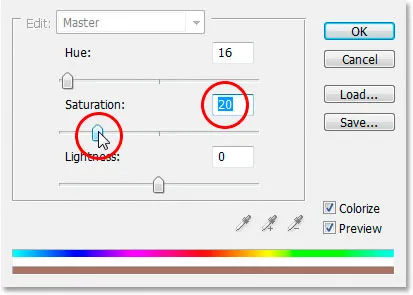
Arraste o controle deslizante Saturação para ajustar a intensidade da cor.
Aqui está minha imagem depois de colorir as áreas em preto e branco com minha cor de amostra e diminuir a saturação:

A imagem após colorir as áreas em preto e branco.
Etapa 7: Alterar o modo de mesclagem da camada de ajuste para colorido (opcional)
Se você deseja um efeito de cor ligeiramente diferente, vá para a opção Blend Mode no canto superior esquerdo da paleta Layers, clique na seta apontando para baixo à direita da palavra "Normal" e altere o modo de blend do Camada de ajuste de matiz / saturação para Color :
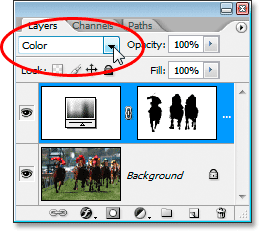
Altere o modo de mesclagem da camada de ajuste Matiz / Saturação de "Normal" para "Cor" para obter um efeito ligeiramente diferente.
Alterne entre os dois modos de mesclagem e fique de olho na área colorida da imagem enquanto faz. Você verá uma diferença na claridade ou escuridão da área colorida, dependendo do modo de mesclagem em que a camada de ajuste estiver definida. Escolha o que você mais gosta na sua imagem. Aqui está uma comparação dos dois, com o modo de mesclagem "Normal" à esquerda da imagem e o modo de mesclagem "Cor" à direita. Observe como a esquerda parece mais escura que a direita:

Uma comparação dos dois modos de mesclagem a serem usados com a camada de ajuste. "Normal" está à esquerda, "Cor" está à direita.
Vou usar o modo de mesclagem "Cor" na minha imagem, pois acho que "Normal" faz com que pareça muito escuro.
Etapa 8: Traga de volta um pouco da cor original (opcional)
Uma etapa final que você pode fazer é trazer um pouco da cor original de volta para a imagem e, mais uma vez, é muito fácil de fazer, graças à nossa camada de ajuste. Tudo o que você precisa fazer é diminuir a opacidade da camada de ajuste Matiz / Saturação, indo até a opção Opacidade no canto superior direito da paleta Camadas, passando o mouse sobre a palavra "Opacidade", que transforma o cursor do mouse na ícone "deslizante deslizante" e, em seguida, clique e arraste o mouse para a esquerda. Ao arrastar para a esquerda, você reduzirá o valor da opacidade e, se ficar de olho na imagem ao arrastar, verá a cor original começando a aparecer nas áreas coloridas. Vou diminuir minha opacidade para cerca de 85% para trazer apenas uma pitada da cor original:

Reduza a opacidade da camada de ajuste Matiz / Saturação para recuperar um pouco da cor original nas áreas coloridas da imagem.
Depois de diminuir a opacidade e ficar satisfeito com a quantidade de cores que você trouxe de volta à imagem, está pronto! Aqui, depois de diminuir a opacidade da minha camada de ajuste para trazer apenas uma pitada da minha cor original, está o meu resultado final:

E aí temos que! É fácil atrair mais foco e atenção para parte da imagem com cores, graças ao poder e à flexibilidade da nossa camada de ajuste de Matiz / Saturação. Visite nossa seção Efeitos de foto para obter mais tutoriais sobre efeitos do Photoshop!