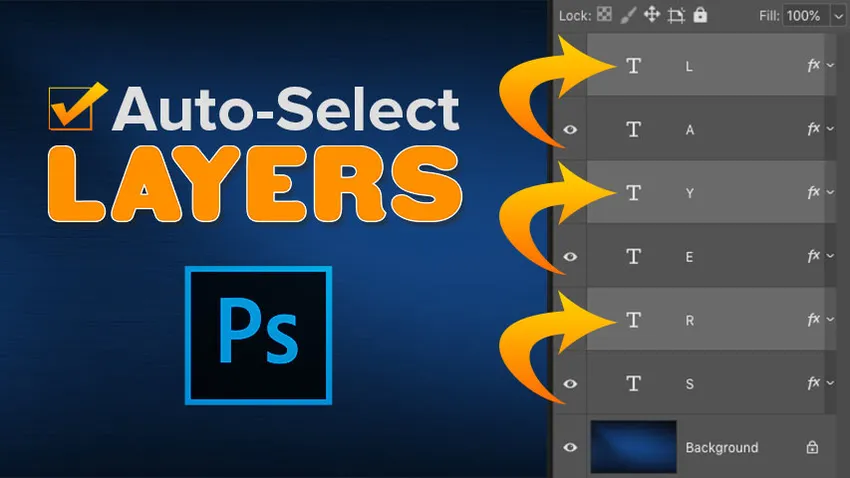
Trabalhe mais rápido no Photoshop com a Seleção automática! Aprenda a selecionar automaticamente camadas, incluindo várias camadas ao mesmo tempo e até grupos de camadas! Você também aprenderá as melhores maneiras de usar esse ótimo recurso.
A Ferramenta Mover do Photoshop inclui um recurso de seleção automática que permite selecionar automaticamente as camadas apenas clicando no conteúdo do documento. Você pode selecionar uma camada individual ou várias camadas ao mesmo tempo. E você pode até selecionar um grupo de camadas inteiro apenas clicando no conteúdo de qualquer camada do grupo!
A seleção automática de camadas é mais rápida do que alternar entre elas no painel Camadas. Mas também facilita a seleção acidental da camada errada . Portanto, neste tutorial, mostrarei como o recurso Seleção automática do Photoshop funciona e mostrarei o que considero ser a melhor maneira de tirar proveito dele.
A seleção automática está disponível em todas as versões recentes do Photoshop, mas está ativada por padrão nas versões mais recentes do Photoshop CC. Junto com o aprendizado de como funciona, mostrarei como desativar a Seleção automática e como ativá-la somente quando você precisar. Vamos começar!
Como selecionar automaticamente uma camada no Photoshop
Para mostrar como a Seleção automática funciona, eu criei este layout simples com uma imagem de plano de fundo e a palavra "CAMADAS" na frente:
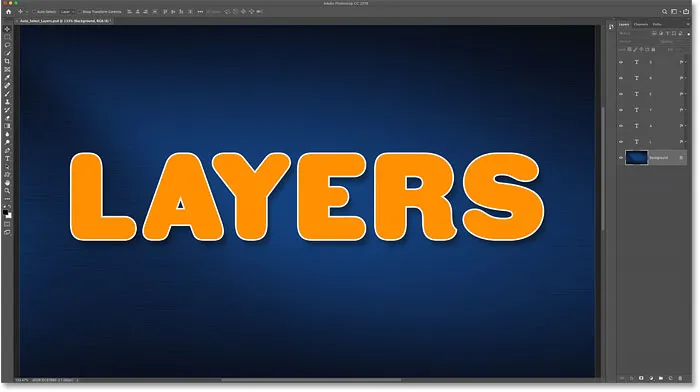
Meu documento do Photoshop.
No painel Camadas, vemos como meu documento é configurado. A imagem está na camada Segundo plano e observe que eu dividi a palavra "CAMADAS" em suas letras individuais, com cada letra em sua própria camada Tipo.
A seleção automática funciona com a maioria dos tipos de camadas no Photoshop, incluindo camadas de pixel, camadas de forma, camadas de tipo e até objetos inteligentes. Estou usando as camadas Type aqui apenas para simplificar:
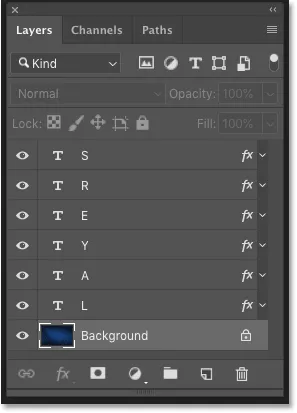
O painel Camadas mostrando as camadas no documento.
Selecione a ferramenta Mover
Para selecionar automaticamente as camadas, primeiro você precisa ter a Ferramenta Mover selecionada. Você pode selecionar a ferramenta Mover na parte superior da barra de ferramentas ou pressionando a letra " V " no teclado:
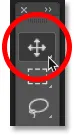
Selecionando a ferramenta Mover.
Como ativar a seleção automática
Com a ferramenta Mover ativa, a seleção automática é encontrada na barra de opções. Nas versões mais recentes do Photoshop CC, a seleção automática é ativada por padrão. Nas versões anteriores, você pode ativar a Seleção automática clicando dentro da caixa de seleção:

A opção Seleção automática na barra de opções.
Como alternar a seleção automática entre camada e grupo
Observe que, por padrão, a seleção automática está definida para selecionar automaticamente as camadas. Mas você também pode selecionar automaticamente grupos de camadas inteiros. Basta clicar na caixa ao lado das palavras "Seleção automática" e escolher Camada ou Grupo na lista.
Examinaremos os grupos de camadas em um momento. Por enquanto, deixarei a seleção automática definida como Camada:
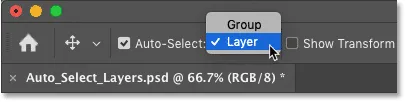
Alternando a seleção automática entre camada e grupo.
Clique no conteúdo de uma camada para selecioná-la
Para selecionar automaticamente uma camada, basta clicar no conteúdo da camada no documento. Clicarei na letra "L" e notarei no painel Camadas que o Photoshop destaca automaticamente essa camada:
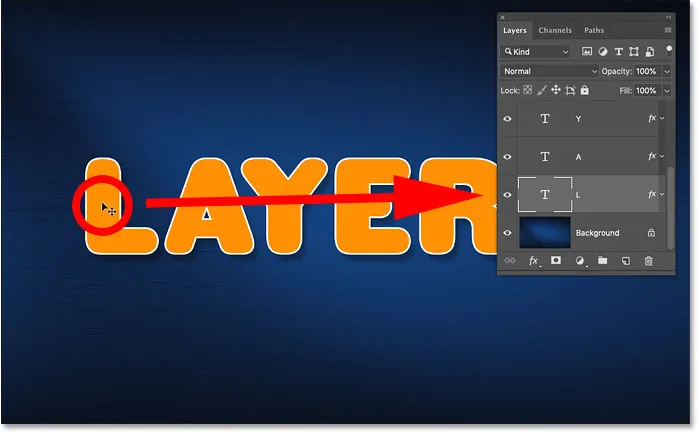
Clicar no conteúdo seleciona a camada.
Para selecionar automaticamente uma camada diferente, clique novamente em seu conteúdo. Se eu clicar na letra "A", o Photoshop desmarca a camada anterior no painel Camadas e, em vez disso, seleciona a camada "A":
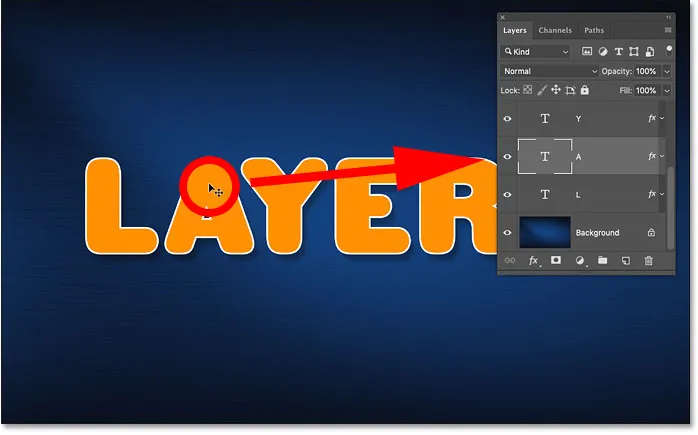
Clicando em um item diferente no documento para selecionar automaticamente sua camada.
Como desmarcar todas as camadas
A única camada que você não pode selecionar automaticamente é a camada Plano de fundo. Em vez disso, clicar no conteúdo do plano de fundo enquanto a seleção automática está ativada desmarca todas as camadas selecionadas anteriormente:
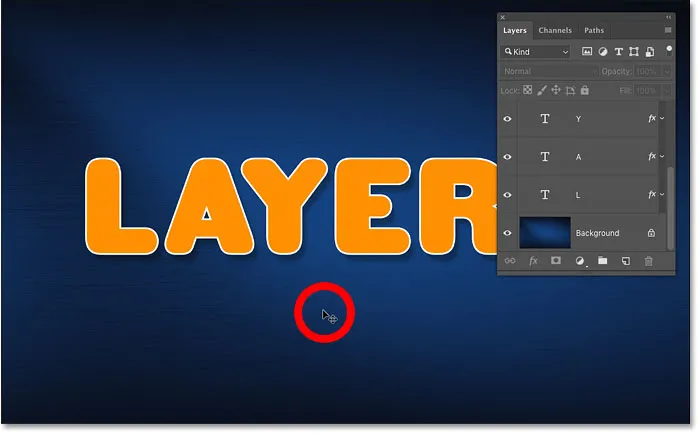
Desmarcar todas as camadas clicando no conteúdo do plano de fundo.
Como selecionar automaticamente várias camadas
Até agora, vimos como é fácil selecionar automaticamente uma única camada no seu documento do Photoshop. Mas você também pode selecionar automaticamente várias camadas. E há algumas maneiras de fazer isso.
Método 1: Arraste uma seleção pelas camadas com a ferramenta Mover
Uma maneira de selecionar automaticamente duas ou mais camadas é clicar e arrastar com a ferramenta Mover para desenhar um contorno de seleção em torno do conteúdo das camadas que você deseja selecionar.
Aqui estou arrastando uma seleção pelas três primeiras letras. E no painel Camadas, vemos que o Photoshop selecionou automaticamente as três camadas. Não há necessidade de desenhar sua seleção em todo o conteúdo de uma camada. Desde que qualquer parte do conteúdo esteja dentro do contorno da seleção, a camada será selecionada:
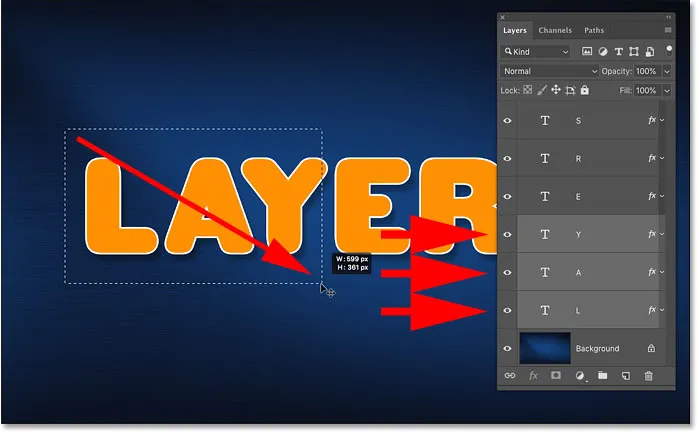
Desenhando uma seleção para selecionar camadas automaticamente.
Com as três camadas selecionadas, posso clicar com a ferramenta Mover no conteúdo de qualquer uma das camadas selecionadas e arrastar todas as três camadas juntas para reposicioná-las:

Movendo as três camadas de uma só vez após selecioná-las automaticamente.
Método 2: Clique com a tecla Shift pressionada no conteúdo da camada
Outra maneira de selecionar automaticamente várias camadas é pressionar e segurar a tecla Shift enquanto você clica no conteúdo das camadas que deseja selecionar.
Aqui estou segurando Shift enquanto clico nas letras L, Y e R. E no painel Camadas, todas as três camadas estão destacadas:
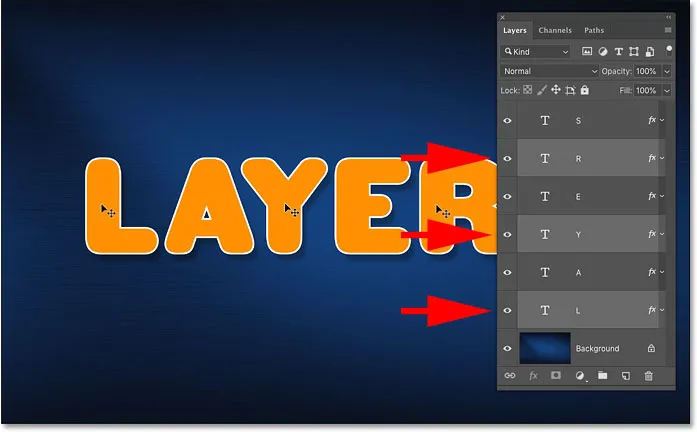
Clique com a tecla Shift pressionada para selecionar automaticamente várias camadas de uma vez.
Mais uma vez, posso clicar no conteúdo de qualquer uma das camadas selecionadas para movê-las ao mesmo tempo:
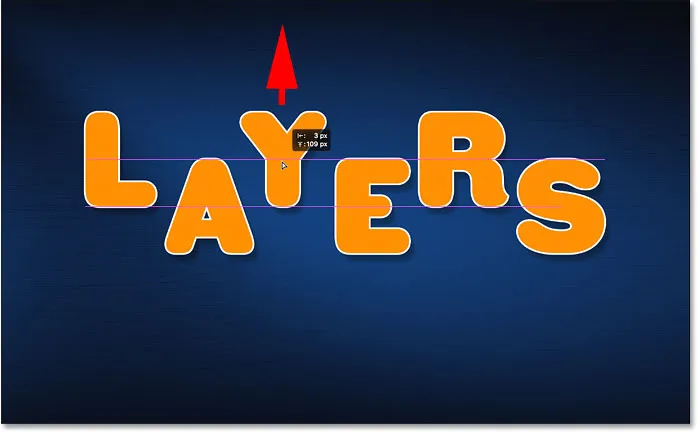
Arrastando as camadas selecionadas para cima.
Como selecionar automaticamente um grupo de camadas
Junto com a seleção automática de camadas, o Photoshop também nos permite selecionar automaticamente grupos de camadas . Clicar no conteúdo de qualquer camada do grupo selecionará automaticamente o grupo inteiro.
No painel Camadas, vemos que fui adiante e coloquei todas as seis camadas do meu Tipo em um grupo de camadas ("Grupo 1"). E eu girei o grupo para que possamos ver as camadas dentro dele:
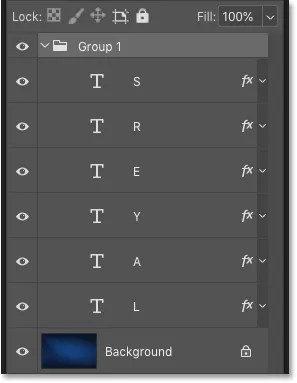
Todas as seis camadas de tipo estão agora dentro de um grupo de camadas.
Com a Seleção automática ainda definida como Camada, clicar no conteúdo de qualquer camada do grupo seleciona apenas essa camada:
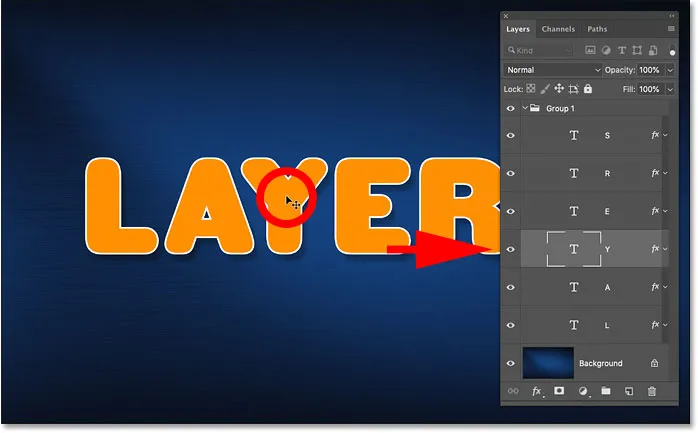
Seleção automática de uma única camada no grupo de camadas.
Para selecionar automaticamente os grupos de camadas, vá para a Barra de opções e altere a seleção automática de camada para grupo :
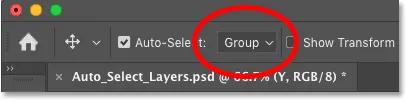
Alterando a opção Seleção automática para Grupo.
E agora, se eu clicar no mesmo conteúdo novamente, desta vez seleciono o próprio grupo de camadas:
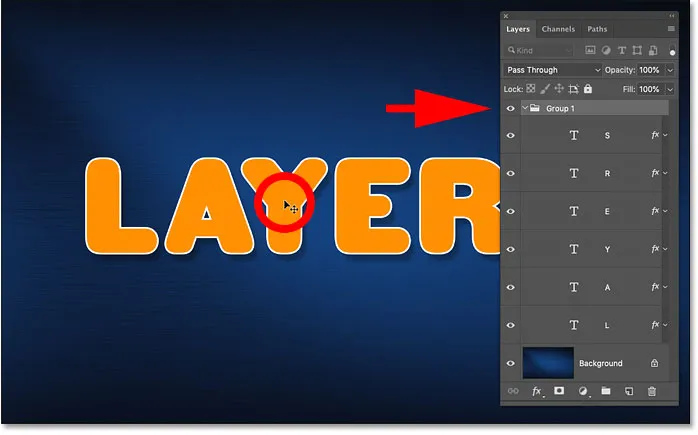
Seleção automática do grupo de camadas.
O problema com a seleção automática de camadas
Portanto, vimos que o recurso Auto-Select do Photoshop é uma maneira rápida e fácil de selecionar uma camada. Mas também facilita a seleção acidental da camada errada .
Para mostrar o que quero dizer, desagrupei minhas camadas e configurei a Seleção automática novamente para Camada :
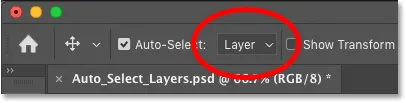
Configurando a seleção automática do grupo de volta para a camada.
No painel Camadas, selecionarei a camada "L" clicando nela, da maneira que você normalmente selecionaria uma camada sem usar a Seleção automática:
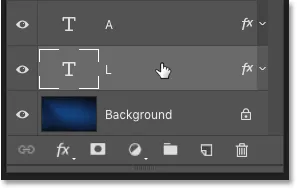
Selecionando uma camada no painel Camadas.
E, com a camada "L" ativa, se clicar diretamente na letra L no documento e arrastar com a Ferramenta Mover, movo o conteúdo que esperava:
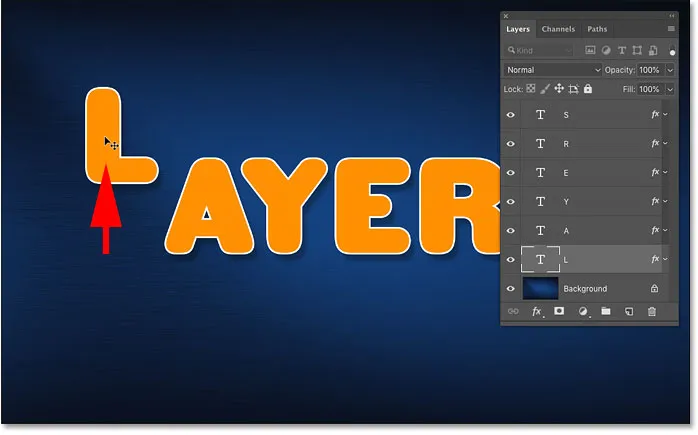
Movendo a camada correta no documento.
Mas aqui está o problema. Se eu clicar em uma parte diferente do documento por engano, como a letra A, e arrastar com a Ferramenta Mover, acabo movendo o conteúdo errado. E isso ocorre porque o Photoshop selecionou automaticamente a nova camada em que eu cliquei, embora não pretendesse fazer isso:
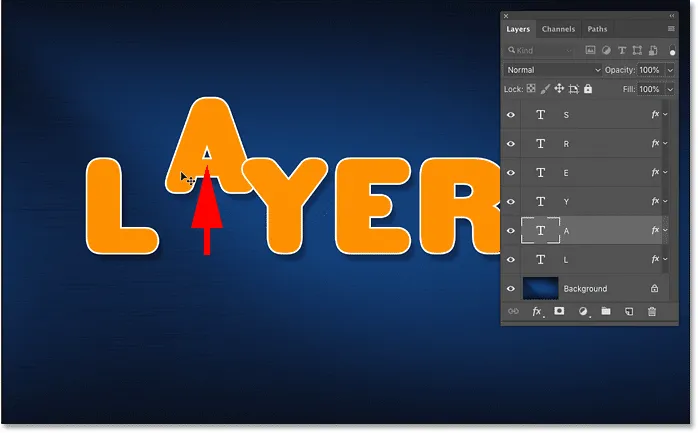
Seleção automática e movimentação do conteúdo errado por engano.
Ou, se eu clicar e arrastar acidentalmente o conteúdo do plano de fundo, em vez de mover a letra L ou qualquer outra coisa, começo a desenhar um contorno de seleção, selecionando automaticamente as camadas que se enquadram na seleção:
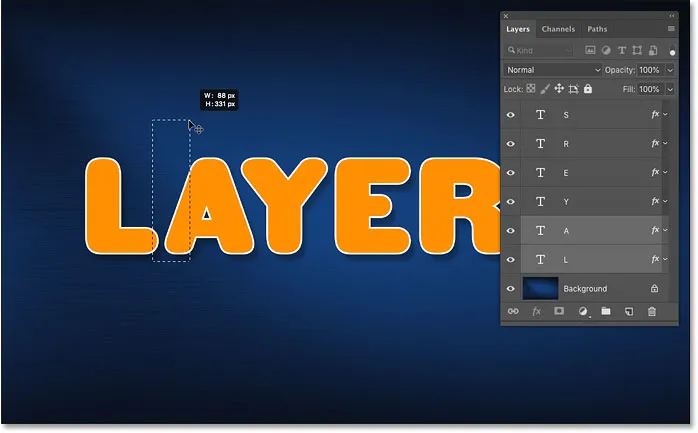
Clicar e arrastar o plano de fundo desenha um contorno de seleção em vez de mover a camada.
A melhor maneira de usar a Seleção automática no Photoshop
Então, como podemos usar o recurso Auto-Select do Photoshop, mas evitamos selecionar as camadas erradas por engano? A melhor maneira é ativar a seleção automática somente quando você precisar. E você pode fazer isso usando um simples truque de teclado.
Como desativar a seleção automática no Photoshop
Com a ferramenta Mover ativa, desmarque Seleção automática na barra de opções para desativá-la. Ele permanecerá desativado até você ligá-lo novamente, portanto, você só precisa fazer isso uma vez:
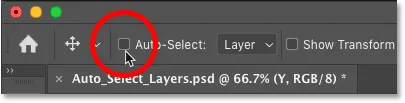
Desativando a seleção automática.
Como ativar temporariamente a seleção automática novamente
Em seguida, sempre que quiser ativar temporariamente a Seleção automática novamente, pressione e mantenha pressionada a tecla Ctrl (Win) / Command (Mac) no teclado. Clique no conteúdo da camada que você deseja selecionar automaticamente e solte a tecla Ctrl / Command para desativar a seleção automática novamente.
Para selecionar automaticamente várias camadas, pressione e mantenha pressionada a tecla Ctrl (Win) / Command (Mac) para ativar temporariamente a Seleção automática e adicione a tecla Shift . Clique no documento para selecionar as camadas necessárias e solte as teclas para desativar a seleção automática novamente. Observe que você precisará ter a ferramenta Mover ativa para que esses atalhos funcionem.
Você saberá que a seleção automática está ativada porque a marca de seleção reaparecerá na barra de opções. Quando você soltar a tecla Ctrl / Command, a marca de seleção desaparecerá novamente:

A marca de seleção aparece e desaparece quando você ativa e desativa a Seleção automática.
E aí temos que! É assim que se usa o recurso Seleção automática para selecionar rapidamente camadas únicas, múltiplas e grupos de camadas no Photoshop!
Confira nossa seção de Noções básicas do Photoshop para mais tutoriais! E não se esqueça, agora todos os nossos tutoriais estão disponíveis para download em PDF!