Aprenda a mover facilmente arquivos de imagem não processados do Adobe Lightroom para o Photoshop para edição adicional. Em seguida, como retornar a versão editada ao Lightroom quando terminar! Especificamente, veremos o Lightroom CC e o Photoshop CC e como mover uma imagem perfeitamente entre eles.
O Lightroom e o Photoshop têm seu lugar em um bom fluxo de trabalho de edição de imagens. Em vez de competir entre si pelo título de "Melhor editor de imagem do mundo", cada programa tem suas próprias forças únicas que equilibram as fraquezas do outro. A natureza não destrutiva do Lightroom e os controles intuitivos são ótimos para fazer edições globais iniciais da imagem; isto é, melhorias na foto como um todo. Com o Lightroom, podemos corrigir facilmente a exposição e o balanço de brancos, aprimorar o contraste e a saturação das cores, adicionar um pouco de nitidez inicial e muito mais.
No entanto, apesar de todo o seu poder, o Lightroom não é um editor de pixels. Ele funciona armazenando instruções sobre como melhorar e aprimorar a aparência da imagem. O que vemos na tela no Lightroom nada mais é do que uma visualização da aparência da imagem se aplicássemos essas instruções à imagem. O benefício para esse tipo de fluxo de trabalho é que ele é totalmente não destrutivo; não importa o que façamos, a foto original permanece segura e intacta. A desvantagem, porém, é que há muito que podemos fazer de maneira não destrutiva. Em algum momento, geralmente precisamos começar a fazer alterações nos pixels reais da própria imagem.
O Lightroom não pode fazer isso. Não é um editor de pixels, mas o Photoshop definitivamente é! Embora existam maneiras de trabalhar de maneira não destrutiva no Photoshop, seu principal ponto forte é que é uma potência de edição de pixels, tornando-o ótimo para edições locais ; isto é, muda para uma parte específica da foto. O Photoshop possui muitos recursos que não estão disponíveis no Lightroom, como ferramentas de seleção, camadas e máscaras de camada, modos de mesclagem, a capacidade de adicionar texto e gráficos às nossas imagens e muito mais. O Photoshop também nos permite trabalhar de forma mais criativa, graças aos muitos filtros e à capacidade de compor várias imagens, algo que o Lightroom simplesmente não pode fazer.
Um bom fluxo de trabalho do Lightroom / Photoshop significa que começamos no Lightroom concluindo o máximo possível do trabalho global inicial. Depois de fazer tudo o que podemos no Lightroom, passamos a imagem para o Photoshop para ajustes mais localizados ou criativos. No entanto, enquanto começamos no Lightroom, também terminamos no Lightroom. Isso porque, além de ser um editor de imagens, o Lightroom também gerencia e organiza nossas imagens, acompanhando não apenas nossas instruções de edição, mas também onde cada imagem é armazenada em nosso computador, quaisquer classificações ou palavras-chave que aplicamos, as informações de direitos autorais de cada imagem e muito mais. O Lightroom armazena todas essas informações em um banco de dados que chama de catálogo e, como o Lightroom e o Photoshop funcionam tão perfeitamente juntos, o Lightroom pode adicionar automaticamente a versão editada da nossa imagem ao seu catálogo assim que salvarmos o trabalho no Photoshop! Pelo menos, é possível se seguirmos as etapas corretas e aprenderemos tudo sobre essas etapas ao longo deste tutorial.
O Lightroom foi projetado principalmente como um editor de imagens brutas, mas também pode funcionar com arquivos não brutos (arquivos JPEG.webp, TIFF e PSD). No entanto, neste tutorial, veremos especificamente os arquivos brutos. Há uma diferença leve, mas importante, entre mover arquivos brutos e não brutos do Lightroom para o Photoshop, portanto, abordaremos os arquivos não brutos no próximo tutorial.
Esta é a lição 8 de 10 do Capítulo 2 - Abrindo imagens no Photoshop. Vamos começar!
Etapa 1: Faça os ajustes iniciais da imagem no Lightroom
Para nos manter no caminho certo com o tópico deste tutorial, não abordarei o Lightroom ou o Photoshop em nenhum grande detalhe aqui. Em vez disso, examinarei rapidamente algumas coisas (coisas que não são realmente importantes para o tópico em questão), para que possamos concentrar nossa atenção em como mover arquivos brutos entre o Lightroom e o Photoshop.
Como mencionei, um bom fluxo de trabalho do Lightroom / Photoshop começa no Lightroom, onde fazemos nossos ajustes globais iniciais na imagem. Aqui, vemos uma imagem em que tenho trabalhado no módulo Develop do Lightroom. Esta é uma foto que tirei durante um cruzeiro no Alasca (se você olhar de soslaio, poderá ver outro navio de cruzeiro à distância):
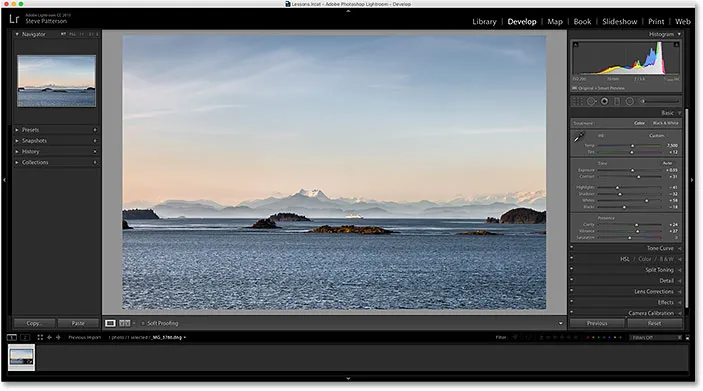
Um arquivo bruto aberto no módulo Revelação do Lightroom.
Se olharmos no painel Básico do Lightroom na coluna à direita, veremos que já fiz algumas melhorias iniciais no balanço de brancos, exposição, contraste, saturação de cores e muito mais:
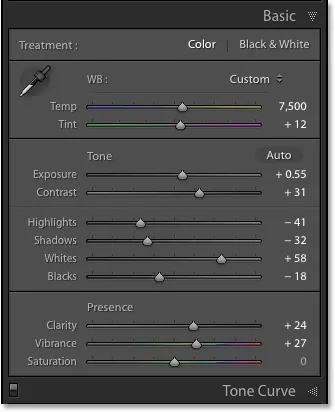
Os aprimoramentos iniciais de imagem global.
O que é importante observar aqui é que esse é um arquivo bruto, o que significa que foi capturado pela minha câmera no formato bruto. Sabemos que é um arquivo bruto porque, se olharmos na barra acima da tira de filme, na parte inferior do Lightroom, veremos que o arquivo tem uma extensão .dng no final de seu nome. DNG significa "Digital Negative" e é a própria versão da Adobe do formato de arquivo bruto. Cada fabricante de câmera também possui sua própria versão do formato bruto, com sua própria extensão de três letras (a Canon usa .crw e .cr2, a Nikon usa .nef e assim por diante). O importante aqui não é a extensão específica, mas de fato é um arquivo bruto, não um arquivo JPEG.webp (.jpg.webp), TIFF (.tif) ou PSD (.psd). Abordaremos aqueles no próximo tutorial:
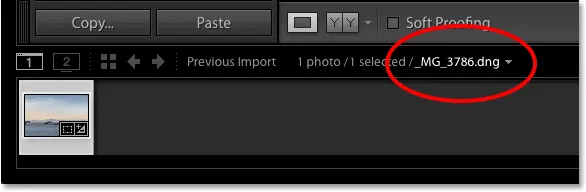
A extensão de três letras nos diz com que tipo de arquivo estamos trabalhando.
Etapa 2: Mover a imagem para o Photoshop
Digamos que eu fiz tudo o que posso com minha foto no Lightroom e agora gostaria de adicionar um texto à imagem. O Lightroom não possui recursos para adicionar texto, mas o Photoshop possui, portanto, precisarei mover o arquivo bruto do Lightroom para o Photoshop.
Você pode pensar que primeiro seria necessário salvar a imagem de alguma forma no Lightroom e depois abri-la manualmente no Photoshop, mas o Lightroom e o Photoshop realmente funcionam muito bem juntos como uma equipe. Para mover um arquivo bruto para o Photoshop, basta ir até o menu Foto (no Lightroom) na Barra de menus, na parte superior da tela, escolha Editar em e, em seguida, escolha Editar no Adobe Photoshop será listada a versão do Photoshop, que no meu caso aqui é o Photoshop CC 2015). Você também pode simplesmente pressionar o atalho de teclado, Ctrl + E (Win) / Command + E (Mac). De qualquer maneira funciona:

Vá para Foto> Editar em> Editar no Adobe Photoshop.
Isso abrirá o Photoshop se ele ainda não estava aberto e a própria imagem será aberta no Photoshop:
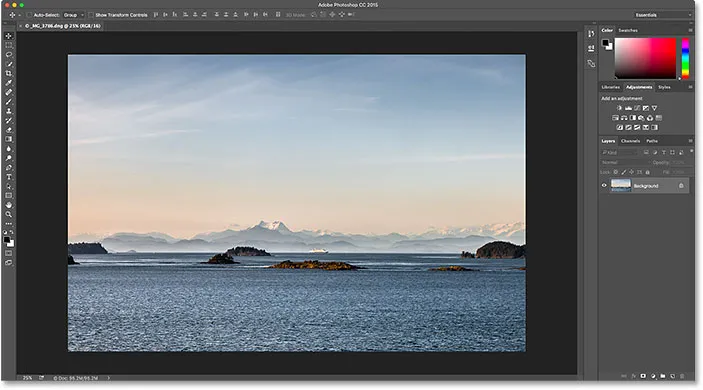
A mesma imagem foi movida do Lightroom para o Photoshop.
O que aconteceu com o Camera Raw?
Se você trabalhou com Photoshop e arquivos brutos no passado, pode estar se perguntando o que aconteceu aqui. Como o Photoshop conseguiu abrir um arquivo bruto diretamente?
Normalmente, quando tentamos abrir um arquivo bruto no Photoshop, a imagem é aberta primeiro no plug-in Adobe Camera Raw . Isso ocorre porque o Photoshop, por si só, não pode trabalhar com arquivos brutos. É um editor de pixels, não um editor de imagens não processadas. Ele precisa de outro programa ou plugin, como o Camera Raw (foto abaixo), para converter primeiro o arquivo bruto em pixels antes que o Photoshop possa abri-lo:
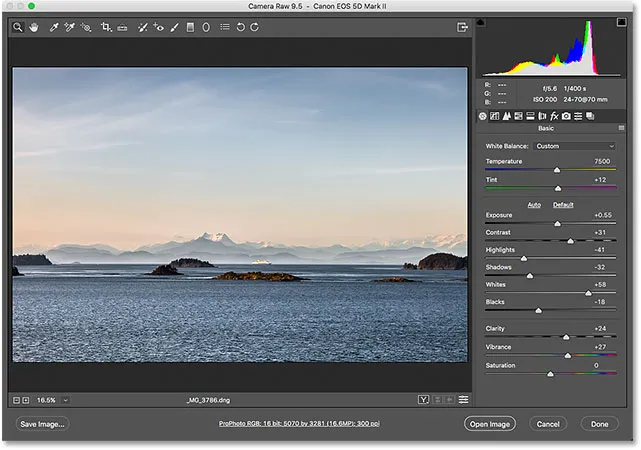
O plug-in Adobe Camera Raw normalmente aparece quando tentamos abrir um arquivo bruto no Photoshop.
E, no entanto, quando passei meu arquivo raw do Lightroom para o Photoshop, o plug-in Camera Raw não apareceu. Em vez disso, a imagem parecia abrir diretamente no Photoshop. Como isso foi possível quando o Photoshop não pode abrir arquivos brutos?
É possível porque o Lightroom e o Camera Raw usam exatamente o mesmo mecanismo de processamento bruto sob o capô. O que acontece quando passamos um arquivo bruto do Lightroom para o Photoshop é que o Camera Raw entra secretamente nos bastidores, olha as instruções de edição que fizemos no Lightroom e depois usa as mesmas instruções para converter a imagem de um arquivo bruto em pixels . Em outras palavras, o arquivo bruto não foi aberto diretamente no Photoshop. O Camera Raw apareceu nos bastidores e a converteu em uma imagem baseada em pixels para nós, usando as edições que fizemos no Lightroom.
Etapa 3: Editar a imagem no Photoshop
Com minha imagem agora aberta no Photoshop, posso adicionar meu texto. Agarrarei rapidamente minha Ferramenta de texto na barra de ferramentas, à esquerda da tela:
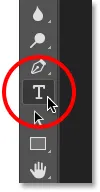
Selecionando a ferramenta Type no Photoshop.
Já escolhi minha fonte (Tahoma Bold) na Barra de opções e defina minha cor do tipo como branca, então clicarei dentro do documento com a Ferramenta de texto e adicionarei meu texto. Desde que tirei essa foto no Alasca, digito a palavra "ALASKA" (porque sou criativa assim). Para aceitar o texto quando terminar, pressione Ctrl + Enter (Win) / Command + Return (Mac) no teclado:
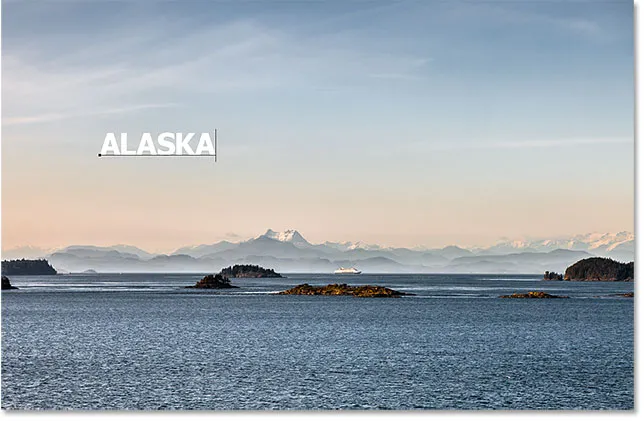
Adicionando algum texto à imagem no Photoshop.
Para redimensionar e reposicionar o texto, vou até o menu Editar na parte superior da tela e escolha Transformação livre :
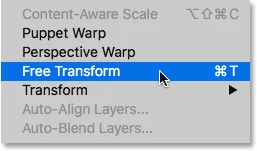
Indo para Editar> Transformação livre.
Isso coloca a caixa Transformação livre e manipula o texto. Vou pressionar e segurar a tecla Shift para bloquear a proporção do texto enquanto clico e arrasto as alças dos cantos para redimensioná-lo. Depois, clicarei e arrasto dentro da caixa Transformação livre para mover o texto no lugar. Para aceitá-lo, pressionarei Enter (Win) / Return (Mac) no teclado. Novamente, eu passo por essa parte rapidamente, para que possamos focar mais em como mover uma imagem entre o Lightroom e o Photoshop, e este é apenas um exemplo de quando você precisaria fazer isso. Você pode aprender tudo sobre o comando Transformação livre em nosso tutorial Habilidades essenciais de transformação gratuita:
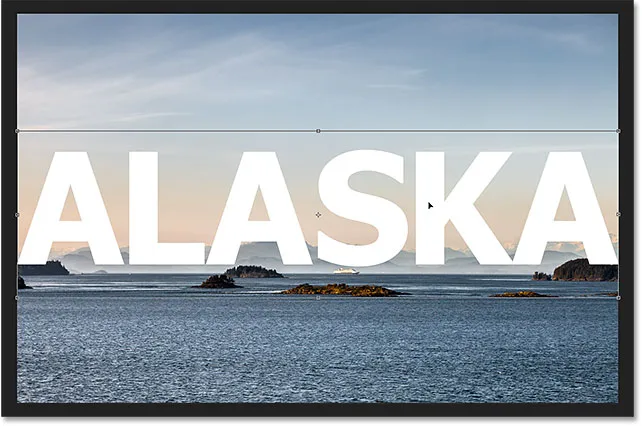
Redimensionando e movendo o texto com o Free Transform no Photoshop.
Etapa 4: salvar e fechar a imagem
Aqui está a minha imagem agora no Photoshop com o texto adicionado:
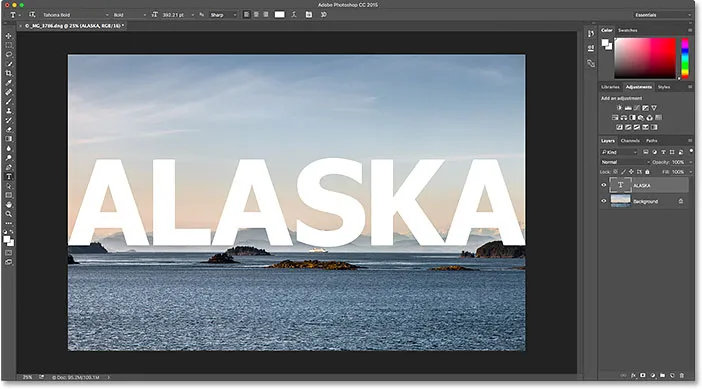
A imagem depois de adicionar o texto.
Digamos que estou feliz com a aparência agora e quero salvar o que fiz. A próxima parte é muito importante, porque também quero garantir que o Lightroom saiba o que fiz com a imagem. Afinal, ambos os programas estão trabalhando em equipe.
Para salvar seu trabalho depois de passar uma imagem do Lightroom para o Photoshop, vá para o menu Arquivo na parte superior da tela e escolha Salvar . E esta é a parte importante; certifique-se de escolher "Salvar" e não "Salvar como". O motivo é que, para que o Lightroom possa adicionar a versão editada da imagem ao seu catálogo (seu banco de dados), a versão editada precisa ser salva na mesma pasta que a imagem original. Se você salvá-lo em outro lugar, não funcionará. Se escolhermos "Salvar como", corremos o risco de salvar o arquivo no local errado e estragar tudo. Ao escolher "Salvar", o arquivo será salvo automaticamente no mesmo local que o original:

Indo para Arquivo> Salvar.
Depois de salvar seu trabalho, você pode fechar a imagem no Photoshop indo até o menu Arquivo e escolhendo Fechar :

Indo para Arquivo> Fechar.
Etapa 5: retornar ao Lightroom
Com a imagem fechada, volte ao Lightroom, onde você encontrará sua imagem agora atualizada com as edições feitas no Photoshop:
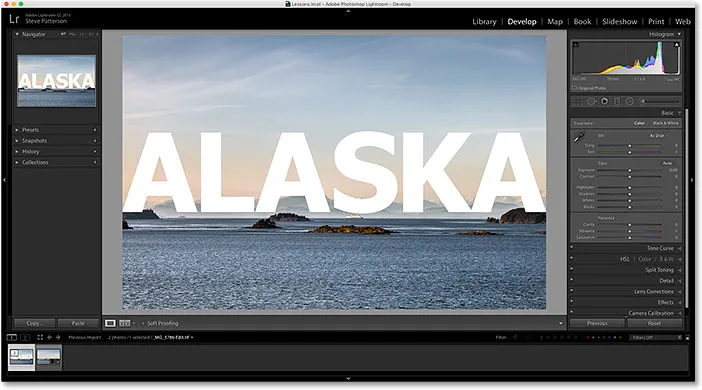
As edições do Photoshop agora estão visíveis no Lightroom.
No entanto, embora pareça a mesma imagem, se olharmos para baixo na minha tira de filme na parte inferior do Lightroom, veremos que agora não tenho uma, mas duas versões da mesma imagem. Por que existem duas versões? Quando passamos um arquivo bruto do Lightroom para o Photoshop, o Lightroom não passa a imagem original. Em vez disso, ele faz uma cópia da imagem e a passa para o Photoshop. Novamente, isso ocorre porque o Photoshop não pode trabalhar com arquivos brutos diretamente, por isso precisa de uma versão separada, baseada em pixels para trabalhar.
Aumentarei o tamanho da minha tira de filme para que possamos ver melhor as miniaturas. Observe que apenas um deles (o selecionado atualmente à esquerda) mostra o texto que adicionei no Photoshop. Essa é a cópia que o Lightroom enviou para o Photoshop e foi enviada de volta ao Lightroom. A outra versão (à direita) não mostra o texto do Photoshop porque é a versão original. Ele mostra os ajustes que fiz no Lightroom, mas nada mais:
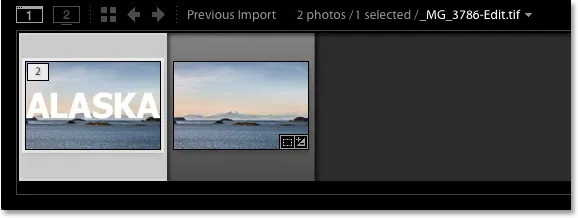
O catálogo do Lightroom agora inclui a imagem original e a cópia editada no Photoshop.
Outra maneira de dizer que a versão à esquerda é a versão Photoshopped é que, se olharmos para o nome do arquivo, vemos duas mudanças importantes. Primeiro, a imagem não é mais um arquivo bruto. Se você se lembra, a imagem original tinha uma extensão ".dng". Essa nova versão foi salva automaticamente como um arquivo TIFF, indicado pela nova extensão .tif no final. Segundo, o nome do arquivo foi alterado, com " -Edit " automaticamente adicionado ao final do nome:
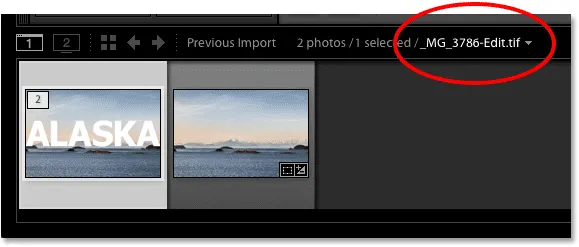
A cópia foi salva automaticamente como um arquivo TIFF com "-Edit" anexado ao nome.
Há mais uma maneira de dizer que essa não é a imagem original. Se olharmos no meu painel Básico, veremos que todos os controles de exposição, contraste, cor etc. foram redefinidos para zero. Os ajustes originais que fiz no arquivo bruto foram copiados na cópia da imagem quando o Lightroom passou para o Photoshop. Ainda podemos fazer outros ajustes no Lightroom, se precisarmos, mas não temos mais a mesma flexibilidade que tínhamos quando estávamos trabalhando com a imagem bruta original. É por isso que é sempre melhor fazer os ajustes do Lightroom antes de passar o arquivo para o Photoshop:
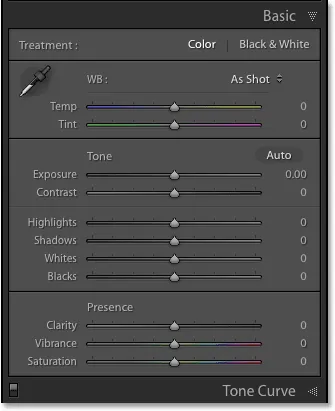
O painel Básico não mostra mais os ajustes originais do arquivo bruto.
Fazendo edições adicionais no Photoshop
E se precisarmos fazer edições adicionais na imagem no Photoshop? Por exemplo, digamos que eu queira misturar meu texto com a imagem usando uma máscara de camada. Como não posso fazer isso no Lightroom, precisarei reabrir a imagem no Photoshop.
Como aprendemos, a cópia com minhas edições do Photoshop agora é um arquivo TIFF, não um arquivo bruto, mas, independentemente do tipo de arquivo, ainda o passamos para o Photoshop da mesma maneira. Simplesmente vá até o menu Foto no Lightroom, escolha Editar em e, mais uma vez, escolha Editar no Adobe Photoshop . Ou pressione Ctrl + E (Win) / Command + E (Mac) no teclado:

Indo novamente para Foto> Editar em> Editar no Adobe Photoshop.
No entanto, é aqui que as coisas são um pouco diferentes de antes. Quando passamos o arquivo bruto para o Photoshop, o Lightroom criou automaticamente uma cópia da imagem e a enviou para o Photoshop. Isso ocorre porque o Photoshop não pode trabalhar com arquivos brutos diretamente. Mas desta vez, estamos passando para o Photoshop um tipo de arquivo com o qual ele pode trabalhar. Nesse caso, é um arquivo TIFF. No entanto, isso não significa que o Lightroom irá entregá-lo, sem perguntas. Em vez disso, o Lightroom primeiro quer saber exatamente o que queremos enviar para o Photoshop, e há algumas opções diferentes:

Com arquivos não brutos, o Lightroom pergunta o que deve enviar para o Photoshop.
A primeira opção, Editar uma cópia com ajustes do Lightroom, não é o que queremos, pelo menos não nessa situação. Essa opção fará mais uma cópia da imagem, da qual não precisamos, e incluirá quaisquer alterações adicionais que fizemos no Lightroom desde a última vez em que trabalhamos na imagem no Photoshop. Como não fiz alterações adicionais no Lightroom, não há nada aqui para incluir.
Mas a principal razão pela qual essa não é uma boa opção ao reeditar uma imagem no Photoshop é que ela tem o infeliz efeito colateral de achatar a imagem e descartar suas camadas. No meu caso, minha camada Type seria mesclada com a própria imagem, deixando meu texto completamente não editável. A opção Editar uma cópia com ajustes do Lightroom é útil em outras situações, como veremos no próximo tutorial, quando trabalharmos com arquivos JPEG.webp no Lightroom. Não é apenas uma boa escolha aqui.
A segunda opção, Editar uma cópia, é pelo menos uma escolha melhor, se não a melhor, porque não achatará sua imagem, o que significa que você manterá suas camadas do Photoshop. No entanto, ele ainda fará outra cópia da imagem que realmente não precisamos.
A melhor opção para reeditar imagens no Photoshop é a terceira, Editar Original . Ele não fará cópias desnecessárias, permitindo que você edite novamente o mesmo arquivo, e não achatará sua imagem, o que significa que todas as camadas que você adicionou anteriormente no Photoshop ainda estarão lá. Uma observação importante, porém, é que nem a opção Editar uma cópia nem a opção Editar original transmitem as alterações adicionais que você fez no Lightroom desde a última vez em que trabalhou na imagem no Photoshop. Isso pode causar um pouco de confusão quando a imagem aparece no Photoshop, pois parecerá que seus ajustes mais recentes (se houver) estão ausentes. No entanto, é apenas temporário. Assim que você salvar seu trabalho no Photoshop e retornar ao Lightroom, os ajustes do Lightroom serão novamente visíveis, juntamente com as alterações feitas no Photoshop.
Selecionarei Editar original e clique no botão Editar :
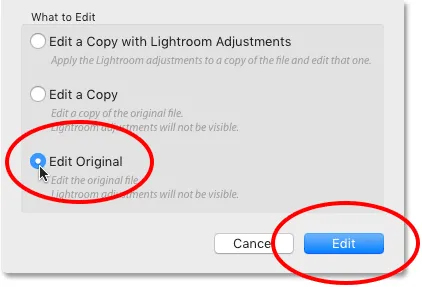
Escolha "Editar original" e clique no botão Editar.
Isso reabre o arquivo TIFF no Photoshop:
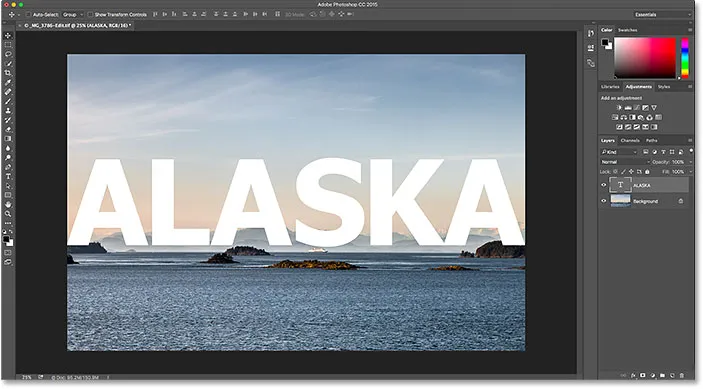
A imagem editada anteriormente é reaberta no Photoshop.
Se procurarmos na guia na parte superior do documento no Photoshop para visualizar o nome do arquivo, veremos que, com certeza, é o mesmo arquivo de antes:
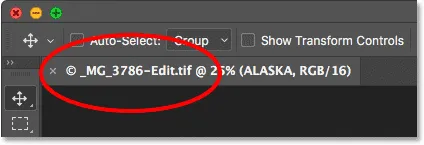
O nome do arquivo corresponde ao do Lightroom.
E se olharmos no painel Camadas, veremos que minha camada Tipo de antes ainda está lá. O arquivo está exatamente como eu o deixei:
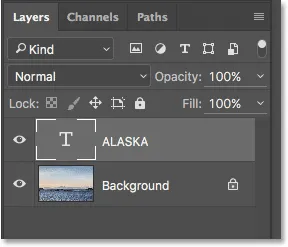
O painel Camadas mostrando minhas camadas anteriores ainda intactas.
Para misturar meu texto com a imagem, primeiro assegurarei que minha camada Tipo esteja selecionada. Em seguida, adicionarei uma máscara de camada clicando no ícone Adicionar máscara de camada na parte inferior do painel Camadas. Mais uma vez, vou seguir essas etapas rapidamente, pois a mistura de texto com uma imagem não é o foco deste tutorial:
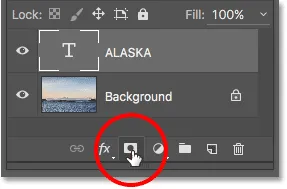
Adicionando uma máscara de camada à camada Tipo.
Agora que adicionei uma máscara de camada, agarro a ferramenta Gradient na barra de ferramentas:
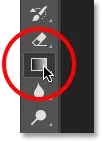
Selecionando a ferramenta Gradiente.
Com a ferramenta Gradient na mão, clicarei com o botão direito do mouse (Win) / clique com a tecla Control pressionada (Mac) dentro do documento para abrir o Gradient Picker do Photoshop e depois me certificarei de que o gradiente de preto para branco esteja selecionado clicando duas vezes sua miniatura, que seleciona o gradiente e fecha fora do Seletor de gradiente:
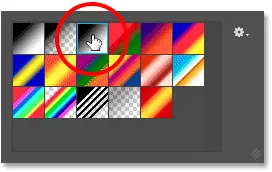
Escolhendo o gradiente de preto para branco no Seletor de gradiente.
Para misturar o texto com a imagem, clicarei perto da parte inferior do texto e arrasto para cima em direção ao centro, mantendo pressionada a tecla Shift enquanto arrasto para limitar o ângulo em que posso me mover, o que facilita arraste para cima verticalmente:
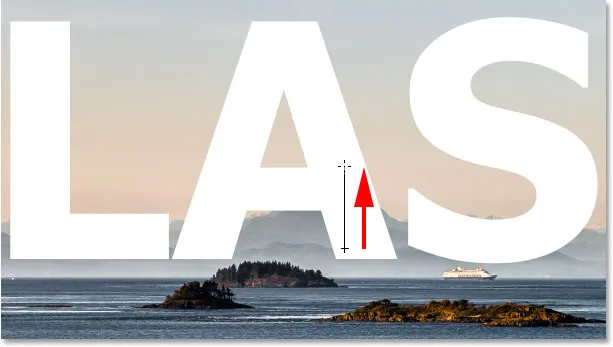
Arrastando um gradiente de preto para branco na máscara de camada da parte inferior em direção ao centro do texto.
Solto o botão do mouse para concluir o gradiente. Como desenhei o gradiente na máscara de camada, não na camada em si, não vemos o gradiente real no documento. Em vez disso, a parte inferior das letras agora se mistura com as montanhas atrás delas:

O efeito após desenhar o gradiente na máscara de camada.
Por fim, para ajudar a mesclar o texto com a imagem, alterarei o modo de mesclagem da camada Tipo no canto superior esquerdo do painel Camadas de Normal para Luz suave :
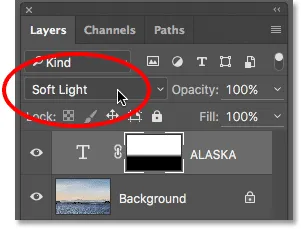
Alterando o modo de mesclagem da camada de tipo para Soft Light.
Veja como é o resultado final:
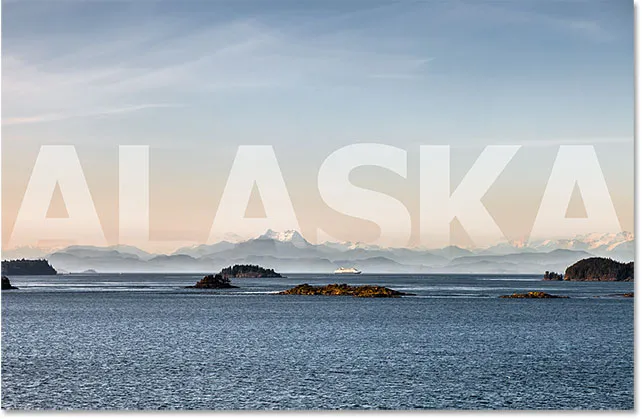
O efeito final no Photoshop.
Agora que terminei no Photoshop, salvarei meu trabalho da mesma maneira que antes, indo até o menu Arquivo e escolhendo Salvar :

Indo novamente para Arquivo> Salvar.
Em seguida, para fechar a imagem no Photoshop, voltarei ao menu Arquivo e escolha Fechar :

Indo para Arquivo> Fechar.
Com a imagem salva e fechada no Photoshop, retornarei ao Lightroom, onde vemos o arquivo agora atualizado para refletir minhas edições mais recentes do Photoshop:
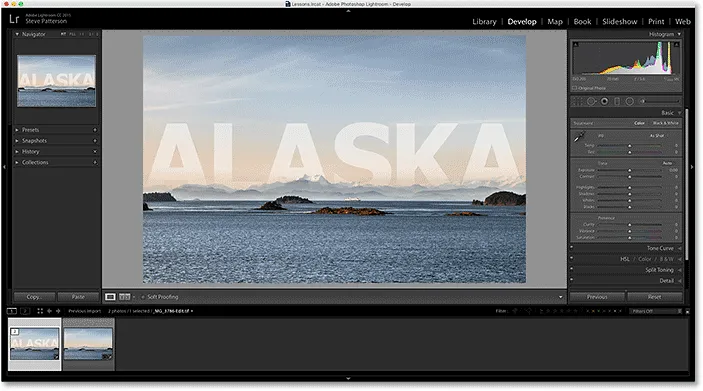
O catálogo do Lightroom é atualizado novamente com as alterações feitas no Photoshop.
Para onde ir a seguir …
E aí temos que! Embora o Lightroom seja principalmente um editor de imagens não processadas, ele também pode ser usado com arquivos JPEG.webp mais tradicionais. Na próxima lição deste capítulo, aprenderemos como mover arquivos JPEG.webp do Lightroom para o Photoshop!
Ou confira qualquer uma das outras lições deste capítulo:
- 01. Faça do Photoshop o seu editor de imagens padrão no Windows 10
- 02. Faça do Photoshop o seu editor de imagens padrão no Mac OS X
- 03. Como criar um novo documento no Photoshop
- 04. Como abrir imagens no Photoshop
- 05. Como abrir imagens no Photoshop a partir do Adobe Bridge
- 06. Como alterar associações de tipo de arquivo no Adobe Bridge
- 07. Como abrir imagens no Camera Raw
- 08. Como mover arquivos brutos do Lightroom para o Photoshop
- 09. Como mover imagens JPEG.webp do Lightroom para o Photoshop
- 10. Como fechar imagens no Photoshop
Para mais capítulos e para os nossos tutoriais mais recentes, visite nossa seção Noções básicas do Photoshop!