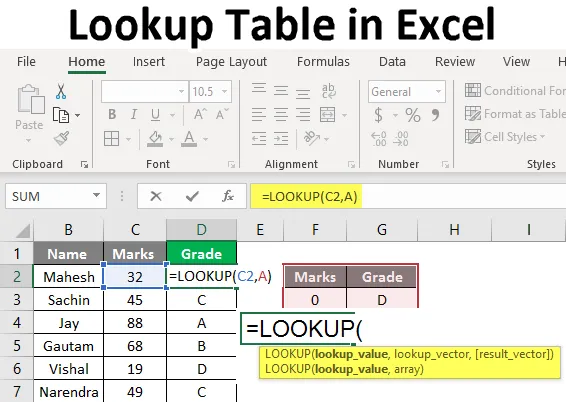
Tabela de pesquisa no Excel (tabela de conteúdo)
- Tabela de pesquisa no Excel
- Como usar a tabela de pesquisa no Excel?
Tabela de pesquisa no Excel
A função de pesquisa não é tão famosa por usar como Vlookup e Hlookup, aqui precisamos entender que, quando executamos a função de pesquisa, ela sempre retorna a correspondência aproximada. Portanto, não há argumento verdadeiro ou falso, como era nas funções Vlookup e Hlookup. Neste tópico, vamos aprender sobre a Tabela de Pesquisa no Excel.
Sempre que a pesquisa encontra uma correspondência exata no vetor de pesquisa, ela retorna o valor correspondente em uma determinada célula e, quando não encontra uma correspondência exata, retorna e retorna o valor mais recente possível, mas a partir da linha anterior.
Sempre que tivermos o maior valor disponível na tabela de pesquisa ou no valor de pesquisa, ele retornará o último valor da tabela e, quando tivermos menor que o menor, retornará # N / A, como entendemos o mesmo no exemplo anterior.
Lembre-se da fórmula abaixo para Pesquisa:
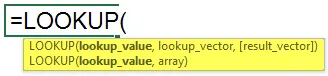
= Pesquisa (valor da pesquisa, vetor de pesquisa, vetor de resultado)
Aqui, vamos conhecer os argumentos:
Valor da pesquisa : valor que estamos pesquisando
Vetor de pesquisa : intervalo de valor de pesquisa - (1 linha de 1 coluna)
Vetor de resultado : deve ser do mesmo tamanho do vetor de pesquisa, é opcional
- Pode ser usado de várias maneiras, ou seja, classificação de alunos, categorização, recuperação de aprox. Posição, faixa etária etc.
- A função de pesquisa assume que o vetor de pesquisa está em ordem crescente.
Como usar a tabela de pesquisa no Excel?
Aqui, explicamos como usar a Tabela de Pesquisa no Excel com os seguintes exemplos, conforme mostrado abaixo.
Você pode fazer o download deste modelo do Excel da tabela de pesquisa aqui - Modelo do Excel da tabela de pesquisaExemplo 1
- Para este exemplo, precisamos de dados dos alunos da escola com seu nome e marcas em um determinado assunto. Agora, como podemos ver na imagem abaixo, temos os dados dos alunos conforme necessário.
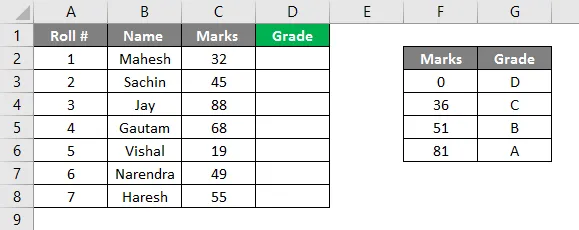
- Aqui também precisamos de um vetor de pesquisa, o valor que define marcas nas notas. Podemos ver a imagem; no lado direito da imagem, decidimos os critérios para cada série; teremos que fazê-la em ordem crescente, porque como todos sabem, procure sempre que os dados estão em ordem crescente. Agora, como você pode ver, inserimos nossa fórmula na coluna D2, = pesquisa (C2, F2: G6). Aqui C2 é o valor da pesquisa e F2: G6 é o vetor da tabela / pesquisa da pesquisa.
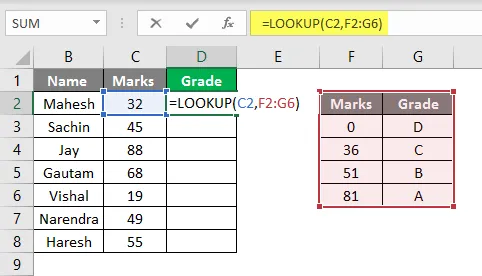
- Podemos definir nossa tabela de pesquisa atribuindo-lhe um nome como qualquer alfabeto, vamos assumir A, para que possamos escrever A se for o intervalo F2: G6. Assim, conforme a imagem abaixo, você pode ver que atribuímos o nome à nossa tabela de notas é A.
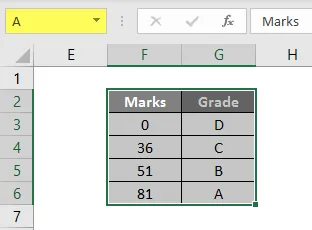
- Agora, ao aplicar a fórmula, podemos colocar A em vez de seu intervalo, o mesmo que você pode ver na imagem abaixo. Aplicamos a fórmula como = pesquisa (C2, A), então aqui C2 é o nosso valor de pesquisa e A é a nossa tabela de pesquisa ou intervalo de pesquisa.
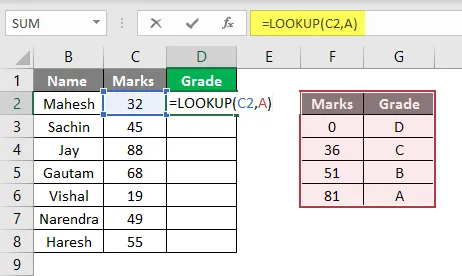
- Agora podemos ver que, como as marcas de Mahesh são 32, a partir da nossa tabela de pesquisa / classificação, a pesquisa começará a procurar o valor 32 e até 35 marcas e a sua classificação como D, para mostrar o grau 'D'
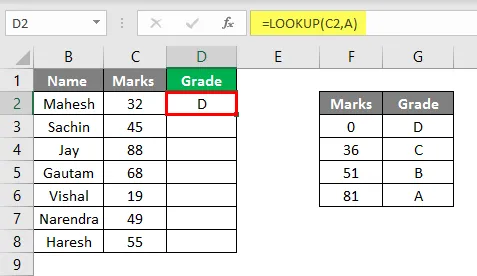
- Se arrastarmos o mesmo até D8, podemos ver as notas de todos os alunos, conforme a imagem abaixo.
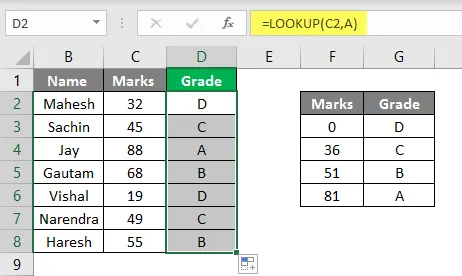
- De acordo com a imagem acima, você pode ver que derivamos a classificação das marcas fornecidas. Da mesma forma, podemos usar esta fórmula para outros fins, vamos ver outro exemplo.
Exemplo 2
- Semelhante à tabela acima, reunimos os dados de uma empresa com Nome, salário e designações. Na imagem abaixo, podemos ver que atribuímos o nome "B" à nossa tabela de pesquisa.
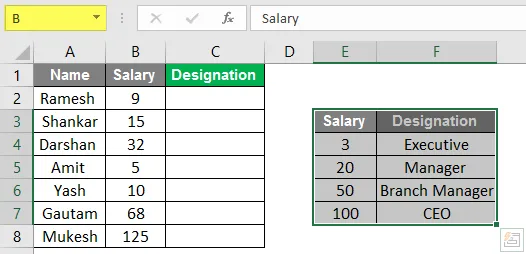
- Agora precisamos que os dados sejam preenchidos na coluna de designação. Então, colocaremos a fórmula em C2.
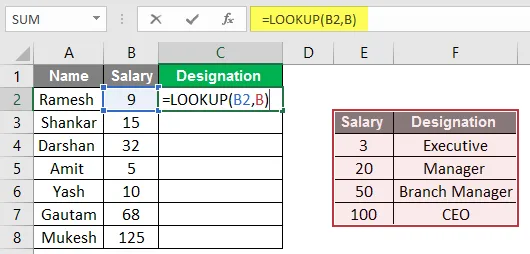
- Aqui podemos ver o resultado na coluna Designação.
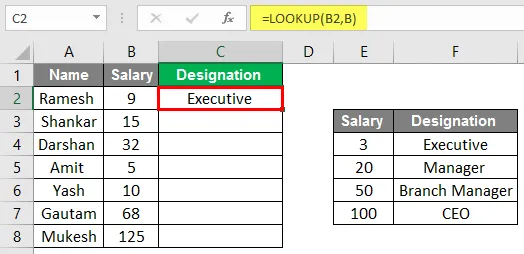
- Agora podemos ver que, depois de arrastados, buscamos as designações da equipe de acordo com o salário. Operamos essa operação da mesma forma que um exemplo recente. Aqui, em vez de notas, consideramos o salário dos funcionários e, em vez de Grade, consideramos a designação.
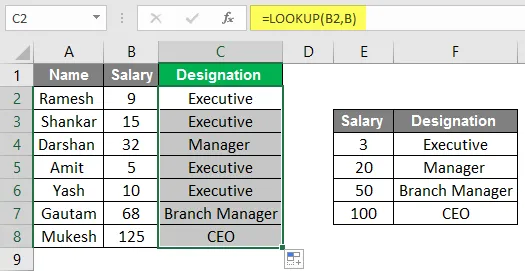
- Assim, podemos usar essa fórmula para nossos diferentes propósitos acadêmicos, pessoais e, às vezes, ao elaborar uma tabela de preços de um modelo de negócios para categorizar as coisas de maneiras caras e baratas.
Exemplo 3
- Aqui, como improvisação, podemos fazer um simulador usando a fórmula de pesquisa. Conforme a imagem abaixo, podemos ver que usamos os mesmos dados e, em vez da tabela, agora podemos colocar dados.
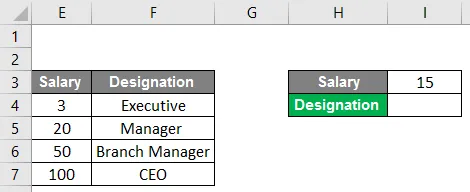
- Podemos ver aqui na célula no. I4, aplicamos a fórmula de pesquisa, portanto, sempre que colocamos um valor na célula no. I3 , nossa fórmula de pesquisa examinará os dados e colocará a designação apropriada na célula.
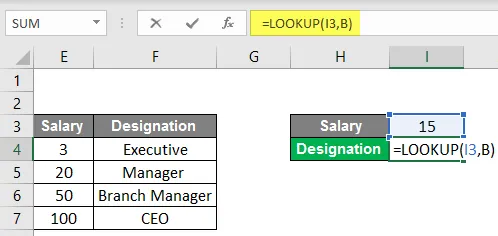
- Por exemplo, aqui assumimos o valor 15 como salário, para que a fórmula procure na tabela e nos forneça a designação de acordo com a tabela, que é Executivo.
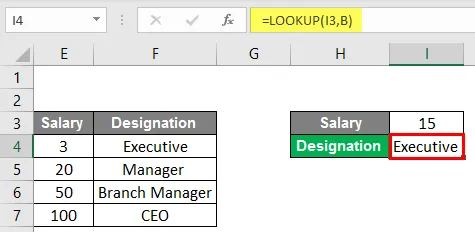
- Portanto, podemos colocar qualquer valor na célula. Mas aqui está um problema, sempre que colocarmos um valor maior que 100, ele mostrará a designação como CEO e, quando colocarmos um valor menor que 3, mostrará #N /UMA.
Conclusão
A função de pesquisa pode pesquisar o valor de uma única coluna ou uma única linha do intervalo. O valor de pesquisa sempre retorna valor em um vetor. As pesquisas são de dois tipos de pesquisa Vector e matriz de pesquisa. A pesquisa pode ser usada para vários propósitos, como vimos nos exemplos acima. A pesquisa pode ser usada na classificação para estudantes, podemos fazer faixas etárias e também para os vários trabalhos.
Lembretes sobre a tabela de pesquisa no Excel
- Ao usar esta função, devemos lembrar que essa função assume que a tabela ou o vetor de pesquisa é classificado em ordem crescente.
- E você deve saber que esta fórmula não diferencia maiúsculas de minúsculas.
- Essa fórmula sempre executa a correspondência aproximada; portanto, argumentos falsos como o de verdade não ocorrerão com a fórmula.
- Ele só pode pesquisar no intervalo de uma coluna.
Artigos recomendados
Este foi um guia para a Tabela de Pesquisa no Excel. Aqui discutimos como usar a tabela de pesquisa no Excel, juntamente com exemplos e modelo de excel para download. Você também pode examinar essas funções úteis no excel -
- Como usar a fórmula de TAXA no Excel?
- Arredondamento no Excel (fórmula, exemplos)
- Criar uma linha do tempo no Excel
- Métodos para usar a concatenação no Excel