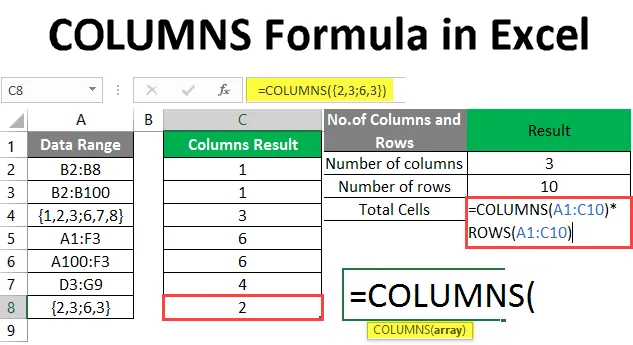
Fórmula de COLUNAS no Excel (Sumário)
- Introdução à fórmula COLUMNS
- Como usar a fórmula de colunas no Excel?
Introdução à fórmula COLUMNS
A fórmula COLUMNS é usada para descobrir o número de colunas disponíveis na matriz especificada ou a referência na matriz de entrada. É uma função incorporada, incluída na função Pesquisa e Referência. É útil para procurar o número de colunas na matriz.
Como exemplo, vamos supor que existe uma matriz "B2: F7" e, em seguida, na função COLUMNS (= COLUMNS (B2: F7)) retornará 5. Isso significa que existem 5 colunas no intervalo de B2 a F7.
Sintaxe
COLUMNS () - Retornará o número total de colunas disponíveis na entrada especificada. Existe apenas um argumento - matriz.
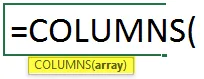
O argumento na função COLUMNS:
- array: é um parâmetro obrigatório, para o qual o usuário deseja contar o número de colunas existentes no intervalo de células.
Como usar a fórmula de colunas no Excel?
COLUNAS A fórmula no Excel é muito simples e fácil. Vamos entender como usar a fórmula COLUMNS no Excel com alguns exemplos.
Você pode fazer o download deste modelo COLUMNS -Formula -Excel- aqui - COLUMNS -Formula -Excel- TemplateExemplo # 1- Como usar a função COLUMNS no Excel
Existem alguns dados fornecidos em uma tabela na Planilha1, portanto, um usuário deseja contar quantos números de colunas existem na tabela.
Vamos ver como a função COLUMNS pode resolver esse problema.
Abra o MS Excel, vá para a Plan1 onde o usuário deseja descobrir o número de colunas na tabela.
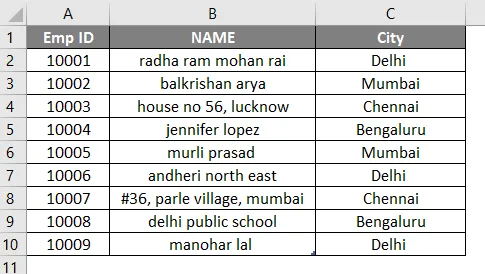
Crie um cabeçalho para os resultados de COLUNAS para mostrar o resultado da função na coluna D.
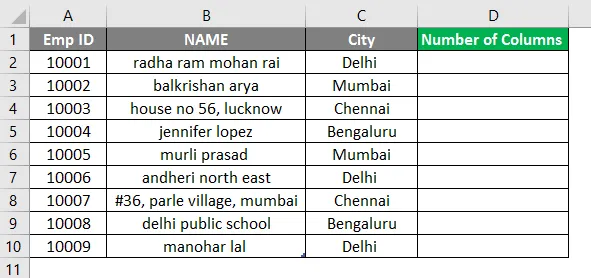
Clique na célula D2 e aplique a fórmula COLUMNS.
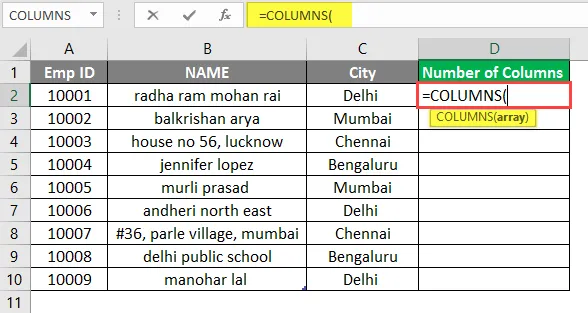
Agora, ele solicitará o array, que é o intervalo da tabela, total de células.
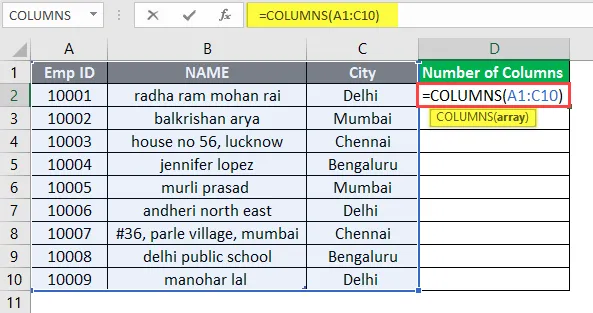
Pressione a tecla Enter.

Agora mesclar células de D2 para D10.
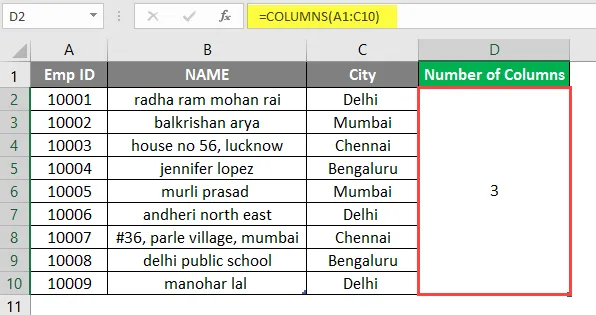
Resumo do Exemplo 1:
Como o usuário deseja descobrir o número de colunas na tabela. O resultado da função está disponível na coluna D, que vem como 3, o que significa que há um total de 3 colunas numéricas no intervalo de A1 a C10.
Exemplo # 2 - Diferentes tipos de matriz e referências
Há algum intervalo de dados fornecido em uma tabela na Planilha2, portanto, um usuário deseja contar quantos números de colunas existem no intervalo de dados.
Vamos ver como a função COLUMNS pode resolver esse problema.
Abra o MS Excel, vá para a Planilha2, onde o usuário deseja descobrir o número de colunas no intervalo.
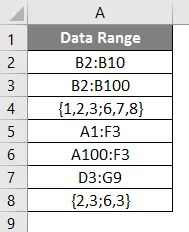
Crie um cabeçalho para os resultados de COLUNAS para mostrar o resultado da função na coluna C.
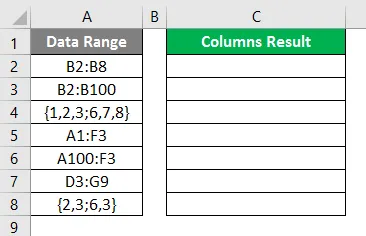
Clique na célula C2 e aplique a fórmula COLUMNS.
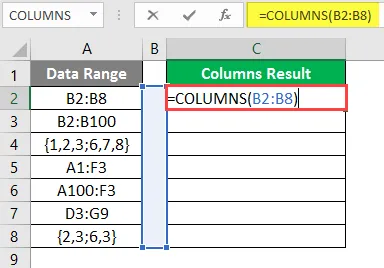
O resultado é mostrado abaixo depois de usar a fórmula acima.
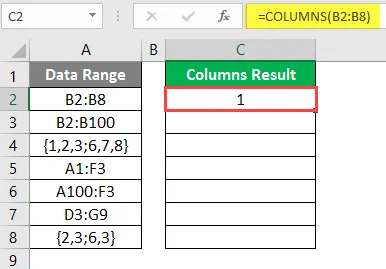
Use a fórmula de colunas na próxima célula.
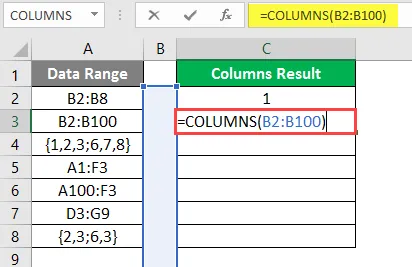
O resultado é mostrado abaixo depois de usar a fórmula acima.

Use a fórmula de colunas na próxima célula.
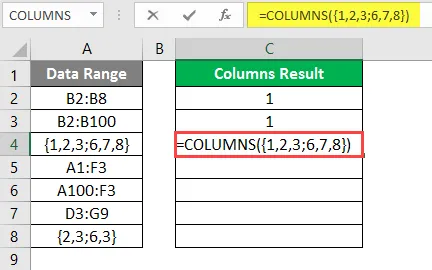
O resultado é mostrado abaixo depois de usar esta fórmula.
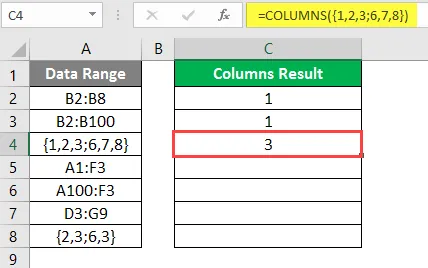
Use a fórmula de colunas na próxima célula.
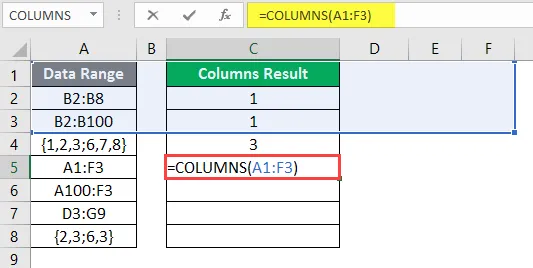
O resultado é mostrado abaixo depois de usar a fórmula acima.
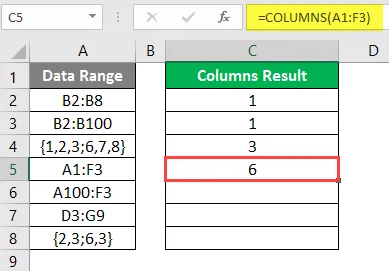
Use a fórmula de colunas na próxima célula.
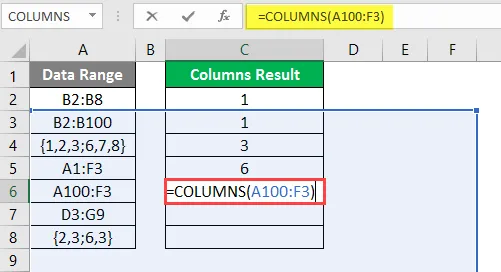
O resultado é mostrado abaixo depois de usar esta fórmula.
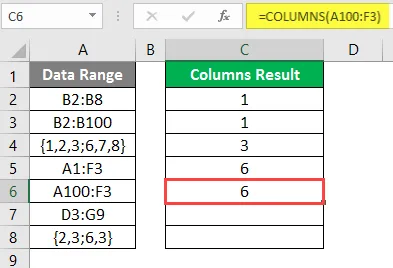
Use a fórmula de colunas na próxima célula.
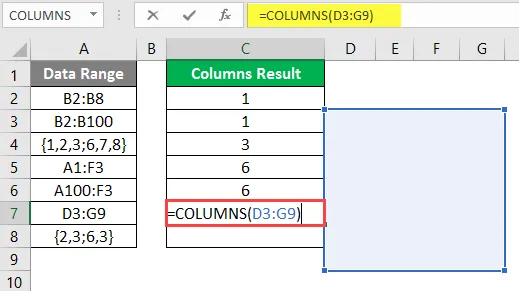
O resultado é mostrado abaixo após o uso da fórmula de colunas.
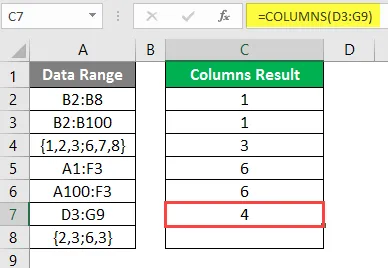
Use a fórmula de colunas na próxima célula.
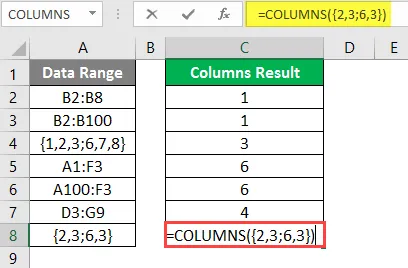
O resultado é mostrado abaixo após o uso da fórmula de colunas.
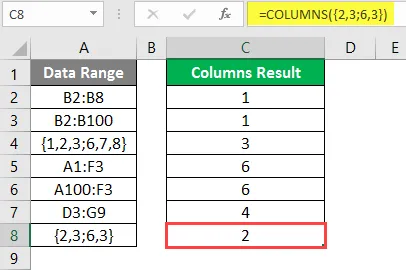
Resumo do Exemplo 2:
Como o usuário deseja descobrir o número de colunas na tabela. O resultado da função está disponível na coluna C, que está chegando para cada dado.
Exemplo # 3- Encontre o total de células na matriz ou nas referências
Existem alguns dados fornecidos em uma tabela na Planilha3, que possuem ID Emp, Nome e cidade. Portanto, um usuário deseja contar quantos números de células existem na tabela.
Vamos ver como a função COLUMNS pode resolver esse problema com a função de linhas.
Abra o MS Excel, vá para a Planilha3, onde o usuário deseja descobrir o total de células na tabela.
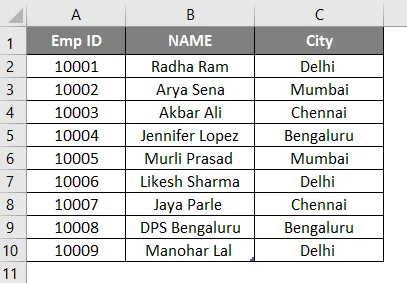
Crie três cabeçalhos para o resultado COLUMNS, resultado de linhas e para mostrar o total de células para mostrar o resultado da função na coluna D.
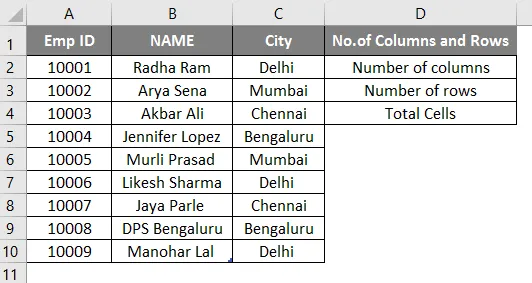
Clique na célula E2 e aplique a COLUMNS Formula.
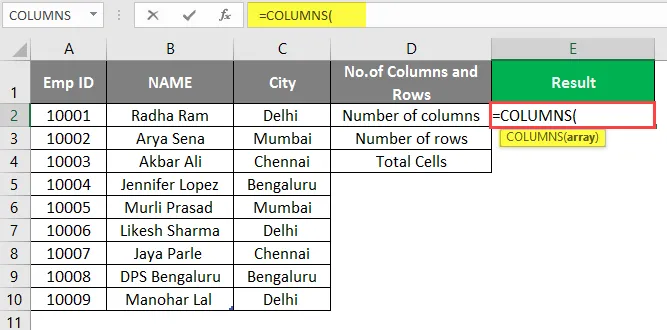
Agora, ele solicitará a matriz, que é o intervalo da tabela, o total de células; selecione as células A1 a C10.
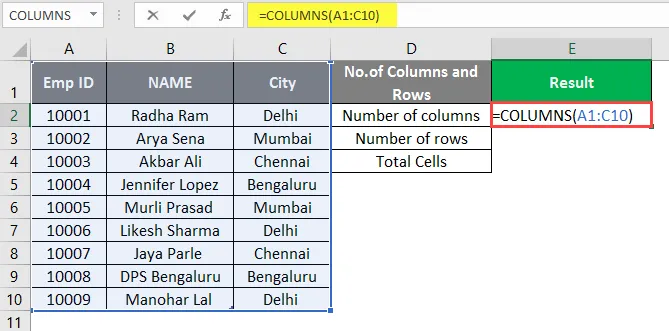
Pressione a tecla Enter.
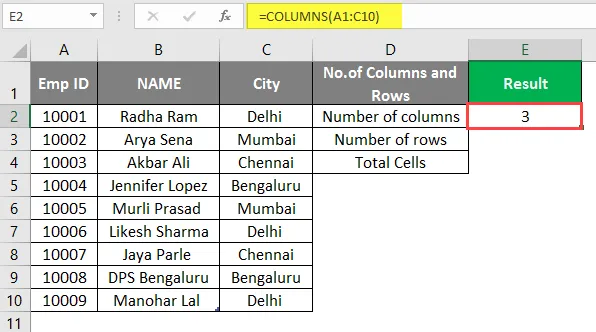
Clique na célula E3 e aplique a função ROWS para contar o número total de linhas na tabela.
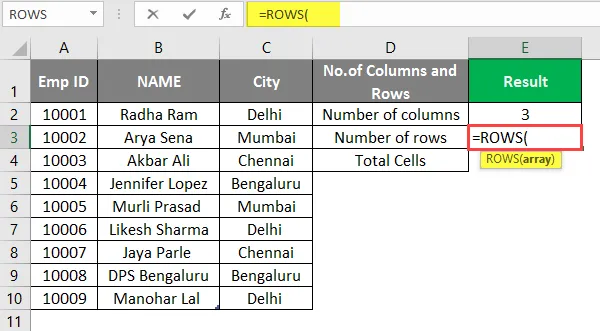
Agora, ele solicitará a matriz, que é o intervalo da tabela, o total de células na tabela, selecione as células A1 a C10.
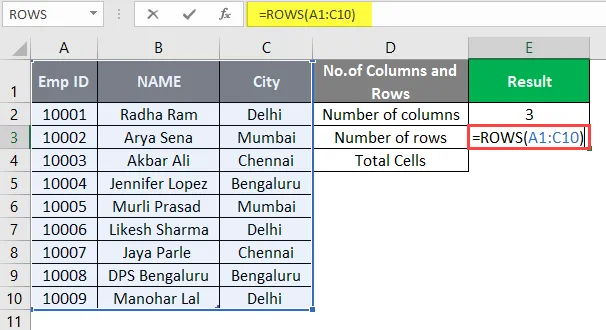
Pressione a tecla Enter.
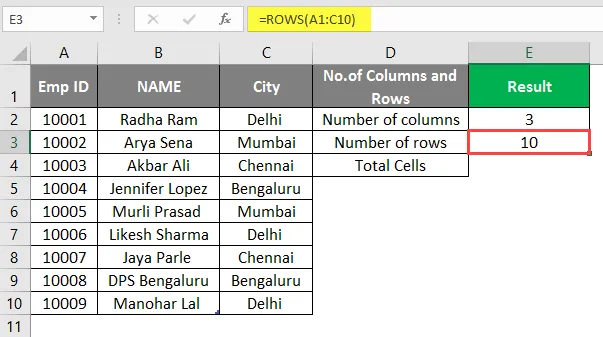
Agora apenas multiplique os dados das células do número total de colunas e do número total de linhas no E4 para descobrir o número total de células na tabela.
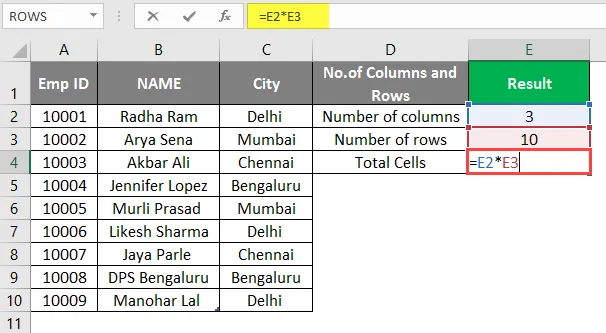
'OU'
Calcule o número total de colunas e o número total de linhas na célula E4 e multiplique apenas lá.
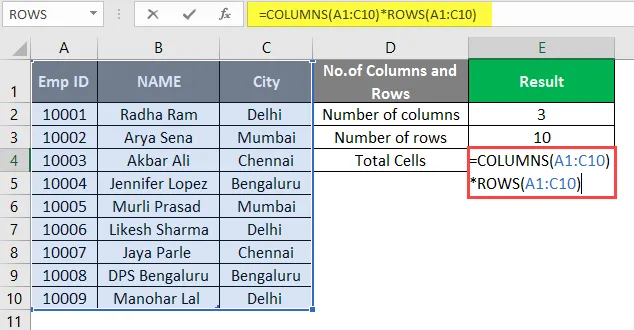
Pressione a tecla Enter.
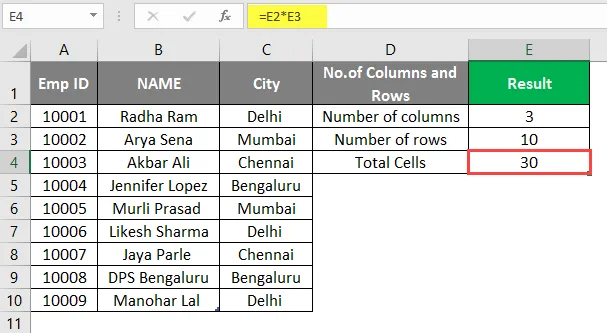
Resumo do Exemplo 3:
Como o usuário deseja descobrir o número total de células na tabela. O resultado da função está disponível na célula F4, que chega 30 após o cálculo.
Coisas para lembrar
- A função COLUMNS retornará o número de colunas disponíveis na matriz especificada ou a referência na matriz de entrada.
- Pode ser usado na fórmula quando um usuário deseja descobrir o número total de colunas disponíveis na matriz.
- O argumento da matriz é permitido mesmo para uma única célula ou conforme fornecido por uma referência na matriz que possui uma única célula. Mas ele não suporta várias células ou referência na função de colunas; um usuário pode passar um único intervalo de cada vez.
Artigos recomendados
Este foi um guia para a fórmula COLUMNS no Excel. Aqui discutimos como usar a fórmula COLUMNS no Excel, juntamente com exemplos práticos e modelo de excel para download. Você também pode consultar nossos outros artigos sugeridos -
- Fórmula SUBTOTAL no Excel
- Criando tabela de pesquisa no Excel
- O que é o Assistente de Gráfico no Excel?
- Diferença de tempo no Excel