
Caso de seleção VBA
O caso de seleção do VBA é uma das condições semelhantes que usamos para testar várias condições em vez da condição IF tradicional no VBA. Selecionar Caso funciona exatamente da mesma maneira que a condição SE funciona.
Assim como testamos várias condições e desenhamos resultados com a condição IF de forma semelhante, usando SELECT CASE, testamos a condição e desenhamos resultados. Neste artigo, mostrarei a ideologia da instrução SELECT CASE.
Fórmula do caso de seleção VBA

Como usar o Excel VBA Select Case ?
Vamos entender como usar uma função VBA Select Case Excel com alguns exemplos.
Você pode fazer o download deste modelo de função de caso de seleção do VBA aqui - Modelo de função de caso de seleção do VBAFunção VBA Select Case - Exemplo # 1
Suponha que você tenha um valor na célula A1 e deseja testar se esse valor é maior que 100 ou não.

Se o valor for maior que 100, precisamos do resultado como "Mais de 100" na célula B1 ou então precisamos do resultado como "Menos de 100". O código abaixo fará o trabalho por nós.
Sub SelectCase_Ex () Selecione Intervalo de maiúsculas e minúsculas ("A1"). Valor Maiúsculas e minúsculas> 100 Intervalo ("B1"). Valor = "Mais de 100" Intervalo de maiúsculas e minúsculas ("B1"). Valor = "Menos de 100" Seleção final End Sub

Execute esse código usando a tecla F5 ou manualmente, como mostrado para obter os resultados na célula B1.
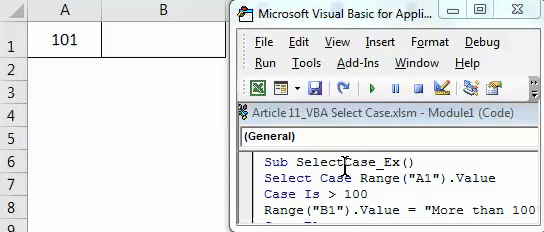
Função VBA Select Case - Exemplo # 2
Agora, examinaremos as instruções Select Case aninhadas. Suponha que você tenha uma tabela de recuperação de empréstimos de janeiro a dezembro

Na seção de status dos dados, precisamos obter o resultado da seguinte forma.
- Se o valor de recuperação for superior a 45000, o resultado deverá ser "excelente"
- Se o Valor de recuperação for maior que 40000, o resultado deverá ser "Muito bom"
- Se o valor de recuperação for maior que 30000, o resultado deverá ser "bom"
- Se o Valor de recuperação for maior que 20000, o resultado deverá ser "Não é ruim"
- Se todos os resultados forem FALSE, o resultado deverá ser "Ruim"
Como precisamos testar vários casos, precisamos usar instruções Select Case aninhadas, da mesma forma que instruções IF aninhadas.
Sub IF_Results () Dim i Como Inteiro i = 2 Para i = 2 a 13 Selecione Células de Caso (i, 2). O Caso de Valor É> 45000 Células (i, 3) .Value = "Excelente" O Caso é> 40000 Células (i, 3) .Value = O caso "muito bom" é> 30000 células (i, 3) .Value = O caso "bom" é> 20000 células (i, 3) .Value = O caso "não é ruim" outras células (i, 3 ) .Value = "Ruim" Fim Selecione Próximo e Fim Sub

Copie este código e cole no seu módulo.
Agora execute esse código usando a tecla F5 ou manualmente para obter os resultados desejados na coluna Status.

Função VBA Select Case - Exemplo # 3
Agora veremos Selecionar caso com nosso próprio valor de entrada. Veremos como fornecer valor a uma caixa de entrada e, com base no valor de entrada, determinaremos o resultado.
Sub SelectCase_InputBox () Dim MyValue Aser inteiro MyValue = Application.InputBox ("Digite apenas o valor numérico", "Digite o número") Selecionar caso O caso MyValue é> 1000 MsgBox "O valor inserido é maior que 1000" O caso é> 500 MsgBox "Valor inserido é maior que 500 "Caso digitado caso contrário" Valor digitado é menor que 500 "End Select End Sub

Copie e cole esse código no seu módulo.
Etapa 1: Depois de copiar o código para o seu módulo, execute o código que você verá nesta caixa de entrada.
Etapa 2: aqui precisamos inserir apenas valores numéricos.
Etapa 3: Agora clique em OK. Veremos uma caixa de mensagem mostrando o resultado do resultado da instrução Select Case.

Função VBA Select Case - Exemplo # 4
Neste exemplo, veremos como passar em um intervalo de números como um teste para selecionar casos e, com base nisso, desenharemos os resultados.
Copie e cole o código abaixo no seu módulo para que ele funcione.
Sub SelectCase () Dim Mynumber As Inteiro Mynumber = Application.InputBox ("Enter Number", "Digite números de 100 a 200") Selecione Case Mynumber Case 100 a 140 MsgBox "O número digitado é menor que 140" Case 141 Para 180 MsgBox "O número digitado é menor que 180" Case Else MsgBox "O número digitado é> 180 & <200" End Select End Sub

Etapa 1: execute este código, você verá a caixa de entrada .
Etapa 2: como o prompt diz, precisamos digitar os números de 100 a 200. Portanto, digite os números entre 100 e 200.
Etapa 3: clique em OK. Veremos o resultado com base no resultado do teste de caso selecionado.

Coisas para lembrar
- Ao contrário do teste de condição SE, o teste não passará por todas as condições no caso selecionado. Assim que a condição for atendida, ela sairá das outras condições.
- Como todas as outras condições aqui, todos os valores de texto devem estar entre aspas duplas.
- Isso funciona exatamente como a instrução IF no VBA. Este é um tipo de alternativa à declaração IF.
Artigos recomendados
Este foi um guia para a função VBA Select Case. Aqui discutimos o VBA Select Case e como usar a função VBA Select Case do Excel, juntamente com alguns exemplos práticos e o modelo do Excel para download. Você também pode consultar nossos outros artigos sugeridos -
- Guia para loops VBA do Excel
- Como usar a função VBA no Excel?
- Como usar a função VBA VLOOKUP?
- Como criar caixa de listagem do Excel?