Aprenda tudo sobre os modos de tela no Photoshop e como usá-los para maximizar sua área de trabalho ocultando a interface! Inclui todos os três modos de tela (padrão, tela cheia com barra de menus e tela cheia) e como alternar entre eles, além de alguns truques úteis do teclado!
Quando se trata de trabalhar no Photoshop, sempre houve um problema frustrante. Com tantos painéis, ferramentas, menus e opções disponíveis, a interface do Photoshop pode aglomerar e desordenar a tela. E quanto mais espaço a interface ocupa, menos espaço temos para visualizar nossas imagens. À medida que a tecnologia da câmera melhora, nossas fotos ficam cada vez maiores. Isso torna extremamente importante encontrar maneiras de minimizar a interface e maximizar nossa área de trabalho. Obviamente, alguns usuários sortudos do Photoshop trabalham com monitores duplos. Os monitores duplos permitem mover os painéis para uma tela enquanto você visualiza e edita sua imagem na outra. O resto de nós, no entanto, precisa encontrar uma solução mais prática (e mais barata).
Felizmente, existe uma maneira fácil de superar esse problema, tirando proveito dos Modos de Tela do Photoshop. Um modo de tela controla quanto da interface do Photoshop é exibida na tela e há três modos de tela para você escolher. O modo de tela padrão exibe toda a interface. É o modo que o Photoshop usa por padrão e o que ocupa mais espaço. Mas há também a opção Modo de tela cheia com barra de menus que oculta alguns, mas não todos, os elementos da interface. Além disso, existe um modo de tela cheia no Photoshop que oculta completamente a interface, oferecendo à sua imagem acesso total à tela inteira.
Neste tutorial, veremos cada um dos três modos de tela do Photoshop e aprenderemos como alternar entre eles. Também aprenderemos alguns truques de teclado úteis para aproveitar ao máximo esse ótimo recurso. Atualizei este tutorial para o Photoshop CC, mas tudo é totalmente compatível com o Photoshop CS6. Esta é a lição 10 de 10 da série Aprendendo a interface do Photoshop. Vamos começar!
Onde encontrar os modos de tela
Existem dois lugares para encontrar os modos de tela no Photoshop. Um está na barra de menus na parte superior da tela. Vá para o menu Exibir na barra de menus e escolha Modo de tela . A partir daqui, você pode alternar entre o modo de tela padrão, o modo de tela cheia com barra de menus e o modo de tela cheia . A marca de seleção ao lado do Modo de tela padrão significa que ele está ativo no momento. Analisaremos cada um desses modos de tela à medida que avançamos; portanto, deixe o modo Padrão selecionado por enquanto:
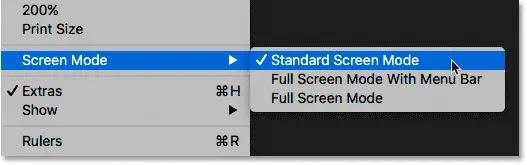
Visualizando os modos de tela no menu Exibir.
Outro local para encontrar os modos de tela é na barra de ferramentas, à esquerda da tela. O ícone do modo de tela é o último ícone na parte inferior. Clique e segure o ícone para visualizar um menu suspenso e escolha um Modo de tela na lista. O pequeno quadrado ao lado do Modo de tela padrão significa que ele está ativo no momento. Mais uma vez, deixe o modo Padrão selecionado por enquanto:
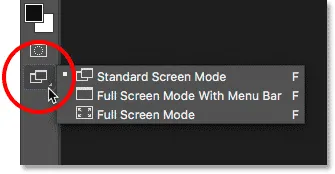
Visualizando os modos de tela na parte inferior da barra de ferramentas.
O modo de tela padrão
Vamos começar examinando o modo de tela padrão. Aqui está uma imagem que eu tenho aberto no Photoshop (mulher com foto de máscara do Adobe Stock):
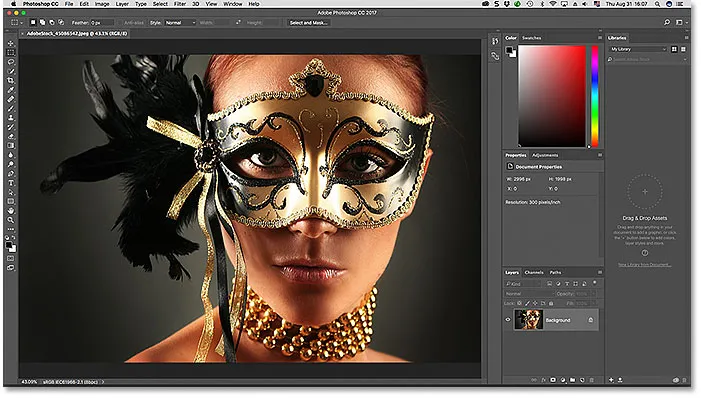
O modo de tela Padrão no Photoshop.
Por padrão, o Photoshop usa o Modo de tela padrão, que é o modo que estamos vendo aqui. O Modo de tela padrão exibe toda a interface do Photoshop, incluindo a barra de ferramentas à esquerda e os painéis à direita. Também inclui a barra de menus e a barra de opções na parte superior. A guia acima da janela do documento, as barras de rolagem ao longo da direita e da parte inferior e a barra de status na parte inferior esquerda da janela do documento também são exibidas. O Modo de tela padrão nos dá acesso rápido a tudo o que precisamos, mas também ocupa o maior espaço possível da tela.
Modos de tela versus modos de exibição
Pode não parecer que a interface está atrapalhando minha imagem, mas é porque estou visualizando a imagem usando o modo Ajustar na tela . Ao contrário dos Modos de tela que mostram ou ocultam partes diferentes da interface, os Modos de exibição no Photoshop controlam o nível de zoom do documento. Você pode visualizar sua imagem no mesmo modo de exibição que estou usando, acessando o menu Exibir na barra de menus e escolhendo Ajustar na tela :
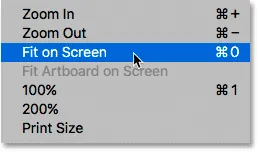
Selecionando "Ajustar na tela" no menu Exibir.
No modo Ajustar à tela, o Photoshop define o nível de zoom para o que for necessário para que a imagem caiba totalmente dentro da área visível da janela do documento. Vamos ver o que acontece se escolhermos um modo de exibição diferente. Voltarei ao menu Exibir na barra de menus e, desta vez, vou escolher 100% :
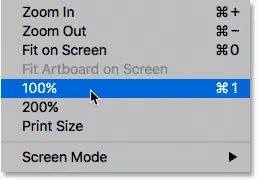
Alternando para o modo de exibição 100%.
O modo de visualização 100% aumenta instantaneamente o nível de zoom para 100%, o que significa que cada pixel da foto agora ocupa exatamente um pixel na tela. Isso nos permite ver a imagem em detalhes. Mas isso também significa que a foto agora é muito grande para caber inteiramente na área visível do documento. E é aí que a interface começa a atrapalhar. Os painéis à direita são o maior problema, bloqueando grande parte da imagem. O problema é ainda pior em telas menores rodando em resoluções mais baixas:
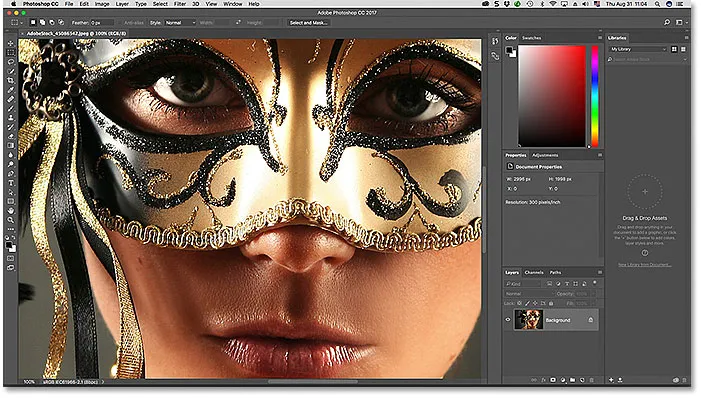
A confusão de interface se torna mais um problema à medida que aumentamos o zoom para mais perto da imagem.
Modo de tela cheia com barra de menus
Se você deseja dar um pouco mais de espaço para trabalhar, pode alternar para o segundo dos três modos de tela do Photoshop, conhecido como Modo de tela cheia com barra de menus. Para selecioná-lo, vá até o menu Exibir, escolha Modo de tela e escolha Modo de tela cheia com barra de menus . Ou, uma maneira mais rápida é clicar e segurar o ícone Modo de tela na parte inferior da barra de ferramentas e, em seguida, escolha Modo de tela cheia com barra de menus na lista:
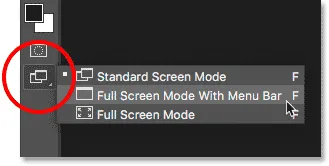
Selecionando "Modo de tela cheia com barra de menus" na barra de ferramentas.
Modo de tela cheia com barra de menus oculta todos os elementos da interface que faziam parte da própria janela do documento. Isso inclui a guia na parte superior, as barras de rolagem na parte direita e inferior da imagem e a Barra de status no canto inferior esquerdo da janela do documento. Ele também oculta os botões para minimizar, maximizar e fechar o Photoshop, que normalmente são encontrados no canto superior esquerdo da interface. Além disso, se você tiver duas ou mais imagens abertas em documentos separados por guias, apenas o documento ativo permanecerá visível. Todos os outros elementos da interface do Photoshop (barra de ferramentas, painéis, barra de menus e barra de opções) permanecem na tela:

Modo de tela cheia com barra de menus oculta todos os elementos da interface relacionados à própria janela do documento.
Modo tela cheia
Para maximizar totalmente sua área de trabalho, mude para o terceiro dos três modos de tela do Photoshop, conhecido simplesmente como Modo de tela cheia. Você pode selecioná-lo acessando o menu Exibir na parte superior da tela, escolhendo o Modo de tela e, em seguida, escolhendo o Modo de tela cheia . Ou clique e segure no ícone Modo de tela na parte inferior da barra de ferramentas e escolha Modo de tela cheia no menu suspenso:
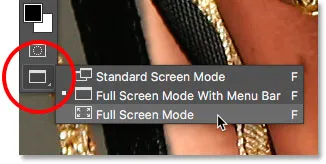
Escolhendo "Modo de tela cheia" na barra de ferramentas.
Se esta é a primeira vez que você seleciona o Modo de tela cheia, o Photoshop abre uma caixa de diálogo explicando o básico de como o Modo de tela cheia funciona. Vou explicar mais detalhadamente em um momento. Se você não quiser ver esta mensagem sempre que alternar para o Modo de tela cheia, clique na caixa de seleção Não mostrar novamente . Em seguida, clique no botão Tela cheia :
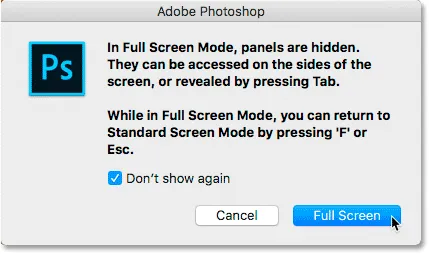
O Photoshop explica como o Modo de tela cheia funciona antes de você mudar para ele.
No modo de tela cheia, o Photoshop oculta completamente a interface. Isso deixa apenas a própria imagem visível, transformando sua tela inteira em sua área de trabalho:

Pode não parecer, mas esta imagem ainda está aberta no Photoshop. O modo de tela cheia oculta a interface.
Acessando a interface pelos lados
Você pode estar pensando: "Nossa, isso é realmente ótimo, mas como devo trabalhar com a interface completamente oculta?" Bem, você sempre pode confiar nos atalhos de teclado do Photoshop se tiver todos eles memorizados. Mas você realmente não precisa ser um especialista em Photoshop ou um usuário avançado para trabalhar no modo de tela cheia. Existe uma maneira fácil de recuperar a interface quando você precisar.
Mostrando a barra de ferramentas no modo de tela cheia
Para mostrar temporariamente a barra de ferramentas para que você possa alternar as ferramentas no modo de tela cheia, basta passar o cursor do mouse em qualquer lugar ao longo da borda esquerda da tela. Depois de selecionar uma ferramenta, arraste o cursor do mouse para longe da borda e a Barra de Ferramentas desaparecerá:

No modo de tela cheia, mova o cursor do mouse para a borda esquerda para mostrar a barra de ferramentas.
Mostrando os painéis no modo de tela cheia
Para mostrar temporariamente os painéis enquanto estiver no modo de tela cheia, passe o cursor do mouse em qualquer lugar ao longo da borda direita da tela. Quando terminar os painéis, arraste o cursor para longe da borda para ocultá-los mais uma vez:
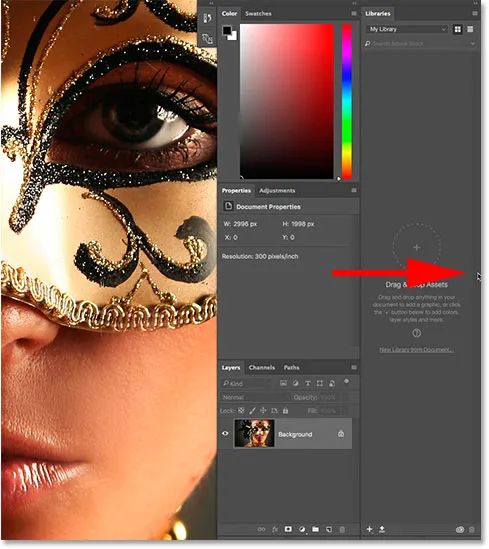
No modo de tela cheia, mova o cursor do mouse para a borda direita para mostrar os painéis.
Como sair do modo de tela cheia
Como a interface do Photoshop fica completamente oculta enquanto você está no modo de tela cheia, você pode estar se perguntando como sair dela e recuperar a interface. Para sair do modo de tela cheia, basta pressionar a tecla Esc no teclado. Isso retornará ao modo de tela padrão.
Mostrando e ocultando a interface do teclado
Você também pode mostrar e ocultar temporariamente a interface diretamente do seu teclado. Esses atalhos de teclado funcionam em todos os modos de tela, não apenas no modo de tela cheia, e são uma ótima maneira de dar espaço extra quando você precisar. Em qualquer um dos três modos de tela, pressione a tecla Tab do teclado para mostrar ou ocultar a barra de ferramentas à esquerda, a barra de opções na parte superior e os painéis à direita. Aqui, ainda estou no modo de tela cheia, mas experimente os modos de tela padrão e de tela inteira com a barra de menus para ver como funciona:
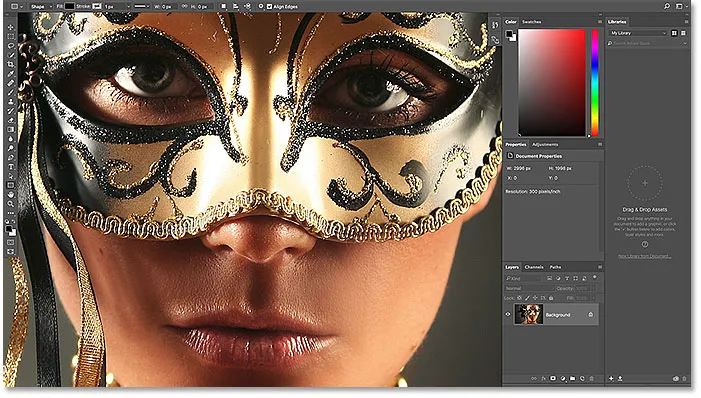
Pressione a tecla Tab para mostrar a barra de ferramentas, os painéis e a barra de opções.
Para mostrar e ocultar apenas os painéis à direita, pressione Shift + Tab no teclado. Mais uma vez, ainda estou no modo de tela cheia aqui, mas isso funciona nos três modos de tela do Photoshop:
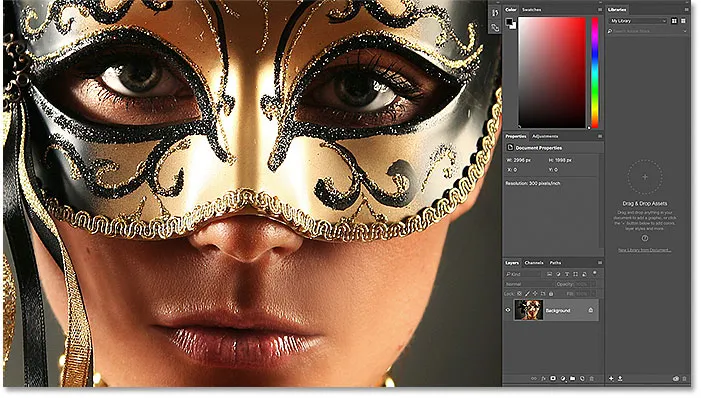
Mostrando apenas os painéis do lado direito no modo de tela cheia pressionando Shift + Tab.
A maneira mais rápida de mudar os modos de tela
Vimos como alternar entre os modos de tela do Photoshop no menu Exibir na barra de menus e no ícone Modo de tela na barra de ferramentas. Mas a maneira mais rápida de alternar entre os modos de tela é alternando entre eles a partir do teclado. Pressione a letra F no teclado para alternar do modo de tela padrão para o modo de tela cheia com a barra de menus. Pressione F novamente para alternar para o modo de tela cheia. Pressionar F mais uma vez o levará do modo de tela cheia de volta ao modo de tela padrão. Para alternar entre os modos de tela, pressione Shift + F.
Por fim, mencionei anteriormente que você pode sair do modo de tela cheia pressionando a tecla Esc no teclado. Isso retorna ao modo de tela padrão. Pressionar F enquanto estiver no modo de tela cheia faz a mesma coisa.
Para onde ir a seguir …
E aí temos que! É uma rápida olhada em como minimizar a interface e maximizar sua área de trabalho, aproveitando os Modos de tela e outros truques de teclado no Photoshop! E isso nos leva ao final de nossa série Photoshop Interface! Se você perdeu alguma das lições anteriores deste capítulo, verifique-as abaixo:
- 01. Conhecendo a interface do Photoshop
- 02. Ferramentas do Photoshop e visualização da barra de ferramentas
- 03. Como redefinir as ferramentas e a barra de ferramentas
- 04. Como personalizar a barra de ferramentas
- 05. Gerenciando painéis no Photoshop
- 06. Trabalhando com documentos com guias e janelas flutuantes
- 07. Como visualizar várias imagens de uma só vez
- 08. 5 maneiras de mover imagens entre documentos
- 09. Como usar áreas de trabalho
Completou todas as lições? Parabéns! Você está pronto para ir para o Capítulo 4, onde aprenderá tudo o que precisa saber para ampliar e navegar em suas imagens como um profissional no Photoshop!