Neste tutorial sobre efeitos do Photoshop, vamos aprender como tirar uma foto comum e dar mais foco e impacto, criando uma fonte de luz e iluminando-a sobre o assunto principal através de uma janela. Você precisará da foto à qual deseja adicionar o efeito de iluminação, bem como uma foto da janela que deseja usar. Se você não tem uma foto de uma janela, faça uma pesquisa rápida na internet, pois é exatamente o formato da janela que usaremos, não a própria janela.
Para criar o efeito de iluminação, usaremos uma camada de ajuste de Níveis, juntamente com sua máscara de camada, e veremos como podemos usar um modo de mistura de camadas no final para aprimorar ainda mais a luz. Pode parecer complicado, mas é realmente muito fácil. O melhor desse efeito é que há muito espaço para a criatividade, pois não há necessidade de se limitar a usar apenas janelas como o objeto pelo qual a luz está brilhando. Com um pouco de imaginação, você pode iluminar qualquer forma que você possa imaginar para obter resultados verdadeiramente interessantes e únicos!
Aqui está a imagem que começarei: uma foto muito simples de uma mulher em pé na frente de uma parede. A parede em si é tão brilhante que é um pouco difícil ver o rosto da mulher:

A imagem original.
Veja como a foto cuidará de alterar a iluminação, dando a aparência de uma única fonte de luz brilhando de uma janela para a mulher e a parede atrás dela, o que dá à própria foto um resultado mais focado e dramático. O rosto da mulher agora também é claramente visível:

Efeitos de iluminação do Photoshop: o resultado final.
Este tutorial é da nossa série Photo Effects. Vamos começar!
Etapa 1: Arraste a foto da janela para a imagem principal
Para começar, você precisará da imagem principal e da foto da janela aberta no Photoshop. Já vimos minha imagem principal e aqui está a foto da janela que vou usar:

Abra as duas fotos no Photoshop.
Com as duas fotos abertas em suas próprias janelas de documentos separadas, selecione sua Ferramenta Mover na paleta Ferramentas:
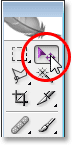
Selecione a ferramenta Mover.
Você também pode selecionar a ferramenta Mover pressionando V no teclado. Em seguida, com a ferramenta Mover selecionada, clique em qualquer lugar dentro da foto da janela e arraste-o para a janela principal do documento da imagem:
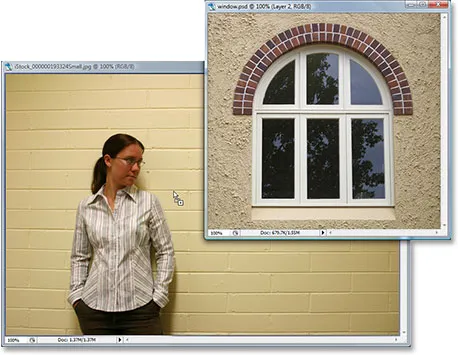
Arraste a foto da janela para a janela principal do documento da foto com a ferramenta Mover.
Quando você soltar o botão do mouse, a foto da janela aparecerá dentro da imagem principal:

A janela agora aparece dentro da imagem principal.
Se você olhar na paleta Layers, verá a imagem principal na camada Background e a foto da janela acima em sua própria camada, que o Photoshop chamou de "Camada 1":
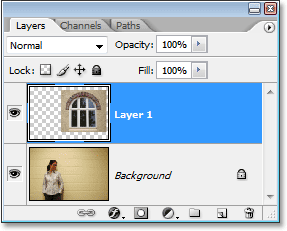
Paleta de camadas do Photoshop mostrando nossas duas camadas.
Etapa 2: selecione ao redor da janela
Agora que a foto da nossa janela está dentro da imagem principal, precisamos fazer uma seleção em torno da parte interna da janela.
Dependendo da janela que você está usando, a Rectangular Marquee Tool ou a Elliptical Marquee Tool pode ser tudo o que você precisa para selecioná-lo. Certifique-se de verificar nosso tutorial sobre o poder total das seleções básicas se precisar de ajuda para adicionar, subtrair ou cruzar com seleções.
Para formas de janela mais complexas, a Pen Tool pode ser sua ferramenta preferida, que é a que usei aqui para selecionar o interior das seis seções da janela (consulte nosso tutorial completo sobre Como fazer seleções com a Pen Tool) se precisar de ajuda :

Use a ferramenta de seleção de sua escolha para selecionar ao redor do (s) interior (es) da janela.
Etapa 3: Excluir a camada da janela
Com a forma da janela agora selecionada, não precisamos mais da foto da janela dentro de nossa imagem principal, então clique na camada da janela ("Camada 1") na paleta Camadas e arraste a camada para o ícone da Lixeira no canto inferior direito da paleta Camadas para excluí-lo:
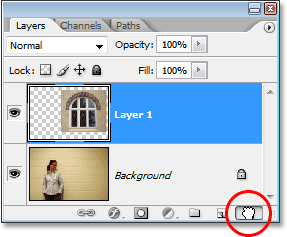
Exclua a "Camada 1" clicando em sua camada e arrastando-a para o ícone da Lixeira, na parte inferior da paleta Camadas.
Isso excluirá a camada da janela, mas a seleção que acabamos de fazer permanece:

A seleção que fizemos ao redor da janela permanece dentro da imagem.
Etapa 4: Inverter a seleção
Usaremos uma camada de ajuste de Níveis em um momento para escurecer a imagem em todos os lugares, exceto na área que estava dentro da janela, o que nos dará o efeito "luz brilhando na janela". Para fazer isso, porém, precisamos ter tudo, exceto a área que estava dentro da janela selecionada, mas, no momento, temos exatamente o oposto. Temos a área que estava dentro da janela selecionada, enquanto o restante da imagem não está selecionado. Para corrigir isso, precisamos inverter nossa seleção, o que basicamente significa que precisamos trocar a seleção para que o que está selecionado no momento fique desmarcado e o que não está selecionado no momento seja selecionado. Para fazer isso, basta ir até o menu Selecionar na parte superior da tela e escolher Inverso, ou podemos usar o atalho de teclado Shift + Ctrl + I (Win) / Shift + Command + I (Mac) .
Qualquer que seja a maneira que você escolher, você verá uma caixa de seleção em torno das bordas externas da sua imagem, o que indica que tudo na imagem, exceto a área que estava dentro da janela, agora está selecionada, enquanto a área que estava dentro da janela agora foi desmarcado:
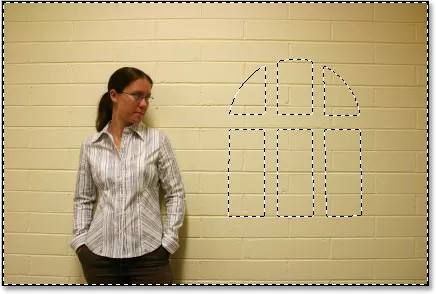
Inverta a seleção para que tudo, exceto a área dentro da forma da janela, seja selecionado.
Etapa 5: adicionar uma camada de ajuste de níveis
Clique no ícone Nova camada de ajuste na parte inferior da paleta Camadas:
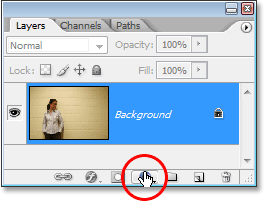
Clique no ícone "Nova camada de ajuste" na parte inferior da paleta Camadas.
Em seguida, escolha Níveis na lista de camadas de ajuste que aparece:
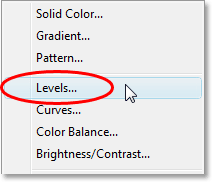
Escolha uma camada de ajuste "Níveis" na lista.
Isso abrirá a caixa de diálogo Níveis, e vamos usá-la para escurecer nossa imagem e criar nosso efeito de iluminação a seguir.
Etapa 6: escurecer a área ao redor da janela com a camada de ajuste de níveis
Com tudo, exceto a área que estava dentro da janela selecionada, agora podemos escurecer a imagem e criar nosso efeito de iluminação com bastante facilidade usando a camada de ajuste Níveis.
Se você olhar na parte inferior da caixa de diálogo Níveis, verá uma barra horizontal com um gradiente indo de preto à esquerda para branco à direita, com um pequeno controle deslizante preto abaixo dele na extrema esquerda e um pequeno controle deslizante branco abaixo, na extrema direita. Esses controles deslizantes são os níveis de saída. O nome é um pouco confuso, mas o que esses controles deslizantes fazem é determinar o quão clara ou escura a imagem pode ser. Se você não tocar nos controles deslizantes (normalmente você os deixa em paz), a imagem pode ser exibida com um intervalo de tons completo. Em outras palavras, ele pode exibir tudo, desde preto puro a branco puro e tudo mais. Normalmente, é isso que você deseja.
Às vezes, porém, como quando você está criando um efeito, como estamos fazendo aqui, você deseja limitar a luminosidade ou a escuridão da imagem. No nosso caso, queremos escurecer a imagem, e a maneira mais fácil de fazer isso é limitar o brilho, clicando no controle deslizante dos níveis de saída de branco na extrema direita e arrastando-o para a esquerda. Ao arrastar, você verá a imagem cada vez mais escura, e isso é porque estamos limitando o quão brilhante ela pode ser. A única parte da imagem que não será afetada pelo controle deslizante e, portanto, não ficará mais escura, é a área que estava dentro da janela, que é a única parte da imagem que não está selecionada no momento. Ele permanecerá no seu nível de brilho original, dando-nos o efeito de iluminação.
Vá em frente e comece a arrastar o controle deslizante dos níveis de saída brancos para a esquerda, mantendo um olho na sua imagem para ver o que está acontecendo:
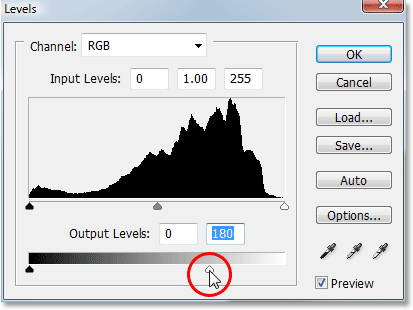
Arraste o controle deslizante de níveis de saída em branco para a esquerda para escurecer a imagem em qualquer lugar, exceto na área que estava dentro da janela.
À medida que você continua arrastando o controle deslizante para a esquerda, escurecendo a imagem cada vez mais, a luz que brilha em uma janela é exibida:

A luz que brilha em uma janela aparece quando você arrasta o controle deslizante de ponto branco para escurecer a imagem.
Depende de você o quão escuro você deseja criar a imagem, arraste o controle deslizante até ficar satisfeito com os resultados e clique em OK para sair da caixa de diálogo Níveis.
Etapa 7: Carregar a seleção novamente
Mantenha pressionada a tecla Ctrl (Win) / Command (Mac) e clique diretamente na miniatura da máscara de camada para a camada de ajuste de Níveis na paleta Camadas. Isso carregará a seleção mais uma vez dentro da imagem:
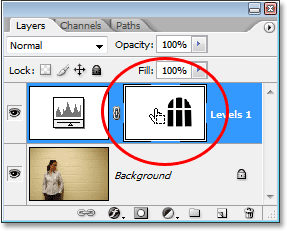
Mantenha pressionada a tecla "Ctrl" (Win) / "Command" (Mac) e clique diretamente na miniatura da máscara de camada para a camada de ajuste de Níveis para recarregar a seleção.
Etapa 8: Inverter a seleção
Precisamos inverter a seleção mais uma vez, para ter apenas a área que estava dentro da janela selecionada. Para fazer isso, use o atalho de teclado Shift + Ctrl + I (Win) / Shift + Command + I (Mac) para invertê-lo rapidamente, deixando apenas a área dentro da forma da janela selecionada:
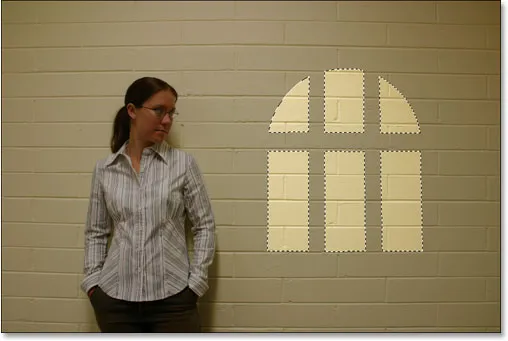
Inverta a seleção mais uma vez para que somente a área ao redor da luz da janela seja selecionada.
Etapa 9: mover e redimensionar a luz da janela com transformação gratuita
Pressione Ctrl + T (Win) / Command + T (Mac) para abrir a caixa Free Transform do Photoshop e alças ao redor do efeito de luz da janela, depois mova e redimensione-o conforme necessário. Para mover a luz da janela, clique em qualquer lugar dentro da caixa Transformação livre (em qualquer lugar, exceto no pequeno ícone de alvo no centro) e arraste-o para a posição com o mouse. Para redimensionar a luz da janela, arraste qualquer uma das alças. Se você deseja restringir as proporções da luz da janela enquanto arrasta, mantenha pressionada a tecla Shift e arraste qualquer uma das quatro alças de canto. Aqui, estou aumentando a luz da janela e movendo-a para que a luz da parte inferior esquerda da janela brilhe na mulher:
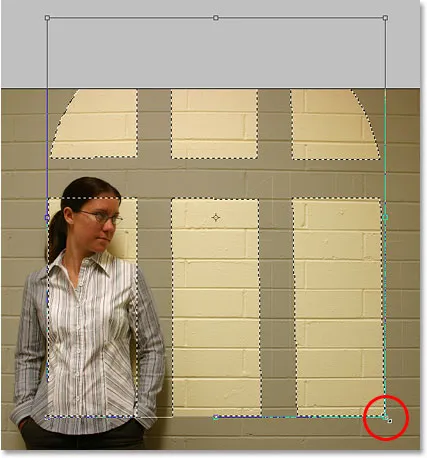
Mova a iluminação da janela para a posição e redimensione-a conforme necessário com Free Transform.
Pressione Enter (Win) / Return (Mac) quando terminar de aceitar a transformação, depois pressione Ctrl + D (Win) / Command + D (Mac) para desmarcar a seleção.
Etapa 10: aplicar o filtro Gaussian Blur
O único problema com o efeito de iluminação da janela no momento é que as bordas são muito nítidas, o que parece irreal. Vamos amolecê-los aplicando o filtro Gaussian Blur.
Para fazer isso, vá até o menu Filtro na parte superior da tela, escolha Desfoque e, em seguida, escolha Desfoque Gaussiano. Vou definir meu valor de raio para cerca de 5 pixels para suavizar minhas bordas. Se você estiver usando uma imagem de alta resolução, provavelmente desejará definir a sua um pouco mais.
Fique de olho na sua imagem enquanto arrasta o controle deslizante Radius na parte inferior da caixa de diálogo para poder ver quanto de desfoque está sendo aplicado (é sempre melhor tomar uma decisão com seus próprios olhos do que simplesmente inserir um valor que funcionou bem para a imagem de outra pessoa):
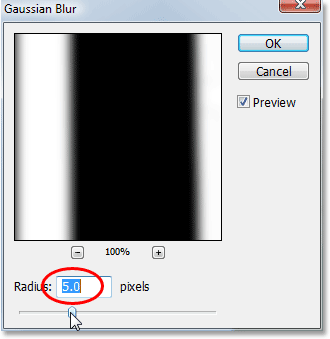
Suavize as bordas da luz da janela com o filtro Gaussian Blur.
Clique em OK para aplicar o filtro e sair da caixa de diálogo. Aqui está minha imagem depois de suavizar as bordas da luz da janela:
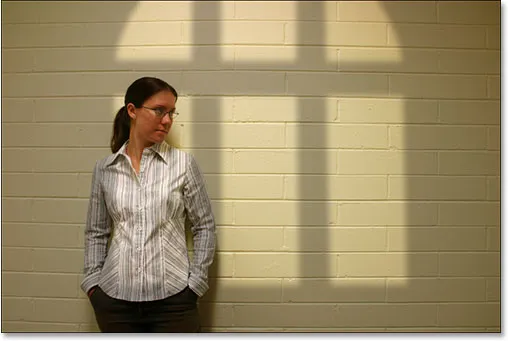
A imagem após suavizar as bordas da luz da janela com o filtro Gaussian Blur.
Etapa 11: selecione a ferramenta Gradiente
Esses próximos passos são opcionais e, se você quiser, pode parar por aqui, mas adicionarei um pouco mais de realismo ao meu efeito, reduzindo a intensidade da luz da janela nos cantos inferiores. Para fazer isso, se você ainda estiver acompanhando, selecione sua Gradient Tool na paleta Tools ou pressione G para selecioná-la com o atalho do teclado:
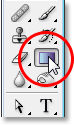
Selecione a ferramenta Gradiente.
Etapa 12: defina branco como cor de primeiro plano e preto como cor de fundo
Suas cores de primeiro plano e plano de fundo já devem estar definidas para branco e preto, respectivamente, mas se por algum motivo não estiverem, pressione D no teclado para redefini-las. Se você observar as amostras de cores do primeiro plano e do plano de fundo próximas à parte inferior da paleta Ferramentas, verá a amostra superior esquerda (a cor do primeiro plano) preenchida com branco e a parte inferior direita (a cor do plano de fundo) preenchida com preto:
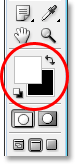
Amostras de cores de primeiro plano e plano de fundo do Photoshop na paleta Ferramentas.
Etapa 13: Selecione o gradiente de primeiro plano para o plano de fundo (branco para preto)
Com a ferramenta Gradiente selecionada, branco como cor de primeiro plano e preto como cor de fundo, clique com o botão direito do mouse (Win) / clique com a tecla Control pressionada (Mac) em qualquer lugar da imagem para abrir o Seletor de gradientes e selecione o primeiro gradiente no canto superior esquerdo canto, o gradiente de primeiro plano a segundo plano:
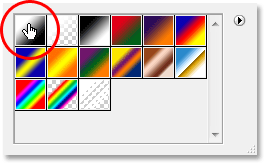
"Clique com o botão direito" (Win) / "Clique com a tecla Control pressionada" (Mac) em qualquer lugar da imagem e selecione o gradiente "Primeiro plano ao plano de fundo" no Seletor de gradiente.
Etapa 14: Arraste um gradiente curto dos cantos inferiores até o centro da imagem
Clique com o mouse logo abaixo e à esquerda do canto inferior da luz da janela e arraste um pequeno caminho em direção ao centro para adicionar um gradiente de branco a preto no canto. Não estamos adicionando o gradiente à própria imagem aqui. Estamos adicionando-o à máscara de camada da camada de ajuste de Níveis:
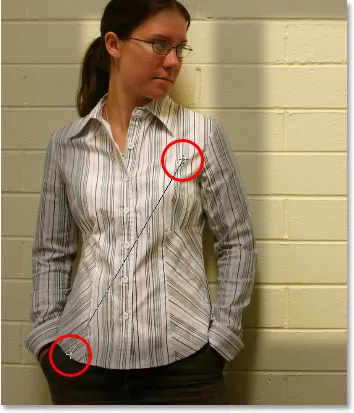
Arraste um pequeno gradiente de branco para preto do canto inferior esquerdo da luz da janela em direção ao centro.
Quando você soltar o botão do mouse, o Photoshop adicionará o gradiente curto à máscara de camada e você verá a luz desaparecer gradualmente à medida que se aproxima do canto inferior esquerdo:

A luz da janela agora desaparece gradualmente no canto inferior esquerdo.
Em seguida, faça a mesma coisa no canto inferior direito. Clique com o mouse logo abaixo e à direita do canto inferior direito da luz da janela e arraste um pouco para o centro:

Arraste um pequeno gradiente de branco para preto do canto inferior direito da luz da janela em direção ao centro.
Quando você solta o botão do mouse, o Photoshop adiciona o segundo gradiente de branco a preto à máscara de camada e a luz parece desaparecer também no canto inferior direito:
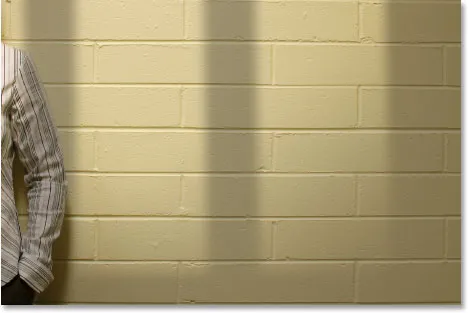
A luz agora parece desaparecer no canto inferior direito, assim como no canto inferior esquerdo.
Para finalizar o efeito, tornarei a janela mais intensa e farei isso a seguir.
Etapa 15: Carregar uma seleção mais uma vez ao redor da luz da janela
Nós vamos terminar o efeito, tornando a luz que brilha da janela um pouco mais intensa. Novamente, este é um passo opcional, mas é muito simples.
Mantenha pressionada a tecla Ctrl (Win) / Command (Mac) e clique novamente na miniatura da máscara de camada para a camada de ajuste de Níveis na paleta Camadas:
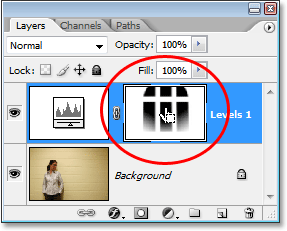
Mantenha pressionada a tecla "Ctrl" (Win) / "Command" (Mac) e clique na miniatura da máscara de camada na paleta Layers.
Isso carregará novamente uma seleção dentro da imagem, com tudo, exceto a luz da janela selecionada:
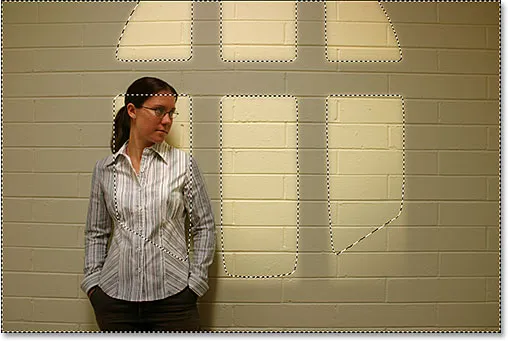
A seleção carregada na imagem. Tudo, exceto a luz da janela, está selecionado no momento.
Etapa 16: Inverter a seleção
Pressione Shift + Ctrl + I (Win) / Shift + Command + I (Mac) para inverter a seleção para que somente a luz da janela seja selecionada:
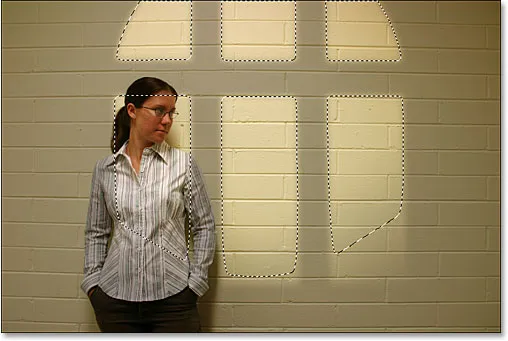
Inverta a seleção para que apenas a luz da janela esteja selecionada. O restante da imagem fica desmarcado.
Etapa 17: adicionar uma segunda camada de ajuste de níveis
Clique mais uma vez no ícone Nova camada de ajuste na parte inferior da paleta Camadas e escolha Níveis para adicionar uma segunda camada de ajuste de Níveis:
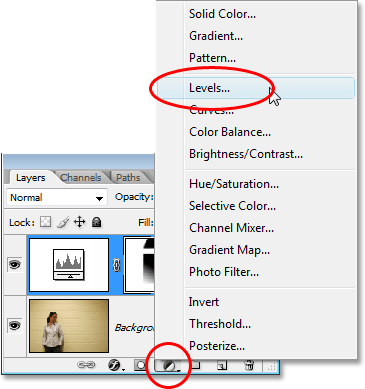
Adicione uma segunda camada de ajuste de Níveis.
Quando a caixa de diálogo Níveis aparecer, basta clicar em OK no canto superior direito para sair da caixa de diálogo. Não precisamos fazer alterações. Se olharmos agora na paleta Camadas, podemos ver nossa segunda camada de ajuste de Níveis acima da original:
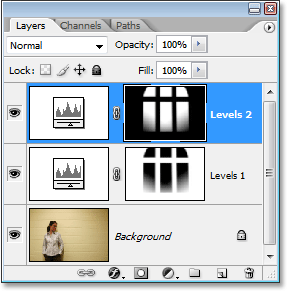
Paleta de camadas do Photoshop, mostrando a segunda camada de ajuste de níveis na parte superior, acima do original.
Etapa 18: Altere o modo de mesclagem da camada de ajuste para "Screen"
Para aumentar a intensidade da luz que brilha na janela, basta acessar a opção de modo de mesclagem de camadas no canto superior esquerdo da paleta Camadas e alterar seu modo de mesclagem. Por padrão, as camadas são definidas para o modo de mesclagem "Normal". Clique na seta apontando para baixo à direita da palavra "Normal" e selecione Tela na lista:
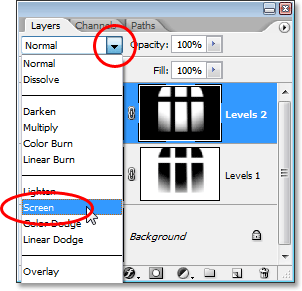
Altere o modo de mesclagem da segunda camada de ajuste de Níveis de "Normal" para "Tela".
Assim que você alterar o modo de mesclagem para Tela, a intensidade da luz aumentará drasticamente na imagem:
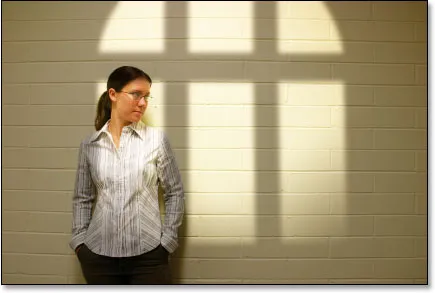
A luz parece muito mais intensa depois de alterar o modo de mesclagem para "Tela".
Etapa 19: Ajuste a intensidade da luz diminuindo a opacidade da camada de ajuste
Se você achar, como eu, que a luz agora parece muito intensa, poderá reduzir a intensidade simplesmente acessando a opção Opacidade no canto superior direito da paleta Camadas (diretamente em frente à opção modo de mesclagem) e abaixando a valor de opacidade até que você esteja feliz com o resultado. Vou diminuir o meu para cerca de 70%:
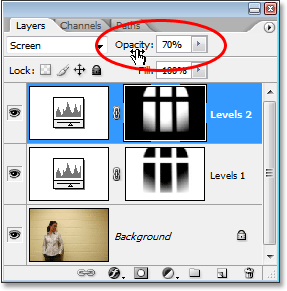
Reduza e ajuste a intensidade da luz diminuindo a opacidade da camada de ajuste de Níveis.
E com isso, você está pronto! Aqui está mais uma vez minha imagem original para comparação:

A imagem original mais uma vez.
E aqui, depois de reduzir a intensidade da luz, diminuindo a opacidade da camada de ajuste, está o meu efeito final "Lançar luz de uma janela":

O resultado final.
E aí temos que! É assim que se cria um efeito de luz da janela com uma imagem no Photoshop! Visite nossa seção Efeitos de foto para obter mais tutoriais sobre efeitos do Photoshop!