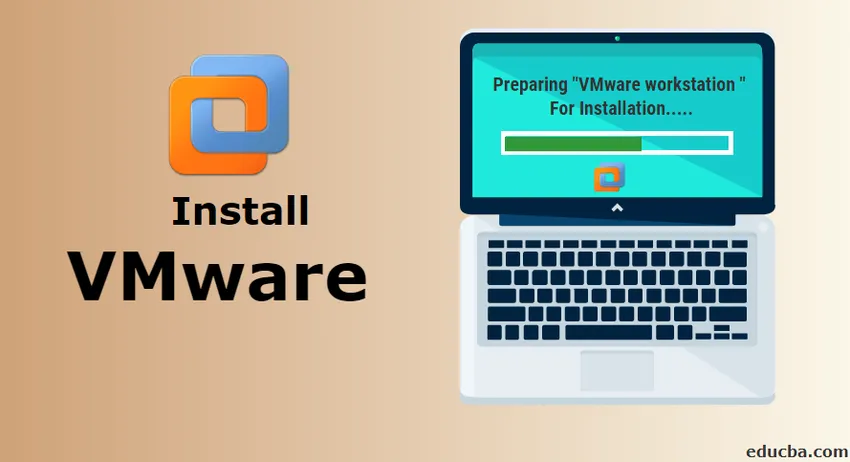
Como instalar o VMware no Windows?
A VMware fornece infraestrutura de computação em nuvem e software e serviços de virtualização de plataforma. A VMware é uma empresa de capital aberto que fornece principalmente software de virtualização. O significado da virtualização é criar uma versão virtual de um dispositivo ou qualquer recurso como um sistema operacional.
Existem vários produtos oferecidos pela VMware. Cada um tem um tipo diferente de recursos e ofertas. A linha de produtos da VMware possui as seguintes categorias principais.
1. Software de virtualização de desktop
2. Software de virtualização de servidores
3. Software de gerenciamento em nuvem
Para cada categoria mencionada acima, vários produtos são oferecidos pela VMware. Uma das categorias comuns acima, usada por indivíduos, é a virtualização de desktop.
Neste artigo, veremos Como instalar um software da VMware - VMware Workstation. O VMware Workstation se enquadra na categoria Desktop Virtualization.
Seguindo este guia geral, você poderá instalar qualquer produto de software oferecido pela VMware.
Estação de trabalho VMware
O VMware Workstation foi o primeiro produto lançado pela VMware. É o software mais popular que oferece a execução de várias instâncias de sistemas operacionais em um único computador pessoal físico. Ele permite que os usuários configurem e executem várias máquinas virtuais em uma única máquina física e permite usá-las simultaneamente, juntamente com a máquina física real.
Etapas para instalar o VMware
Abaixo estão as etapas detalhadas para instalar o VMware Workstation.
Etapa 1) Para baixar e instalar o produto VMware, visite o site oficial da VMware.
https://www.vmware.com/in.html
Passe o mouse na guia Downloads, aqui você encontrará vários produtos.
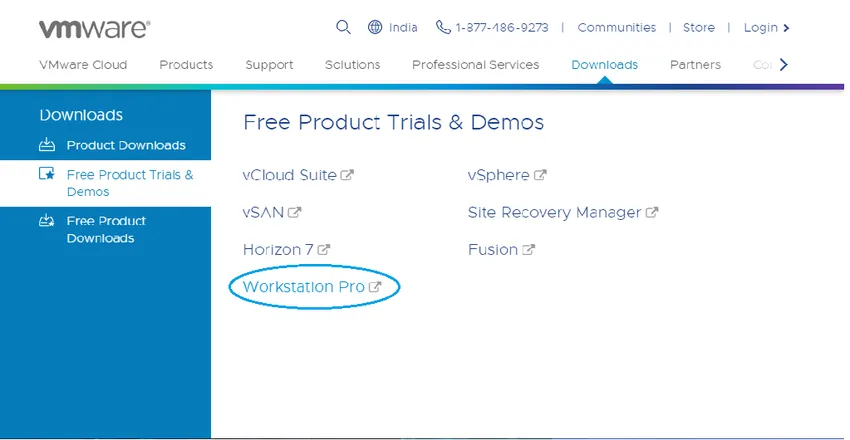
Apenas para ter uma idéia sobre produtos,
O Fusion é um aplicativo para a execução de vários aplicativos no Mac.
O Workstation Player é para executar um segundo sistema operacional no Windows ou Linux PC, gratuitamente, para uso pessoal.
Escolhemos o VMware Workstation Pro para fins de demonstração da instalação. O VMware Workstation está disponível com a versão mais recente como 15.
Etapa 2) Clique em Avaliações e demonstração gratuitas de produtos >> Workstation Pro. Você será redirecionado para a página de download. (Da mesma forma, você pode selecionar qualquer produto que queira instalar.)
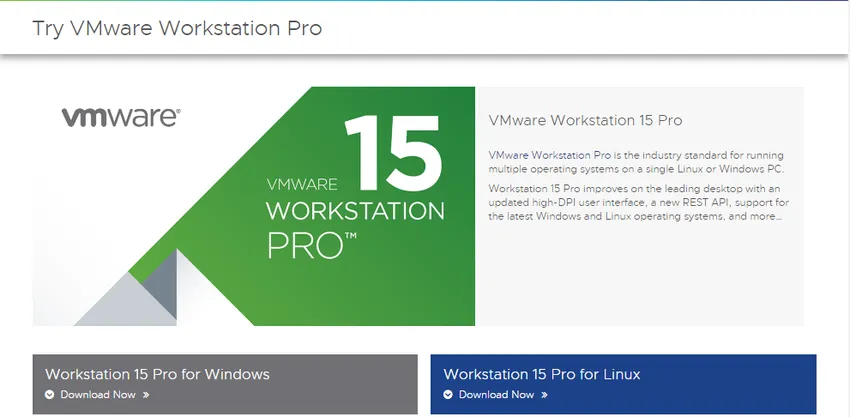
Clique em Baixar agora de acordo com o seu sistema operacional. Escolhemos o Workstation 15 Pro para Windows.
Durante o download, verifique se você possui uma conexão adequada à Internet, pois o arquivo pode ter um tamanho grande.
Etapa 3) Após a conclusão do download, execute o .exe para instalar o VMware Workstation. O pop-up será exibido.
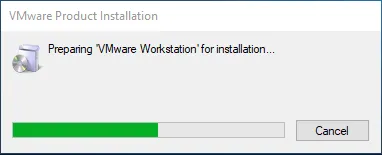
Etapa 4) Quando a inicialização for concluída, clique em Avançar.
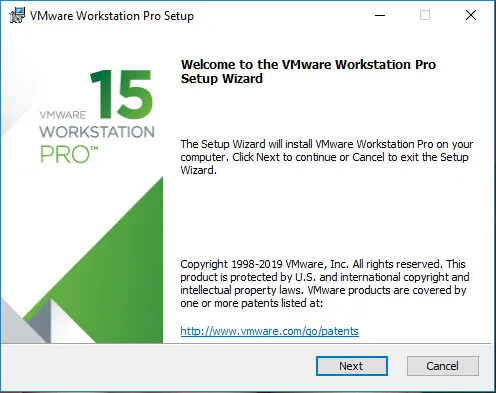
Etapa 5) Aceite os termos e clique em Avançar
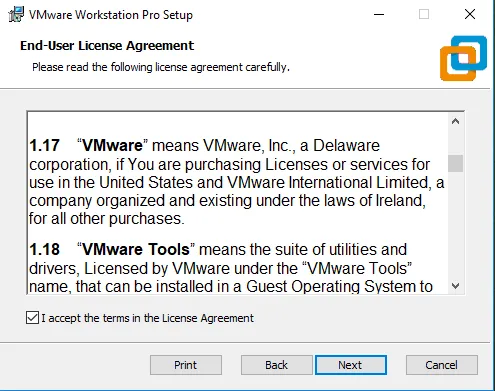
Etapa 6) Na próxima tela, ele solicitará alguns recursos adicionais, não é obrigatório marcar esta caixa. Clique em Next.
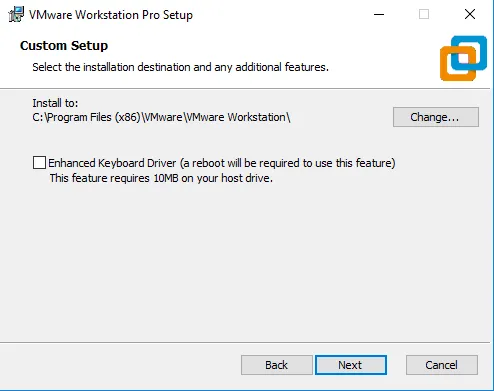
Etapa 7) Na tela seguinte, algumas caixas de seleção são preenchidas. Marque-as conforme sua exigência.
Clique em Next.
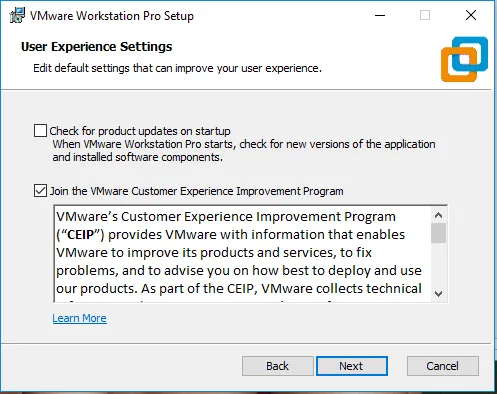
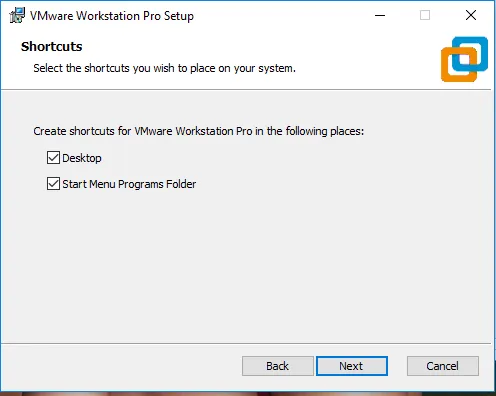
Etapa 8) Nesta etapa, o VMware Workstation está pronto para instalação. Clique em Instalar.
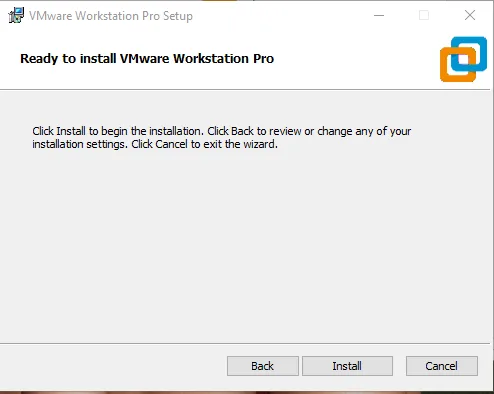
Etapa 9) Nesta etapa, você pode ver a instalação ocorrendo. A instalação levará algum tempo, aguarde a instalação correta.
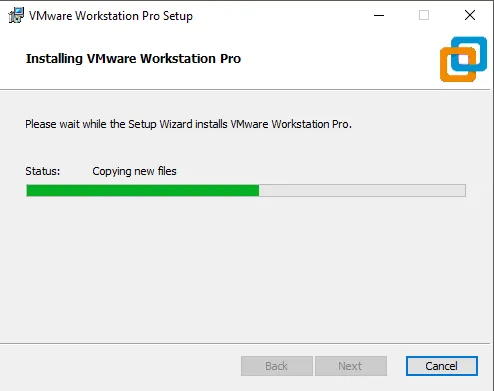
Etapa 10) Quando a instalação estiver concluída, você verá a seguinte caixa de diálogo. Clique em Concluir. Se você comprou o produto e possui uma chave de licença, clique em Licença para inserir a chave.
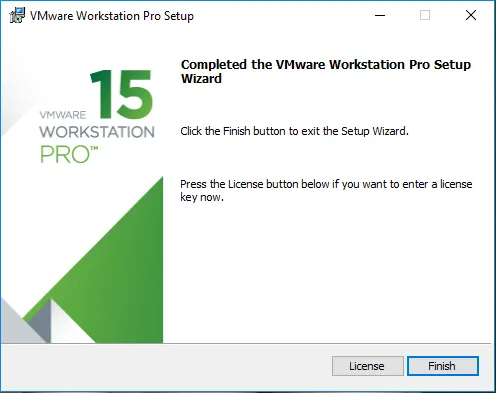
Etapa 11) Após concluir, a janela será fechada e você poderá ver o ícone instalado do VMware Workstation na área de trabalho.
O ícone fica assim,

Clique duas vezes no ícone para abrir o aplicativo.
Etapa 12) Pela primeira vez, se você não tiver inserido a chave de licença na etapa 7, será solicitada uma chave de licença. Você pode optar pela versão de teste, disponível gratuitamente por 15 a 30 dias. Clique em Continue. Verifique se você possui direitos de administrador no Windows.

Nesta fase, você receberá a mensagem de instalação final. Clique em Concluir.
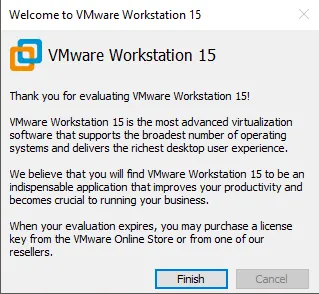
Por fim, isso abrirá uma janela do VMware Workstation Pro.
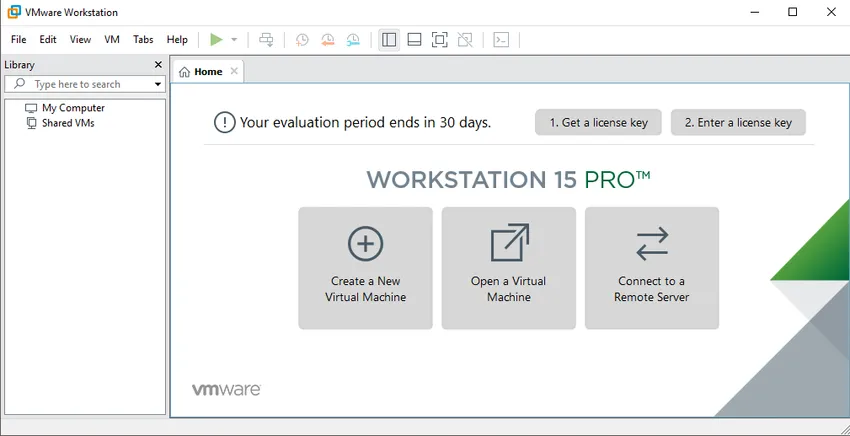
Artigo recomendado
Este foi um guia sobre como instalar o VMware ?. Aqui discutimos o processo etapas a etapa para instalar o VMware no Windows. Você também pode consultar nossos outros artigos sugeridos para saber mais -
- Como instalar o Jquery?
- Como instalar o Swift?
- Como instalar o Hive