Como você já deve ter descoberto por si mesmo, se já leu algum dos outros tutoriais do Photoshop aqui no Photoshop Essentials, sou um grande fã do "porquê". Muitas pessoas nos dizem alegremente como fazer algo, mas por qualquer motivo, o porquê geralmente é deixado de lado, limitando para sempre a nossa compreensão do que estamos fazendo.
Faça as seleções no Photoshop, por exemplo. Não faltam maneiras de selecionar itens em uma imagem com o Photoshop. Podemos fazer seleções geométricas simples com a Rectangular Marquee Tool ou a Elliptical Marquee Tool ou seleções à mão livre com as ferramentas Laço, Laço Poligonal ou Laço Magnético. Podemos selecionar áreas com valores de cores ou brilho semelhantes com o comando Varinha mágica ou Faixa de cores. Podemos pintar ou refinar uma seleção manualmente com um pincel no modo Máscara rápida ou usando uma máscara de camada. Podemos fazer seleções cirurgicamente precisas com a Ferramenta Caneta e muito mais! Podemos até combinar diferentes métodos de seleção quando nenhum deles parece estar à altura do desafio.
Porém, nada disso explica por que precisamos fazer seleções em primeiro lugar; portanto, neste tutorial, veremos rapidamente o "porquê". Esta não será uma explicação detalhada de como fazer seleções. Vamos salvar isso para outros tutoriais. Aqui, veremos simplesmente por que precisamos fazer seleções.
Você vê o que eu vejo?
Enquanto escrevo isso, o verão está mais uma vez chegando ao fim. Os dias estão ficando mais curtos, as noites são mais frias, e por aqui, com o outono se aproximando rapidamente, os mercados de agricultores do fim de semana em breve estarão cheios de alqueires e de maçãs. De fato, aqui estão alguns agora apenas esperando para serem escolhidos:

Vermelhas, deliciosas maçãs. A menos, claro, você não gosta de maçãs, mas quem não gosta de maçãs?
Obviamente, o assunto principal na foto acima são as maçãs, certo? Mas por que isso é óbvio? Como sabemos que estamos vendo maçãs? Sabemos porque a maioria de nós já viu maçãs suficientes no passado para reconhecê-las instantaneamente. Conhecemos a forma, a cor e a textura porque as vimos antes. Poderíamos até apontar para cada maçã na foto se alguém nos pedisse sem apontar por engano uma folha ou outra coisa que não seja uma maçã, porque não temos problema em distinguir entre todos os diferentes objetos da imagem. Vemos as coisas com nossos olhos e nosso cérebro nos diz que é isso e aquilo, e isso não é aquilo e aquilo não é isso. De fato, mesmo que nunca tivéssemos visto uma maçã antes, poderíamos ao menos apontar para todos os objetos que parecem relativamente iguais. Somos tão bons em reconhecer e identificar objetos que geralmente o fazemos sem pensar conscientemente sobre isso.
Isso é ótimo para nós, mas e o Photoshop? O Photoshop vê as maçãs? O Photoshop reconhece sua forma, cor e textura como "maçã"? Ele pode apontar para todas as maçãs da foto sem confundir uma maçã com uma folha ou pelo menos apontar para todos os objetos com a mesma aparência?
A resposta simples é não, não pode. Não importa quantas fotos de maçãs você tenha aberto no Photoshop no passado (nossa, o que há com você e as maçãs?), O Photoshop não tem idéia do que são maçãs ou como elas são. O motivo é porque tudo o que o Photoshop vê são pixels . Não importa se é uma foto de maçãs, laranjas ou macacos comendo bananas. Para o Photoshop, é tudo a mesma coisa. São apenas pixels, esses pequenos quadradinhos que compõem uma foto digital:
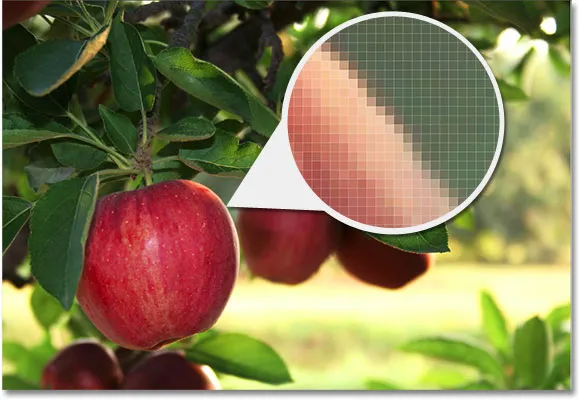
Uma visão em close da borda de uma maçã, mostrando que são realmente apenas um monte de pequenos pixels quadrados.
Infelizmente, o que isso significa para nós é que não podemos simplesmente clicar em algo em uma foto e esperar que o Photoshop a selecione instantaneamente para nós, porque o que vemos como objetos separados e independentes, o Photoshop não vê nada além de pixels coloridos diferentes. Então, como contornar esse pequeno problema de falta de comunicação? Bem, como não podemos esperar que o Photoshop pense como nós, precisamos pensar como o Photoshop. Precisamos de uma maneira de dizer ao Photoshop que queremos trabalhar nesses pixels aqui, mas não nesses pixels. Não podemos dizer ao Photoshop que queremos mudar a cor da maçã, por exemplo, mas podemos dizer que queremos mudar a cor dos pixels que, para nós, compõem essa maçã. Fazemos isso selecionando primeiro os pixels da foto e fazendo isso … você adivinhou … seleções!
Selecione Nenhum para selecioná-los todos
Até agora, sabemos que vemos as coisas de maneira muito diferente de como o Photoshop as vê. Vemos objetos independentes e reconhecíveis, enquanto o Photoshop vê tudo como pixels, e dizemos ao Photoshop em quais pixels queremos trabalhar selecionando-os com uma ou mais das várias ferramentas de seleção. De fato, antes que possamos fazer qualquer coisa com uma imagem, o Photoshop precisa primeiro saber quais pixels queremos editar.
Por exemplo, digamos que eu queira alterar a cor da maçã principal na foto. Eu quero mudar de vermelho para verde. Com base no que acabei de dizer, não seria capaz de fazer isso sem antes selecionar os pixels que compõem a maçã. Vamos tentar de qualquer maneira, apenas por diversão. Selecionarei a ferramenta Pincel no painel Ferramentas:

Selecionando a ferramenta Pincel.
Depois, selecionarei uma cor verde para pintar, clicando na amostra de cor do primeiro plano, na parte inferior do painel Ferramentas:

O Photoshop pinta com a cor atual do primeiro plano.
Clicar na amostra de cores exibe o Seletor de cores do Photoshop. Selecionarei um verde claro:
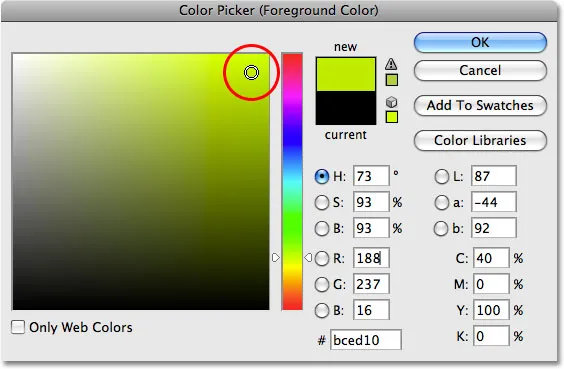
O Seletor de cores é a maneira mais comum de selecionar cores no Photoshop.
Clicarei em OK para sair do Seletor de cores e agora que tenho minha Ferramenta Pincel selecionada e verde como minha cor de primeiro plano, tentarei pintar sobre a maçã. Como não me incomodei em selecionar nenhum pixel antes de pintar, já sabemos que estou perdendo meu tempo (e o seu) aqui. O Photoshop não vai me deixar fazer nada. De fato, assim que tento pintar a maçã, ela lança uma grande caixa de aviso para mim, ameaçando travar meu disco rígido, se eu tentar fugir com isso de novo:
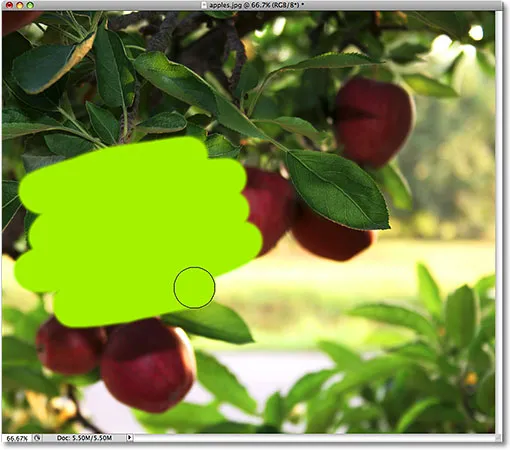
Efeito de foto ultra-realista. Apenas usuários experientes.
Espere um minuto, o que aconteceu ?! Consegui pintar sobre a maçã! O Photoshop não se queixou! Ok, vamos recapitular. Eu disse que não podemos fazer nada em uma imagem, a menos que primeiro selecione os pixels que queremos editar. Então, para provar, peguei minha Ferramenta Pincel e tentei pintar parte da imagem sem primeiro selecionar nada, mas ainda consegui pintá-la. Isso só pode significar uma coisa … Não tenho idéia do que estou falando!
Sério, a verdadeira razão pela qual ainda pude pintar sobre a maçã sem primeiro selecionar nenhum pixel é por causa de um fato pouco conhecido. Sempre que não temos nada selecionado em uma imagem, na verdade temos tudo selecionado. O Photoshop pressupõe que, se não selecionamos nenhum pixel específico primeiro, só pode ser porque queremos que cada pixel seja selecionado para que possamos editar a foto inteira. Ou pelo menos, temos a opção de editar a foto inteira. Como vimos neste exemplo, pude pintar apenas uma pequena área da imagem, embora não tenha selecionado nenhum pixel primeiro, mas, se quisesse, poderia pintar facilmente a imagem inteira não teria sido nada me impedindo de fazer isso.
Embora tenha a liberdade de ir aonde quisermos e fazer o que quisermos, parece maravilhoso, mas pode ser uma coisa muito ruim, pelo menos quando se trata de edição de fotos. Neste exemplo, tudo que eu queria fazer era mudar a cor da maçã, mas como não selecionei a maçã primeiro, o Photoshop me permitiu pintar em qualquer lugar que eu quisesse e tudo o que acabei fazendo foi bagunçar as coisas. Vamos ver o que acontece se eu selecionar a maçã primeiro.
Pintura dentro das linhas
Vou desfazer os traços de tinta adicionados à imagem pressionando Ctrl + Z (Win) / Command + Z (Mac) e, desta vez, selecionarei a maçã primeiro antes de pintá-la. Como mencionei no início deste tutorial, salvaremos os detalhes de como realmente fazer seleções para outros tutoriais. Por enquanto, vou simplesmente fazer uma seleção em torno da maçã.
O Photoshop exibe os contornos da seleção para nós como uma série de linhas tracejadas animadas, ou o que muitas pessoas chamam de "formigas marchando". Obviamente, não podemos vê-los "marchando" na captura de tela, mas podemos pelo menos ver o esboço da seleção que agora aparece ao redor da maçã:
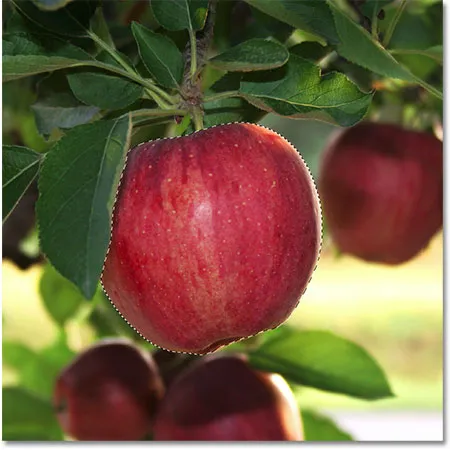
Os contornos da seleção aparecem como "formigas marchando" animadas.
Obviamente, para nós, parece que selecionei a maçã, mas lembre-se de que, no que diz respeito ao Photoshop, tudo o que fiz foi selecionar alguns dos pixels da imagem. Eles são os pixels que compõem o que você e eu vemos como uma maçã. Os pixels que caem dentro dos limites do contorno de seleção agora estão selecionados, o que significa que eles podem ser afetados por quaisquer edições que eu fizer a seguir, enquanto os pixels restantes fora do contorno de seleção não são selecionados e não serão afetados por nada que eu faça. Faz.
Vamos ver o que acontece agora quando tento pintar sobre a maçã novamente. Vou pegar a Ferramenta Pincel como fiz antes e, com o verde imóvel como a cor do Primeiro Plano, tentarei pintar sobre a maçã. A única diferença dessa vez é que eu selecionei a maçã primeiro:
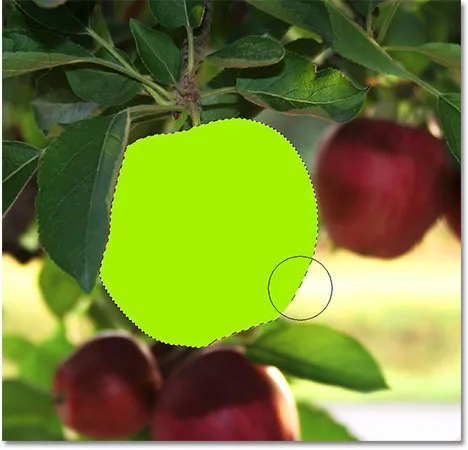
As pinceladas agora aparecem apenas dentro da área selecionada.
Graças à seleção que fiz antes da pintura, o Photoshop me permitiu pintar apenas dentro da área selecionada. Embora eu tenha movido o pincel para fora dos limites da seleção enquanto estava pintando e não tentado permanecer dentro das linhas, nenhum dos pixels fora do contorno da seleção foi afetado. Eles permaneceram seguros e ilesos, não importando o quão desleixado eu estivesse com o pincel, e pude pintar facilmente a maçã sem me preocupar com o resto da imagem, tudo graças à minha seleção!
Obviamente, apenas porque selecionamos uma determinada área de pixels não significa que precisamos necessariamente editar todos os pixels dentro do contorno da seleção. Vou remover novamente meus traços de tinta verde pressionando Ctrl + Z (Win) / Command + Z (Mac) para desfazer a última etapa e, desta vez, com minha seleção ainda ativa, usarei um pincel muito maior com bordas suaves para pintar apenas na metade inferior da maçã, proporcionando uma boa transição no meio entre a cor do pincel verde e o vermelho natural da maçã. Embora os pixels na metade superior da maçã façam parte da seleção que fiz, eles permanecem inalterados porque eu escolhi não pintá-los. O Photoshop não se importa se fazemos algo com os pixels que selecionamos. Tudo o que importa é que não conseguimos tocar nos pixels que não selecionamos:

Qualquer pixel dentro de um contorno de seleção pode ser editado, mas nada indica que você precisa editar cada pixel.
Assim como antes, meu traço de tinta está confinado aos pixels dentro do contorno de seleção, mesmo que eu tenha me movido bem para fora dele com o pincel. Para tornar as coisas um pouco mais realistas, vou misturar a cor verde com a maçã usando um dos modos de mesclagem do Photoshop. Vou até o menu Editar na parte superior da tela e escolha a opção Fade Brush Tool :
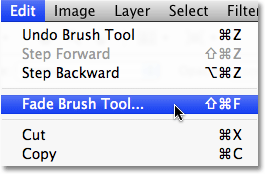
O nome real da opção Fade muda dependendo da última edição que foi feita.
Isso abre a caixa de diálogo Fade do Photoshop, que nos permite fazer alguns ajustes na edição anterior. Para misturar o verde com a maçã, vou mudar o modo de mesclagem do pincel para Cor e, para diminuir a intensidade do verde, abaixarei a opção Opacidade para cerca de 80%:

O modo de mesclagem de cores nos permite alterar a cor de um objeto sem alterar seus valores de brilho originais.
Clicarei em OK para sair da caixa de diálogo Desvanecer e, para ocultar temporariamente o contorno da seleção ao redor da maçã, para que possamos julgar mais facilmente os resultados, pressionarei Ctrl + H (Win) / Command + H (Mac) . Graças aos ajustes que fiz com o comando Fade, agora temos uma maçã que ainda pode demorar um pouco mais na árvore antes de escolher:

Pressione Ctrl + H (Win) / Command + H (Mac) para ocultar temporariamente os contornos da seleção. Pressione novamente para trazê-los de volta.
A seguir, veremos outro motivo importante para fazer seleções - trabalhar com camadas!
Códigos de acesso, ações e plug-in de filtros: erro no código de acesso (ads-basics-middle)
Seleções tornam as camadas mais úteis
Até agora, eu tenho feito todas as minhas edições diretamente na camada Plano de fundo, o que é uma péssima maneira de trabalhar, porque significa que estou fazendo alterações na minha foto original. Se eu salvasse minhas alterações e fechasse a janela do documento, a imagem original seria perdida para sempre. Às vezes isso pode ser bom, mas tende a deixar uma má impressão quando você é forçado a ligar para um cliente e perguntar: "Você teria outra cópia da foto que enviou? Eu meio que … bem, hehe … eu meio que estraguei a cópia que você me deu ".
Uma maneira muito melhor de trabalhar no Photoshop é usar camadas . Com as camadas, podemos trabalhar em uma cópia da imagem enquanto deixamos o original ileso e, graças às seleções, podemos até copiar diferentes partes de uma imagem em suas próprias camadas, para poder trabalhar nelas independentemente! Sem a capacidade de fazer seleções, as camadas no Photoshop não seriam tão úteis quanto são.
Vou reverter minha imagem de volta ao seu estado original e não editado, acessando o menu Arquivo e escolhendo Reverter . Isso define minha imagem de volta ao que era quando a abri pela primeira vez:
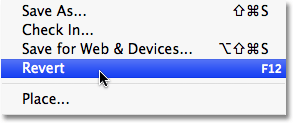
O comando Reverter reverte uma imagem para seu estado original ou para o último estado salvo.
Um efeito muito comum do Photoshop é deixar algo na imagem em cores, enquanto converte o restante da foto em preto e branco. Vamos ver como as seleções podem nos ajudar a fazer isso. Primeiro, como acabamos de dizer que trabalhar diretamente na camada Background é uma coisa ruim, vamos duplicar a camada Background, o que nos dará uma cópia em que podemos trabalhar. Para fazer isso, vou até o menu Camada na parte superior da tela, depois escolho Novo e depois escolho Camada via cópia :
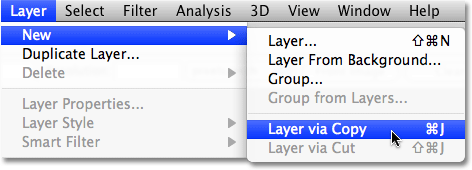
Criando uma cópia da imagem original.
Se olharmos no painel Camadas, podemos ver que agora temos duas camadas - a camada Fundo na parte inferior, que contém a foto original, e uma nova camada acima dela, que o Photoshop nomeou "Camada 1", contendo uma cópia do foto que podemos editar com segurança sem prejudicar o original:
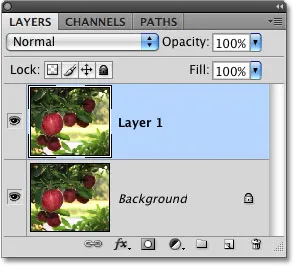
Trabalhar em uma cópia da imagem mantém o original seguro.
Observe que toda a camada de plano de fundo foi copiada. Voltaremos a isso em um momento. Como queremos deixar a maçã com suas cores originais e, ao mesmo tempo, converter todo o resto em preto e branco, precisamos selecionar a maçã antes de fazer qualquer outra coisa; portanto, mais uma vez, faço uma seleção. Nosso esquema de seleção familiar reaparece:

Um esboço de seleção aparece mais uma vez ao redor da maçã.
Com a maçã selecionada, vou criar outra cópia da imagem voltando ao menu Camada, escolhendo Novo e, em seguida, Camada via Cópia . Lembre-se de que na última vez em que fizemos isso, o Photoshop copiou toda a camada. Desta vez, porém, algo diferente aconteceu. Agora temos uma terceira camada no painel Camadas acima da "Camada 1" e da camada Plano de fundo, mas se olharmos na miniatura de visualização à esquerda do nome da nova camada, podemos ver que tudo o que copiámos dessa vez foi a maçã em si, não a camada inteira:
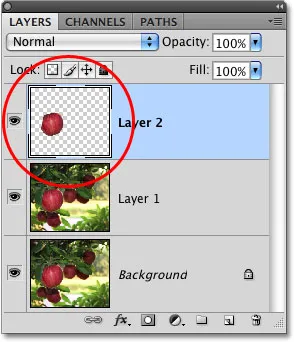
Fiel ao seu nome, a miniatura de visualização fornece uma visualização do conteúdo de cada camada.
Sempre que temos uma seleção ativa quando copiamos uma camada, apenas a área dentro do contorno da seleção é copiada, motivo pelo qual, nesse caso, apenas a maçã foi copiada. Essa capacidade de isolar um objeto específico de uma foto e colocá-lo em sua própria camada é o que torna as camadas incrivelmente úteis. Se não pudéssemos selecionar nada primeiro, tudo o que podíamos fazer era fazer cópias após cópias de toda a imagem, o que geralmente é tão inútil quanto parece.
Agora que minha maçã está sentada sozinha acima das outras camadas, clicarei em "Camada 1" no painel Camadas para selecioná-la. As camadas selecionadas aparecem destacadas em azul no painel Camadas e agora tudo o que fizer a seguir será aplicado à cópia da imagem original na "Camada 1", deixando a maçã na camada superior intocada:
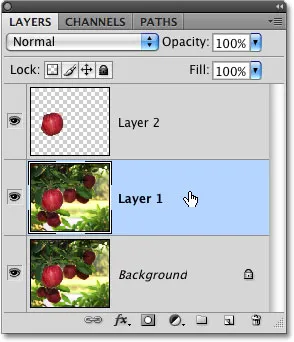
As camadas selecionadas aparecem destacadas em azul.
Para converter a imagem em preto e branco, desaturarei-a rapidamente, acessando o menu Imagem, escolhendo Ajustes e, em seguida, Desaturando :
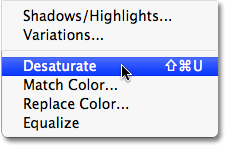
O comando Desaturate é uma maneira rápida de remover cores de uma imagem.
Desaturar uma imagem certamente não é a melhor maneira de converter uma foto colorida em preto e branco, mas funciona com pressa. Vejamos novamente no painel Camadas, onde podemos ver na miniatura de visualização da "Camada 1" que a cópia da nossa imagem original agora aparece em preto e branco, enquanto a maçã na camada acima dela não foi afetada e permanece colorida :
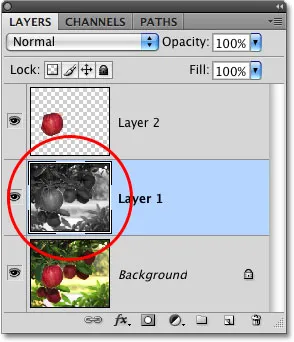
Somente a "Camada 1" foi dessaturada.
Como a maçã está posicionada em uma camada acima da versão em preto e branco da imagem, ela aparece em cores na frente da imagem em preto e branco na janela do documento:

A combinação de seleções com camadas cria uma ótima equipe criativa.
Claro, há muito mais que podemos fazer com seleções no Photoshop do que apenas pintar dentro delas ou copiá-las para novas camadas, mas espero que isso tenha nos dado uma idéia do porquê das seleções serem tão importantes. O Photoshop vê apenas pixels onde vemos objetos independentes; portanto, precisamos de seleções como uma maneira de preencher a lacuna entre o mundo e o mundo do Photoshop. E embora as camadas possam reivindicar sua reivindicação como um dos maiores e melhores recursos do Photoshop, elas devem mais de sua utilidade às seleções do que provavelmente gostariam de admitir.