Neste tutorial de Retoque de fotos, veremos como reduzir a aparência de ruído em uma imagem, incluindo ruído de luminância, ruído de cor e até artefatos jpeg.webp, todos usando o filtro Reduzir ruído, apresentado pela primeira vez no Photoshop CS2 (o que significa que você ' precisará de pelo menos CS2 para acompanhar).
Observe que o nome do filtro é Reduzir ruído, não Remover ruído. Por mais poderoso que o Photoshop seja, ainda não há como tirar uma imagem barulhenta e limpá-la completamente, pelo menos não sem remover a maior parte dos detalhes da imagem.
Sempre que fotografamos com pouca luz, usamos configurações ISO altas ou deixamos a dSLR cara em casa porque a câmera compacta é mais fácil de transportar, há uma boa chance de lidarmos com o ruído. Felizmente, embora não possamos removê-lo completamente, o filtro Reduzir ruído do Photoshop ainda faz um bom trabalho na redução de ruído sem sacrificar os detalhes importantes da imagem. Vamos ver como isso funciona.
Aqui está uma imagem que eu abri na minha tela, tirada há alguns anos, enquanto caminhava pelo Animal Kingdom na Disney World. Ainda não fiz nada com a imagem além de cortá-la um pouco:
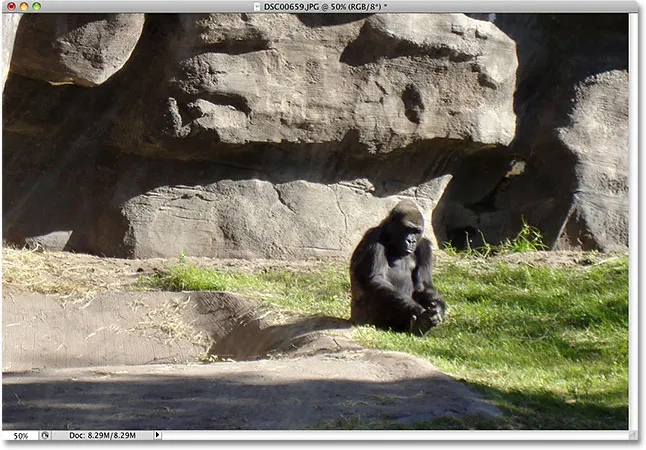
Ela pode parecer entediada, mas você não gostaria que ela estivesse com raiva.
Como mencionei, há três tipos de ruído que o filtro Reduzir ruído pode resolver. Um deles é o ruído colorido, geralmente composto de pontos vermelhos, verdes e azuis. Essa imagem foi tirada com uma câmera barata de apontar e disparar, uma excelente candidata ao ruído, e se eu ampliar o gorila, vemos muitas manchas vermelhas, verdes e azuis em seu pêlo, especialmente nas bordas entre as áreas de sombra escura e as áreas mais claras:
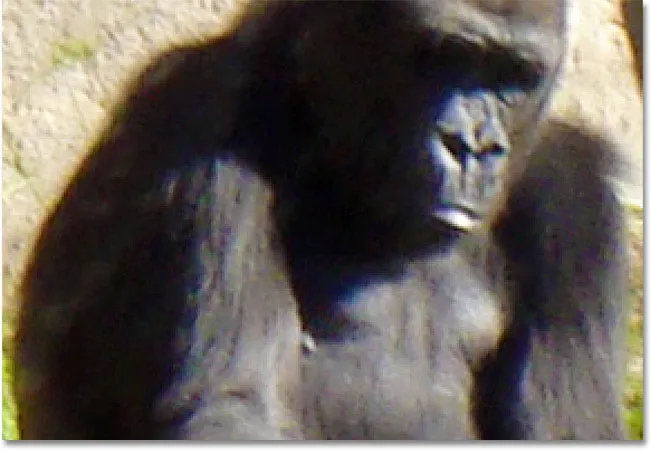
Ruído nas cores vermelho, verde e azul é visível quando aumentamos o zoom.
Vamos ver o que o filtro Reduzir ruído pode fazer por nós. Para abrir o filtro Reduzir ruído, vá para o menu Filtro, escolha Ruído e escolha Reduzir ruído :
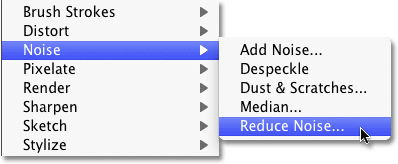
Vá para Filter> Noise> Reduce Noise.
A caixa de diálogo
A caixa de diálogo Reduzir ruído contém uma grande área de visualização à esquerda, para que possamos ver o que estamos fazendo (embora também possamos ver o que estamos fazendo na própria janela do documento, desde que a opção Visualizar esteja marcada, qual é por padrão) e alguns controles deslizantes e opções à direita. Mesmo que não seja tão óbvio, a coluna à direita é realmente dividida em seções diferentes, com cada seção afetando um tipo diferente de ruído. Eu colori as seções nas quais estamos mais interessados.
De cima para baixo, os dois primeiros controles deslizantes, Detalhes de resistência e preservação (coloridos em verde), são usados para remover o ruído de luminância, que veremos em breve. A seguir, está o controle deslizante Reduzir ruído de cor (amarelo), que, como você deve ter adivinhado, reduz o ruído da cor. Abaixo, há um controle deslizante que não vamos ver, Detalhes de nitidez (não coloridos), pois não tem nada a ver com a redução de ruído. As imagens de nitidez, que é o que esse controle deslizante faz, são melhor tratadas com um dos filtros de nitidez reais do Photoshop, como Unsharp Mask ou Smart Sharpen, por isso recomendo reduzir a opção Detalhes da nitidez para 0%, desativando-a efetivamente. Por fim, temos a opção Remover artefato JPEG.webp (azul) para reduzir a aparência dos artefatos de compactação jpeg.webp:

A caixa de diálogo Reduzir ruído do filtro. Diferentes controles deslizantes e opções reduzem diferentes tipos de ruído.
Para tirar o máximo proveito do filtro Reduzir ruído, é melhor começar desligando o filtro para que não afete a imagem. Não há um botão "Desligado" real, mas podemos fazer o mesmo arrastando todos os controles deslizantes para a extrema esquerda, o que define cada opção como 0. Além disso, verifique se a opção Remover artefato JPEG.webp está desmarcada.
Navegando na área de visualização
Para ampliar e reduzir a imagem dentro da área de visualização, clique nos ícones Mais ( + ) e Menos ( - ) na parte inferior. O nível de zoom atual aparece entre eles. Clique e arraste dentro da área de visualização para mover a imagem conforme necessário:
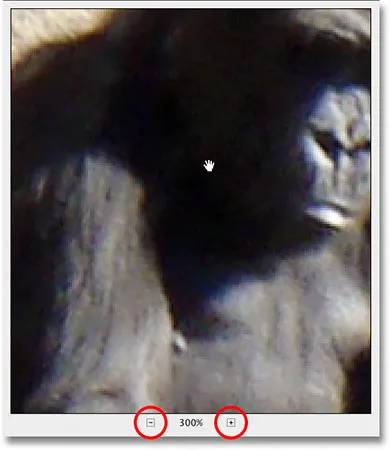
Use os ícones + e - para ampliar e reduzir a imagem. Clique e arraste para mover a imagem dentro da área de visualização.
Color Noise
O primeiro tipo de ruído que você deseja verificar e reduzir é o ruído colorido, os pontos vermelhos, verdes e azuis como os que estamos vendo na minha imagem. Use a janela de visualização na caixa de diálogo para ampliar uma área que contém ruído de cores. Comece com a opção Reduzir ruído de cor definida como 0% e arraste lentamente o deslize para a direita até o ruído da cor se misturar com a imagem o máximo possível. Fique de olho na área de visualização enquanto arrasta o controle deslizante para julgar os resultados, para não arrastar muito longe:
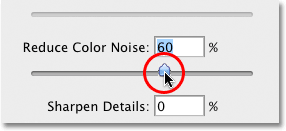
Arraste o controle deslizante Reduzir ruído de cor para a direita até que o ruído desapareça.
Para obter rapidamente uma visualização "antes e depois" da imagem para poder ver o quanto de uma melhoria foi feita, clique e segure dentro da área de visualização. Isso mostra como era a versão original. Solte o botão do mouse para ver os efeitos do filtro Reduzir ruído.
No meu caso, o ruído da cor parece desaparecer muito bem com um valor de Redução de ruído de cor de cerca de 60%. Podemos ver na janela de visualização que os pontos vermelho, verde e azul foram removidos. O valor que você usará dependerá inteiramente da sua imagem, por isso é importante observar a área de visualização enquanto você arrasta os controles deslizantes:

Arrastar um único controle deslizante para a direita foi o suficiente para remover o ruído de cor da imagem.
Ruído de luminância
Depois de cuidar de qualquer ruído de cor, é hora de reduzir o ruído de luminância. Diferentemente do ruído colorido, composto por pontos coloridos diferentes, o ruído da luminância contém pontos com níveis variados de brilho (preto, branco e cinza). Vou mudar para uma imagem diferente, onde o ruído da luminância é mais fácil de ver. Normalmente, é claro, você ainda estaria trabalhando na mesma imagem. Aqui está uma foto tirada em um museu mal iluminado na ISO 2000 com minha Canon 5D Mark II:
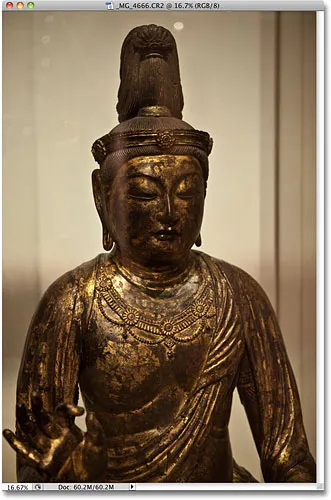
Pode ser difícil ver o ruído em uma imagem quando você diminui o zoom.
Embora a câmera faça um trabalho incrível de manter o mínimo de ruído em configurações ISO tão altas, se eu ampliar a imagem dentro da caixa de diálogo Reduzir ruído, ainda veremos bastante ruído de luminância:

Todas essas manchas pretas, brancas e cinza são ruídos de luminância.
A remoção do ruído da luminância é um processo simples de duas etapas, mas lembre-se, precisamos ter expectativas realistas. No meu caso aqui, não há como eu conseguir fazer uma imagem tirada na ISO 2000 parecer tão limpa e suave como se a tivesse tirado na ISO 100 ou 200. Tudo o que podemos fazer é tentar fazer com que a imagem pareça melhor do que originalmente.
Primeiro, comece com o valor de Força definido como 0% e arraste lentamente o controle deslizante para a direita, mantendo um olho na imagem na área de visualização até remover o máximo de ruído de luminância possível. Clique e segure dentro da área de visualização para ver como era originalmente a imagem e solte o botão do mouse para ver quanta redução de ruído foi aplicada. Depois de remover todo o ruído possível, comece a arrastar o controle deslizante Preserve Details para a direita para recuperar o máximo de detalhes possível da imagem sem reintroduzir o ruído. É um bom equilíbrio entre remover o ruído e manter os detalhes, e os valores que você acaba usando para Detalhes de resistência e preservação serão diferentes para cada imagem:
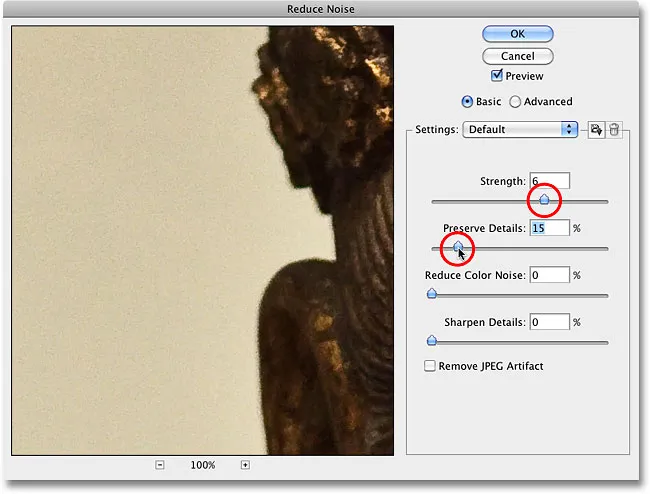
Remova o máximo de ruído possível com o controle deslizante Força e traga de volta os detalhes com Preservar detalhes.
Opções avançadas
Se você não conseguir reduzir o ruído sem perder muitos detalhes da imagem, tente as Opções avançadas, que nos permitem reduzir o ruído canal a canal. Primeiro, defina o controle deslizante Força como 0 e selecione Avançado no canto superior direito da caixa de diálogo. Com Avançado selecionado, clique na guia Por canal :
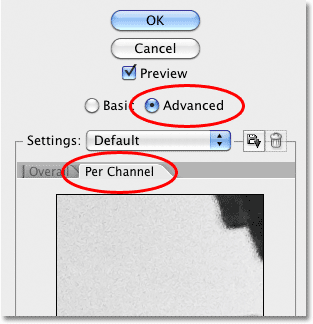
Selecione a opção Avançado e clique na guia Por canal.
A maioria das imagens é composta de três canais de cores - vermelho, verde e azul - e é muito comum que um desses canais contenha mais ruído do que os outros, sendo o canal azul o maior agressor. Ao reduzir o ruído canal a canal, podemos aplicar a maior quantidade de redução de ruído ao canal que mais precisa, deixando mais detalhes da imagem nos canais mais limpos.
Percorra os canais usando a opção Canal diretamente abaixo da área de visualização menor em preto e branco. Clique e arraste dentro da área de visualização para mover a imagem enquanto inspeciona o canal quanto a ruído. Abaixo da opção Canal, estão os mesmos controles deslizantes de Força e Preservação que vimos anteriormente, mas, desta vez, eles afetam apenas o canal selecionado. Assim como fizemos um momento atrás, comece com os dois controles deslizantes definidos como 0 e depois arraste o controle deslizante Força para a direita para remover o máximo de ruído possível no canal. Clique e segure dentro da área de visualização em preto e branco para ver como o canal parecia originalmente, depois solte o botão do mouse para vê-lo com a redução de ruído aplicada. Depois de remover o máximo de ruído possível, comece a arrastar o controle deslizante Preserve Details para a direita para recuperar alguns detalhes da imagem sem gerar muito ruído. Aqui, estou reduzindo o ruído no canal Blue, que no meu caso é o canal mais barulhento dos três:
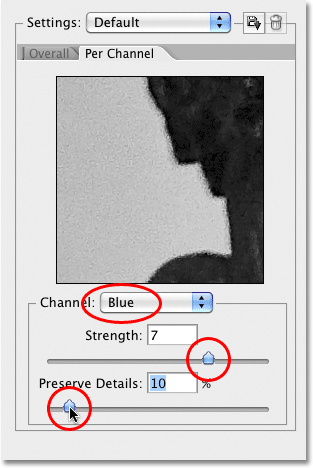
Alterne entre os três canais de cores e aplique diferentes quantidades de redução de ruído a cada canal.
Depois de fazer tudo o que puder em cada canal, volte para os controles principais clicando na guia Geral à esquerda da guia Por canal e tente novamente com os controles deslizantes principais de Força e preservação para ver se você consegue - ajuste os resultados ainda mais:
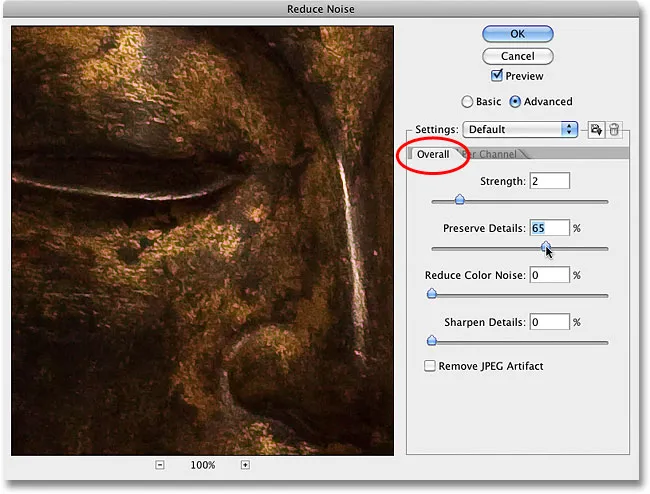
Quando você terminar os canais individuais, ajuste as coisas com os controles deslizantes Gerais.
Artefatos JPEG.webp
Por fim, sempre que estiver trabalhando com imagens JPEG.webp, seja gravando JPEG.webp com sua câmera digital ou se a imagem foi salva como JPEG.webp no Photoshop ou em algum outro programa, você encontrará artefatos de compactação JPEG.webp, que tornam a imagem semelhante foi dividido em um padrão de quadrados de 8x8 pixels. A visibilidade desses artefatos depende da quantidade de compactação usada e de quantas vezes a imagem foi salva como jpeg.webp. Cada vez que você salva novamente uma imagem JPEG.webp como imagem JPEG.webp, a qualidade fica pior.
Para reduzir a aparência dos artefatos de compactação, selecione a opção Remover artefato JPEG.webp :
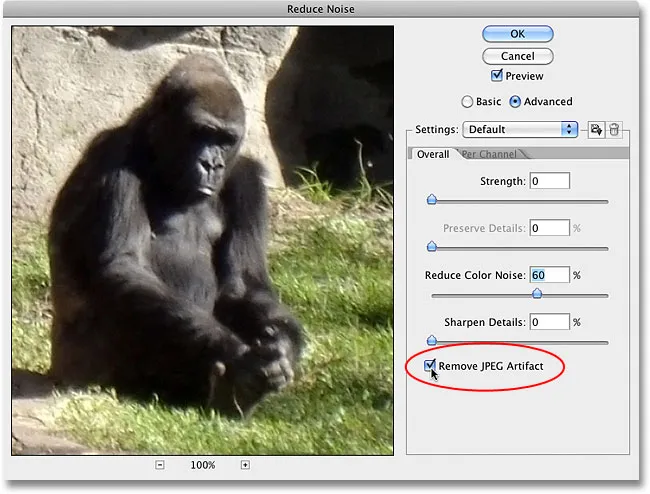
Selecione a opção Remover artefato JPEG.webp para reduzir a aparência da compactação jpeg.webp.
Inspecione a imagem quando essa opção estiver selecionada, pois isso pode resultar em perda de muitos detalhes. Assim como a luminância e o ruído das cores, é sempre uma troca entre reduzir o ruído e manter o máximo de detalhes possível da imagem. Quando terminar, clique em OK no canto superior direito da caixa de diálogo para aplicar todas as configurações e sair do filtro Reduzir ruído.
E aí temos que! Confira nossa seção de retoque de fotos para obter mais tutoriais de edição de imagens do Photoshop!