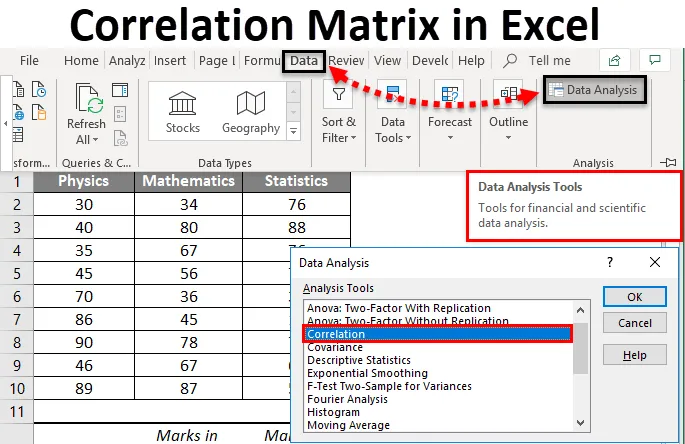
Matriz de Correlação do Excel (Sumário)
- Matriz de correlação no Excel
- Como ativar o Analysis ToolPak no Excel?
- Como criar matriz de correlação no Excel?
Matriz de correlação no Excel
Antes de avançar para o tópico atual Matriz de Correlação no Excel, gostaria de explicar o que é correlação e onde ela pode ser usada.
- De acordo com a literatura inglesa, a palavra Correlação significa um relacionamento ou conexão mútua entre duas ou mais coisas. Em termos estatísticos, surgimos situações em que desejamos verificar (ou descobrir) se há alguma relação / associação entre duas (ou mais de duas) variáveis. Essas são as coisas de interesse ao fazer uma análise estatística. Em poucas palavras, pode-se dizer que a correlação é um processo analítico estatístico, o que nos permite descobrir a relação entre duas ou mais variáveis.
- A correlação pode ser medida através do coeficiente de correlação (indicado por "r"), que é uma medida numérica para descobrir a associação / relação mútua entre duas variáveis ao mesmo tempo. A correlação é considerada perfeita se o valor numérico do coeficiente de correlação for -1 ou +1. No entanto, é quase impossível encontrar a correlação perfeita se o valor do coeficiente de correlação for zero (0), então é dito que não há correlação entre as duas variáveis em estudo. Se o valor da correlação varia de -1 a +1, a correlação é considerada fraca, moderada e forte com base no valor numérico do coeficiente de correlação.
- Matriz de Correlação: Matriz de correlação é uma tabela que representa os valores dos coeficientes de correlação para diferentes variáveis. Ele mostra um valor numérico do coeficiente de correlação para todas as combinações possíveis das variáveis. É basicamente usado quando precisamos descobrir a relação entre mais de duas variáveis. Consiste em linhas e colunas contendo variáveis e cada célula contém valores de coeficiente que fornecem informações sobre o grau de associação / relação linear entre duas variáveis. Além disso, também pode ser utilizado em algumas análises estatísticas. Ex. Regressão linear múltipla, onde temos várias variáveis independentes e a matriz de correlação ajuda a descobrir o grau de associação entre elas.
Todas essas coisas básicas são suficientes. Vamos mostrar algumas práticas de matriz de correlação no Excel e ver como podemos construir uma matriz de correlação no Excel.
Como ativar o Analysis ToolPak no Excel?
O Excel tem uma ferramenta poderosa para fazer toda a análise estatística usando a qual podemos fazer quase todo tipo de análise importante com apenas alguns cliques. É nomeado como Analysis ToolPak . Se você não conseguir vê-lo na guia de análise de dados, provavelmente precisará adicioná-lo lá. Basta seguir os passos simples abaixo.
- Na pasta de trabalho do Excel, clique em Arquivo.
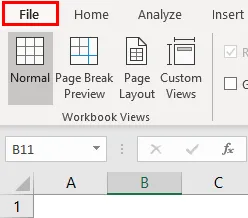
- Vá para Opções.
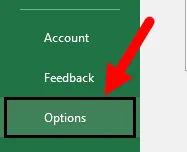
- Em Opções, vá para Suplementos,
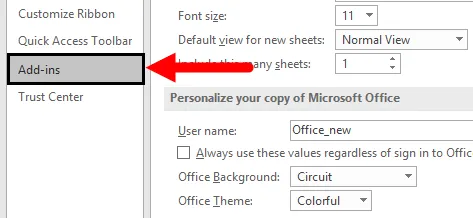
- Uma tela será exibida, vá para a opção Gerenciar, selecione Suplementos do Excel e clique no botão Ir .

- Em Suplementos pop-up, verifique o Analysis ToolPak e clique em OK.

- Uau, você ativou com êxito o Analysis ToolPak no Excel.
Agora você deve conseguir construir uma matriz de correlação para o conjunto de dados fornecido.
Como criar matriz de correlação no Excel?
Criar uma matriz de correlação no Excel é muito simples e fácil. Vamos entender as etapas para criar uma matriz de correlação no excel com um exemplo.
Você pode fazer o download deste modelo do Excel da matriz de correlação aqui - Modelo do Excel da matriz de correlaçãoExemplo de matriz de correlação no Excel
Suponha que tenhamos um conjunto de dados contendo notas anuais em Física, Matemática e Estatística, respectivamente. E estamos interessados em descobrir se existe alguma associação / relação entre esses três.
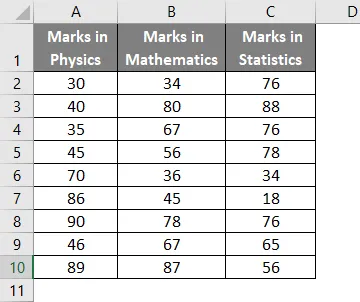
Vamos descobrir através de uma matriz de correlação do Excel. Siga esses passos.
Etapa 1 - Vá para a guia Dados na pasta de trabalho do Excel e clique em Análise de dados.
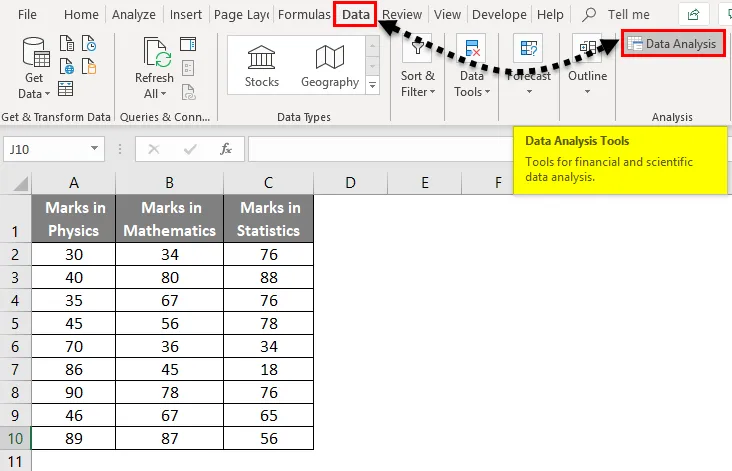
Etapa 2 - A janela Análise de dados será exibida. Selecione Correlação e clique em OK .
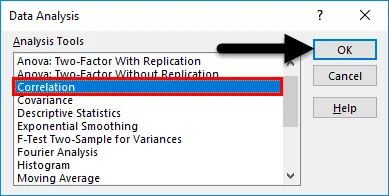
- A janela de correlação será exibida.
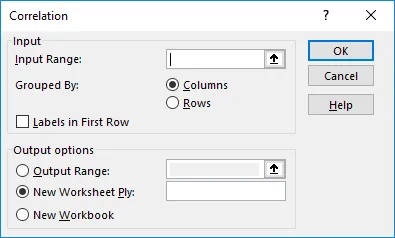
Etapa 3 - Na janela Correlação exibida, selecione o Intervalo de entrada como seus dados de origem, incluindo os cabeçalhos das colunas (A1: C10 neste caso).
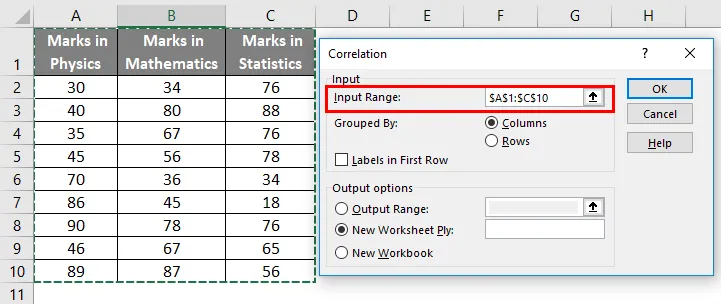
Etapa 4 - Como seus dados são agrupados por colunas, clique no botão de opção Colunas .
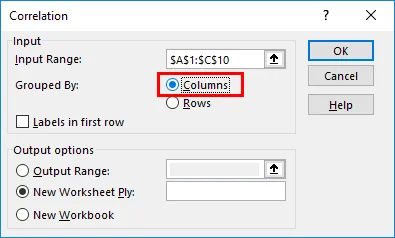
Etapa 5 - Em Agrupado por, os rótulos na primeira linha devem ser verificados, pois temos cabeçalhos de coluna armazenados na primeira linha para nossa referência.

- Em Opções de saída, você tem três personalizações disponíveis.
- Se você deseja armazenar o resultado na mesma planilha em que estão os dados de origem, clique no botão Faixa de Saída: e você poderá fornecer a referência de saída da planilha atual.
- Se você deseja armazenar o resultado em uma nova planilha que a sua fonte de dados, clique no botão de opção Nova Planilha: Ele armazenará a saída em uma nova planilha do Excel na mesma pasta de trabalho.
- Se você deseja armazenar o resultado em uma pasta de trabalho totalmente nova, selecione o botão de opção Nova Pasta de Trabalho . Isso permitirá que você armazene o resultado em uma nova pasta de trabalho sem título.
Neste exemplo, mencionei a mesma planilha em que meus dados de origem estão (A12).
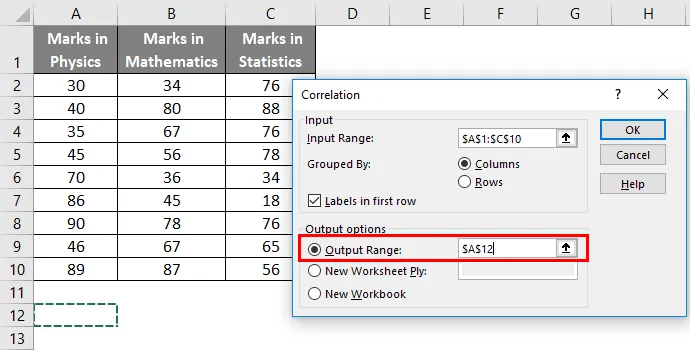
Etapa 6 - Clique em OK depois de concluir as personalizações.
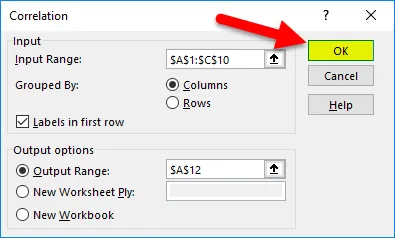
- Portanto, a saída será a seguinte.
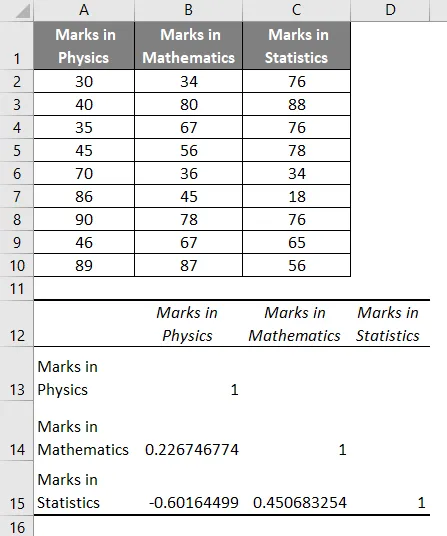
Vamos descobrir nossas conclusões através da matriz de correlação no excel:
- As células com valor 1 são as células associadas a variáveis, as quais têm uma correlação consigo mesmas.
- 2267 … mostra que existe uma correlação positiva entre Marcas em Física e Marcas em Matemática. No entanto, pode ser considerada uma correlação positiva fraca. O ideal é mostrar que o aumento das marcas obtidas em física leva a um aumento de 22, 67% nas marcas obtidas em matemática.
- -0, 6016… mostra que existe uma forte correlação negativa entre Marcas na Física e Marcas na Estatística. O ideal é mostrar que o aumento das marcas obtidas em física leva a uma redução de 60, 14% nas marcas obtidas em matemática.
- 4506… mostra que existe uma correlação positiva entre marcas em matemática e marcas em estatística. Mostra, idealmente, que o aumento das Marcas obtidas em Matemática leva a um aumento de 45, 06% nas Marcas obtidas em Matemática.
Lembretes sobre a matriz de correlação no Excel
- Construir uma matriz de correlação no Excel faz sentido quando você tem três ou mais de três variáveis para verificar a associação.
- O suplemento Analysis ToolPak está disponível em todas as versões do Excel, mas não é ativado automaticamente. Você precisa habilitá-lo através das etapas mencionadas neste artigo acima. É assim que você pode construir uma matriz de correlação no Excel. Espero que ajude você a crescer.
Artigos recomendados
Este foi um guia para a Matriz de Correlação no Excel. Aqui, discutiremos como criar uma matriz de correlação no Excel, juntamente com o exemplo e o modelo do Excel para download. Você também pode consultar nossos outros artigos sugeridos -
- Cálculo usando a função CORREL
- Como usar a função Z TEST no Excel
- O que são médias móveis do Excel?
- Teste F do Excel | Tutoriais do Excel