Neste tutorial do Photoshop, veremos como adicionar mais interesse visual às nossas fotos cortando-as usando um truque simples, testado e verdadeiro, conhecido como Regra dos terços . Não se preocupe, nenhum conhecimento prévio sobre o projeto é necessário. O melhor de tudo é que não é apenas algo que qualquer fotógrafo pode se beneficiar, amador ou profissional, mas depois que você o apresenta, como estamos prestes a fazer aqui, suas fotos ficam para sempre melhores.
Um dos sinais reveladores de uma foto amadora ou "foto turística" é que o assunto da foto está bem no centro do quadro, como se o fotógrafo estivesse mirando o assunto não através das lentes de uma câmera, mas através do alcance de um rifle. Uma maneira fácil de adicionar mais interesse às suas fotos e torná-las mais profissionais é posicionar seus assuntos usando o que é conhecido como Regra dos Terços . Se você nunca ouviu falar da Regra dos Terços, é bem simples. Para cada três fotos que você tira, você joga fora as duas primeiras e fica apenas com a terceira, porque a terceira sempre fica com a melhor aparência.
Ainda está lendo? Bom, porque estou brincando. Espero que você não tenha excluído muitas fotos ainda. A idéia real por trás da Regra dos terços é imaginar que sua foto é dividida em uma grade de três linhas iguais e três colunas iguais, e a "regra" (pense nisso mais como uma diretriz do que uma regra) é que sua foto parecerá mais interessante para as pessoas se o assunto na foto estiver posicionado em um dos quatro pontos em que essas linhas de grade se cruzam. É uma ideia muito básica e, no entanto, funciona notavelmente bem, como estamos prestes a ver.
Coisas a considerar…
Algumas coisas a ter em mente antes de continuarmos. Primeiro, ajuda muito se você já tinha a Regra dos Terços em mente quando tirou a foto, desde então, teríamos uma chance maior de poder posicionar o assunto em um desses pontos de grade que se cruzam imaginários. Se o assunto estiver ocupando muito espaço na imagem, talvez não haja espaço suficiente ao redor do assunto para movê-lo para uma posição diferente se não tiver sido planejado com antecedência.
Além disso, como cortaremos as imagens, criaremos versões menores que as originais. O número de pixels em sua imagem, que é determinado pelo valor de megapixel (MP) da sua câmera, determinará o tamanho máximo com o qual você poderá cortar, mas sempre será menor do que o que começamos.
Para este tutorial, vou tirar uma das minhas fotos, capturada usando uma câmera de 8MP e cortá-la em um tamanho padrão 4x6 usando a Regra dos terços para torná-la mais interessante. Mantendo os tamanhos de foto padrão, eu provavelmente poderia ter um tamanho de 5x7 com minhas imagens de 8MP, mas, a menos que eu já tivesse posicionado o assunto próximo a um daqueles pontos de grade de interseção imaginários quando tirei a foto, o que neste caso eu não fiz ' t, é duvidoso que eu tenha espaço de manobra suficiente na imagem para cortar para 8x10, pelo menos não sem sacrificar a qualidade da imagem.
Códigos de acesso, ações e plug-in de filtros: Erro no código de acesso (ads-photoretouch-middle)
Ok, já chega de falar. Vamos começar as coisas. Aqui está a foto que vou usar neste tutorial:

A foto original.
Como é, não é uma foto ruim. Afinal, é difícil tirar uma foto ruim de uma borboleta descansando em uma flor. No entanto, parece que "estou prestes a atirar em você com meu rifle sniper" e acho que poderia tornar essa foto mais interessante se reposicionar a borboleta usando a Regra dos Terços.
Antes de prosseguirmos, vamos ver exatamente o que queremos dizer com esta Regra dos Terços.
Aqui está a mesma foto novamente, mas desta vez adicionei as linhas de grade sobre as quais tenho falado. São as linhas amarelas horizontais e verticais que dividem a imagem em três linhas e colunas de tamanho igual:

A foto original mostrando as linhas de grade da Regra dos Terços (em amarelo) e os pontos de interseção (circulados em vermelho).
Os pontos onde essas linhas de grade se cruzam foram circulados em vermelho. De acordo com a regra dos terços, nossa imagem parecerá mais interessante se o sujeito, que neste caso é a borboleta, estiver posicionado em um desses pontos ou próximo a ele, o que no momento não é. Nós vamos consertar isso.
Como afirmei na página anterior, como estamos cortando imagens aqui, criaremos versões menores que as originais e, nesse caso, quero transformar minha foto em um 4x6 mais interessante. Como sei exatamente qual o tamanho que quero que minha foto final seja, a coisa mais fácil é criar um novo documento exatamente com esse tamanho. Presumo que, a partir deste momento, você também queira um 4x6, mas se quiser um tamanho diferente, sempre que me vir digitar "4x6", substitua-o por suas próprias dimensões da foto.
Etapa 1: Criar um novo documento 4x6 no Photoshop
Como sei que vou querer um 4x6 quando terminar, vou criar um novo documento em branco 4x6 no Photoshop, indo até o menu Arquivo na parte superior da tela e escolhendo Novo …, que abre a caixa de diálogo Novo documento.

Caixa de diálogo Novo documento do Photoshop:
Quero que minha foto use a orientação paisagem, o que significa que a largura é maior que a altura; portanto, inserirei 6 polegadas para a largura e 4 polegadas para a altura. Também quero garantir que minha foto seja impressa com nitidez e nitidez, para inserir o valor de resolução em 300 pixels por polegada . Também nomeei meu documento "Regra dos terços 4x6", mas você não precisa nomear o seu se não quiser. Quando terminar de inserir os valores, clique em OK e o Photoshop criará seu novo documento em branco para você.
Etapa 2: Arraste a foto para o novo documento
Agora que tenho a foto original e o novo documento abertos na tela, vou pegar minha ferramenta Mover na paleta Ferramentas ou pressionando "M" no teclado e depois clico em qualquer lugar dentro da minha foto e arraste-a com o mouse para o novo documento:

Com a foto original e o novo documento abertos no Photoshop, clique em qualquer lugar dentro da foto com a ferramenta Mover e arraste a imagem para o novo documento.
E eis a aparência do meu novo documento depois de arrastar minha foto para ele. Como minha foto original era consideravelmente maior que um 4x6, as laterais da foto se estendem além das dimensões do documento, mas tudo bem por enquanto. Tudo o que precisamos no momento é que a foto esteja dentro do documento 4x6:

A foto agora dentro do novo documento.
Não preciso mais abrir minha foto original, e você também não, vá em frente e feche-a, deixando apenas o novo documento aberto.
Antes de mover ou redimensionar nossa foto dentro do novo documento, precisamos de nossas linhas de grade da Regra dos Terços. Criar linhas de grade no Photoshop é incrivelmente fácil, mas também consome um pouco de tempo e, pior ainda, é entediante e o Easy + Time Consuming + Boring tem "Create an action!" escrito por toda parte, que é o que vamos fazer a seguir.
Antes de prosseguirmos, vamos ver exatamente o que queremos dizer com esta Regra dos Terços.
Aqui está a mesma foto novamente, mas desta vez adicionei as linhas de grade sobre as quais tenho falado. São as linhas amarelas horizontais e verticais que dividem a imagem em três linhas e colunas de tamanho igual:

A foto original mostrando as linhas de grade da Regra dos Terços (em amarelo) e os pontos de interseção (circulados em vermelho).
Os pontos onde essas linhas de grade se cruzam foram circulados em vermelho. De acordo com a regra dos terços, nossa imagem parecerá mais interessante se o sujeito, que neste caso é a borboleta, estiver posicionado em um desses pontos ou próximo a ele, o que no momento não é. Nós vamos consertar isso.
Como afirmei na página anterior, como estamos cortando imagens aqui, criaremos versões menores que as originais e, nesse caso, quero transformar minha foto em um 4x6 mais interessante. Como sei exatamente qual o tamanho que quero que minha foto final seja, a coisa mais fácil é criar um novo documento exatamente com esse tamanho. Presumo que, a partir deste momento, você também queira um 4x6, mas se quiser um tamanho diferente, sempre que me vir digitar "4x6", substitua-o por suas próprias dimensões da foto.
Etapa 1: Criar um novo documento 4x6 no Photoshop
Como sei que vou querer um 4x6 quando terminar, vou criar um novo documento em branco 4x6 no Photoshop, indo até o menu Arquivo na parte superior da tela e escolhendo Novo …, que abre a caixa de diálogo Novo documento.

Caixa de diálogo Novo documento do Photoshop:
Quero que minha foto use a orientação paisagem, o que significa que a largura é maior que a altura; portanto, inserirei 6 polegadas para a largura e 4 polegadas para a altura. Também quero garantir que minha foto seja impressa com nitidez e nitidez, para inserir o valor de resolução em 300 pixels por polegada . Também nomeei meu documento "Regra dos terços 4x6", mas você não precisa nomear o seu se não quiser. Quando terminar de inserir os valores, clique em OK e o Photoshop criará seu novo documento em branco para você.
Etapa 2: Arraste a foto para o novo documento
Agora que tenho a foto original e o novo documento abertos na tela, vou pegar minha ferramenta Mover na paleta Ferramentas ou pressionando "M" no teclado e depois clico em qualquer lugar dentro da minha foto e arraste-a com o mouse para o novo documento:

Com a foto original e o novo documento abertos no Photoshop, clique em qualquer lugar dentro da foto com a ferramenta Mover e arraste a imagem para o novo documento.
E eis a aparência do meu novo documento depois de arrastar minha foto para ele. Como minha foto original era consideravelmente maior que um 4x6, as laterais da foto se estendem além das dimensões do documento, mas tudo bem por enquanto. Tudo o que precisamos no momento é que a foto esteja dentro do documento 4x6:

A foto agora dentro do novo documento.
Não preciso mais abrir minha foto original, e você também não, vá em frente e feche-a, deixando apenas o novo documento aberto.
Antes de mover ou redimensionar nossa foto dentro do novo documento, precisamos de nossas linhas de grade da Regra dos Terços. Criar linhas de grade no Photoshop é incrivelmente fácil, mas também consome um pouco de tempo e, pior ainda, é entediante e o Easy + Time Consuming + Boring tem "Create an action!" escrito por toda parte, que é o que vamos fazer a seguir.
Nesta seção do tutorial, não apenas criaremos nossa regra de linhas de grade de terceiros, mas também registraremos uma ação enquanto as estivermos criando, portanto, precisamos fazer isso apenas uma vez.
Depois que salvarmos o processo como uma ação, na próxima vez que cortarmos uma imagem usando a Regra dos Terços, poderemos relaxar e deixar o Photoshop fazer as linhas de grade para nós. Claro, tecnicamente, você não precisa criar uma ação para isso se for o tipo de pessoa que gosta de tarefas repetitivas; nesse caso, você e eu não temos nada em comum. Eu estou fazendo uma ação.
Etapa 3: Criar uma nova ação na paleta Actions
Vá para a paleta Actions (está agrupada por padrão com a paleta History) e clique no ícone Create New Action na parte inferior da paleta, como mostrado abaixo:
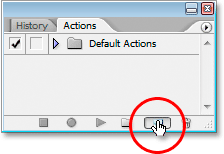
Clique no botão 'Criar nova ação' na paleta Ações
Isso abre a caixa de diálogo "Nova ação" do Photoshop:
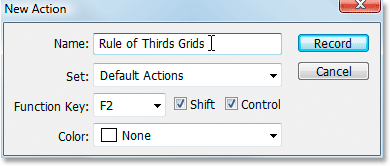
Caixa de diálogo Nova ação do Photoshop.
Nomeie sua nova ação "Rule of Thirds Grids" ou algo semelhante à sua escolha. Estou criando minha ação no conjunto de Ações padrão, mas fique à vontade para criar um novo conjunto ou usar um conjunto de ações que você criou anteriormente. Para acessar essa ação rapidamente com um atalho de teclado, escolhi a tecla F2 na lista suspensa de opções de Teclas de função, juntamente com Shift e Control, o que significa que, depois de registrar minha ação, ' Você poderá acessá-lo pressionando Shift + Ctrl + F2 (a tecla Ctrl seria a tecla Command se eu estivesse usando um Mac). Deixei a opção Cor definida como "Nenhuma". Quando terminar, clique no botão Gravar e vamos começar a criar essas linhas de grade enquanto o Photoshop registra pacientemente e obedientemente cada etapa do processo.
Etapa 4: adicionar um novo guia horizontal
Com o Photoshop gravando nossas etapas, vá para o menu Exibir na parte superior da tela e escolha Novo guia …, que exibirá a caixa de diálogo Novo guia. Vamos adicionar nosso primeiro dos quatro guias que se tornarão nossa grade da Regra dos Terços.
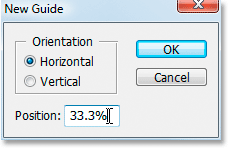
Escolha 'Novo guia' no menu Visualizar
Para "Orientação", selecione Horizontal e, na caixa de valor "Posição", digite 33, 3% e clique em OK. Você verá seu primeiro guia aparecer por cima da sua foto:
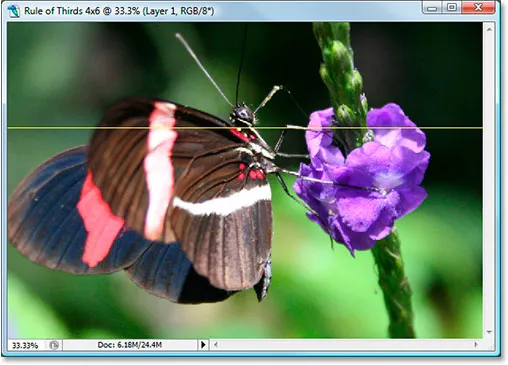
O primeiro dos quatro guias foi adicionado à imagem.
Seu guia provavelmente não aparecerá em amarelo. Por padrão, as guias são desenhadas em ciano. Mudei o meu para amarelo para torná-los mais fáceis de ver. Você também pode alterar a cor de seus guias, vá para Preferências do Photoshop e, em seguida, para as preferências Guias, grades e fatias . A opção de alterar a cor da guia está no topo.
Etapa 5: adicionar um segundo guia horizontal
Vamos adicionar um segundo guia horizontal. Volte novamente ao menu Exibir e escolha Novo guia …, para abrir a caixa de diálogo Novo guia. Escolha Horizontal novamente para "Orientação" e, desta vez, digite 66, 6% para o valor "Posição":
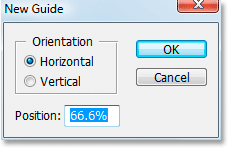
Criando o segundo guia horizontal na posição de 66, 6%
Clique em OK e o segundo guia aparece sobre a foto:
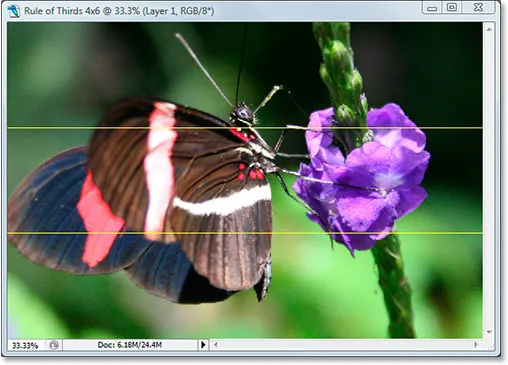
O segundo guia foi adicionado.
Etapa 6: adicionar um novo guia vertical
Volte ao menu Exibir mais uma vez e escolha Novo guia … (veja como isso está se tornando demorado e chato?). Desta vez, escolha Vertical para "Orientação" e digite 33, 3% para o valor "Posição":
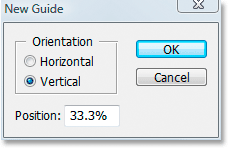
Criando o primeiro guia vertical em 33, 3%
Clique em OK e agora temos três guias sobre nossa imagem. Estamos quase lá:
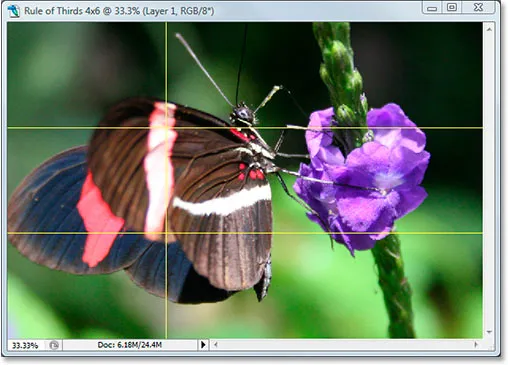
O terceiro guia foi adicionado.
Etapa 7: adicionar um segundo guia vertical
Ainda acordado? Bom, porque temos apenas mais um a acrescentar. Uma última vez, vá até o menu Exibir, escolha Novo guia …, selecione Vertical para "Orientação" e, finalmente, digite 66, 6% para o valor "Posição":
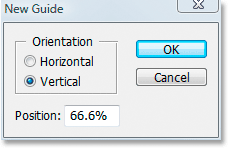
Criando o segundo guia vertical em 66, 6%
Clique em OK e pronto! Agora temos nossa grade da Regra dos Terços, graças aos nossos quatro guias:
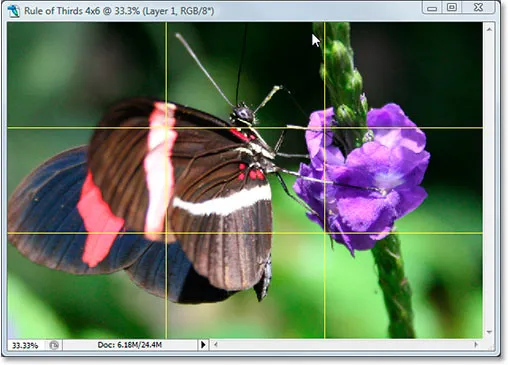
Todos os quatro guias foram adicionados, criando nossa grade Regra dos Terços.
Etapa 8: Pressione 'Parar' para concluir a gravação da ação
Agora que temos nossa grade da Regra dos Terços, podemos parar de registrar a ação. Clique no ícone Parar na parte inferior da paleta Ações para concluir nossa ação "Regra das terças de grades":
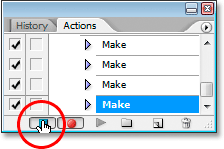
Clique no botão Parar na parte inferior da paleta Ações para finalizar a gravação e concluir a ação.
Agora que salvamos o processo de criação da grade como uma ação, da próxima vez que precisarmos, podemos simplesmente selecionar a ação na paleta Ações ou usar o atalho de teclado que você atribuiu a ela. Não teremos que fazer isso manualmente novamente .
E agora que nossa grade da Regra dos Terços está instalada, podemos finalmente usá-la para cortar e mover nossa imagem para a posição, o que faremos a seguir.
Criamos um novo documento 4x6 do Photoshop. Nós arrastamos nossa foto original para este novo documento. Adicionamos duas guias horizontais e duas verticais para criar nossa grade de regra de terços e salvamos o processo como uma ação. Tudo o que resta fazer agora é mover o assunto da foto para um dos quatro pontos de grade que se cruzam.
Após uma análise cuidadosa, decidi que minha foto ficaria melhor com a borboleta posicionada no ponto de interseção superior direito ou próximo a ele, mostrada abaixo circulada em vermelho:

O ponto de interseção no canto superior direito onde decidi colocar o assunto da minha foto.
Vou movê-lo para o lugar e diminuir a foto ao mesmo tempo, usando a opção "Transformação livre" do Photoshop.
Etapa 9: selecione a opção 'Transformação livre'
Use o atalho de teclado Ctrl + T (Win) / Command + T (Mac) para exibir rapidamente a caixa Free Transform e as alças em torno de sua imagem. Quando você faz isso, se parece que nada aconteceu, é porque sua foto é maior que o documento para o qual você a arrastou e os lados da imagem se estendem além da janela do documento, onde você não pode vê-los. Corrigiremos esse problema na próxima etapa.
Etapa 10: pressione 'Ctrl + 0' (Win) / 'Command + 0' (Mac) para ajustar tudo na tela
Pressione Ctrl + 0 (Win) / Command + 0 (Mac) para ajustar sua foto inteira, incluindo tudo o que se estende além dos limites da janela do documento, na tela, no ponto em que a caixa e alças da Transformação livre também estarão visíveis . Eu circulei as alças do Free Transform em vermelho abaixo, pois elas são um pouco difíceis de ver na captura de tela:
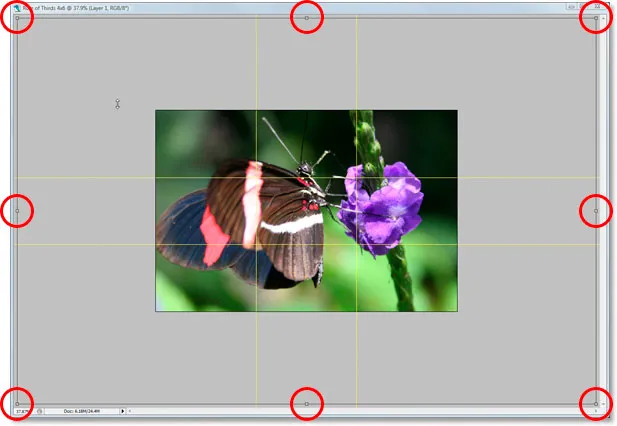
Ajuste a foto inteira na tela para obter acesso às alças da Transformação livre.
Etapa 11: Mover o assunto da foto para a posição
Com minha caixa Free Transform em torno da minha imagem, a primeira coisa que vou fazer é mover o assunto da minha foto, a borboleta, para o lugar. Quero que ele apareça em algum lugar no ponto de interseção da grade superior direita, então clicarei em qualquer lugar dentro da minha foto e arrasto a borboleta para a posição. Acho que o local onde as pernas e o corpo da frente se encontram funciona muito bem:

Clique dentro da imagem e arraste o assunto para o ponto de grade que se encaixa melhor para sua foto.
Etapa 12: Arraste o ponto de ancoragem central da caixa de transformação livre para o ponto de grade
Meu assunto está no lugar, mas ainda há um pouco da foto original que ainda está fora de vista e quero manter o máximo possível nesta nova versão da imagem, então vou arrastar as alças de canto da caixa Transformação livre para dentro para ajustar mais a foto na área visível do documento. O problema é que, ao arrastar as alças para dentro, minha borboleta continuará se afastando de mim e já a tenho onde quero. Felizmente, posso evitar esse problema movendo primeiro o ponto de ancoragem central da caixa Transformação livre para esse ponto de grade superior direito. Dessa forma, minha borboleta ficará no lugar enquanto estou arrastando.
Você encontrará o ponto de ancoragem central, sim, você adivinhou, no centro da caixa Transformação livre (circulada em vermelho abaixo):
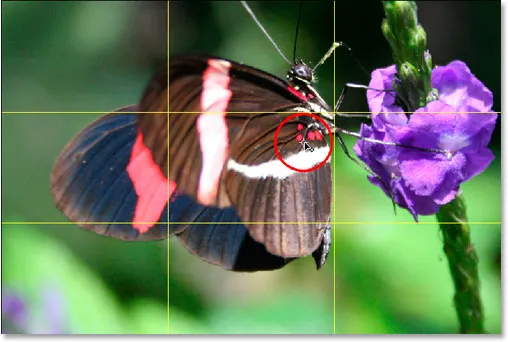
O ponto de ancoragem do centro Free Transform.
Para movê-lo, basta clicar nele e arrastá-lo para um novo local. Vou arrastá-lo para o ponto da grade superior direito:
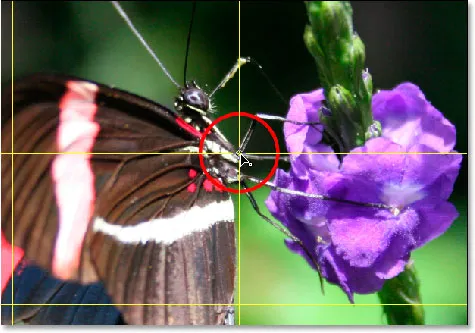
O ponto de ancoragem do Free Transform agora foi movido para seu novo local.
Etapa 13: arraste as alças de transformação livre para dentro para ajustar mais da foto original à imagem
Agora que o ponto de ancoragem central foi colocado no lugar, é hora de terminar as coisas arrastando qualquer um dos pontos da alça do canto Transformação livre para dentro, diminuindo o tamanho da foto original, permitindo que mais dela se encaixe na nova regra de Terços da versão da imagem.
Ao arrastar qualquer uma das alças do canto para dentro, mantenha pressionadas as teclas Shift + Alt (Win) / Shift + Option (Mac) enquanto arrasta. A tecla Shift restringirá as proporções da imagem e a tecla Alt ou Option fará com que a imagem encolha para dentro a partir do local desse ponto de ancoragem central, que é exatamente o que queremos. Vou pressionar Shift + Alt, já que estou usando um PC aqui, e arrastarei o canto inferior esquerdo para dentro para ajustar o máximo da minha foto original na minha nova imagem 4x6 que puder:
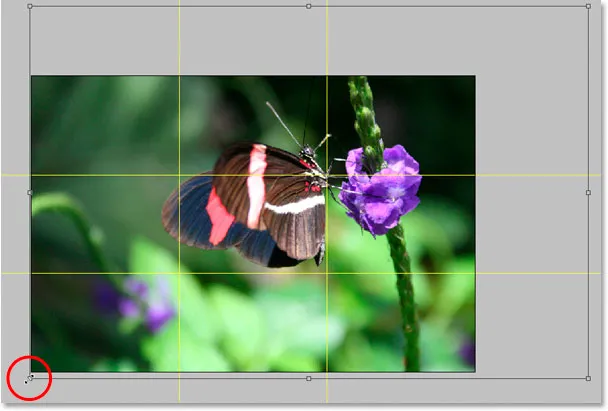
Reduzir o tamanho da minha foto original para ajustá-la o máximo possível à nova imagem 4x6.
Pressione Enter ou Return para aplicar a transformação.
Passo 14: Esconda os Guias e pronto!
Pressione Ctrl +; (Vitória) / Command +; (Mac) para ocultar os guias que criamos e lembre-se de que da próxima vez que você precisar criar a grade Regra dos terços de 3x3, você terá essa ação pronta!
Depois de ocultar os guias, é isso! Você Terminou! Aqui está minha imagem original do "rifle sniper" para fins de comparação:

A imagem original.
E aqui está minha versão 4x6 de "Rule of Thirds", mais interessante, uma melhoria sutil, mas definitiva:
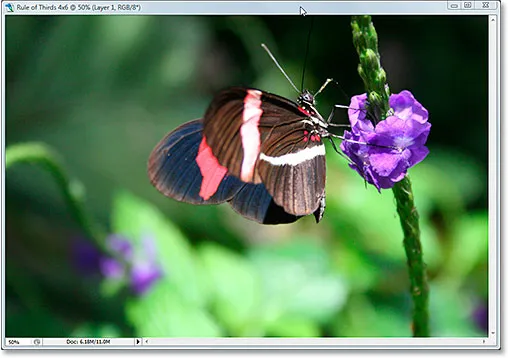
O resultado final.
E aí temos que! Mesmo se você não é um fotógrafo profissional e a única vez em que tira fotos é em férias em família, pode usar o Photoshop e o truque de design Rule of Thirds para fazer facilmente fotos comuns parecerem um pouco mais extraordinárias. Confira nossa seção de retoque de fotos para obter mais tutoriais de edição de imagens do Photoshop!