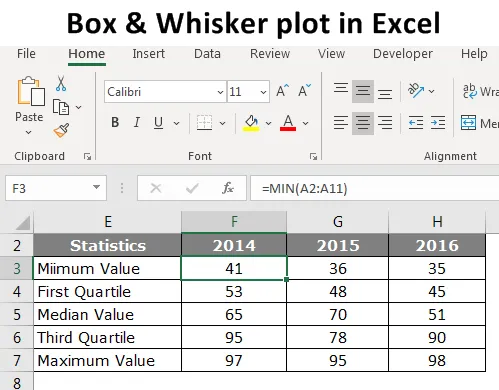
Gráfico de caixa e bigode no Excel (Sumário)
- Introdução ao Box and Whisker Plot no Excel
- Como criar plotagem de caixa e bigode no Excel?
Introdução ao Box and Whisker Plot no Excel
Basta olhar para os números e não contar a história melhor, por isso contamos com visualizações. Para criar visualizações, temos softwares sofisticados neste mundo moderno para criar belas visualizações. Entre a maioria das pessoas do sofisticado software, use o Excel para visualização.
Quando falamos de visualização, temos um gráfico importante, como “Gráfico de caixas e bigodes no Excel”. Este não é o gráfico mais popular da natureza, mas o gráfico muito eficaz em geral. Portanto, no artigo de hoje, mostraremos sobre o Box and Whisker Plot no Excel.
O que significa o gráfico Box e Whisker no Excel?
O Box and Whisker Plot é usado para mostrar a tendência dos números do conjunto de dados. O gráfico Box and Whisker é um gráfico exploratório usado para mostrar a distribuição dos dados. Este gráfico é usado para mostrar um resumo estatístico de cinco conjuntos de dados.
O resumo desses cinco números estatísticos é "Valor Mínimo, Primeiro Valor do Quartil, Valor Mediano, Terceiro Valor do Quartil e Valor Máximo". Esses cinco números são essenciais para criar "Box and Whisker Plot in Excel". Abaixo está a explicação de cada cinco números
Valor mínimo: qual é o valor mínimo ou menor do conjunto de dados?
Valor do primeiro quartil: Qual é o número entre o valor mínimo e o valor mediano?
Valor médio: qual é o valor médio ou mediano do conjunto de dados?
Valor do terceiro quartil: qual é o valor entre o valor mediano e o valor máximo?
Valor máximo: qual é o valor mais alto ou mais alto do conjunto de dados?
Como criar plotagem de caixa e bigode no Excel?
Vamos ver os exemplos de criação de Box e Whisker Plot no Excel.
Você pode fazer o download deste Box And Whisker Plot no Excel aqui - Box And Whisker Plot no ExcelExemplo no gráfico Box e Whisker
Abaixo estão os dados que preparei para mostrar "Box and Whisker Plot" no Excel.
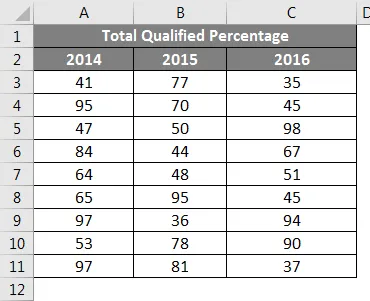
Esses são os dados do exame educacional dos últimos três anos, que indicam a porcentagem de aprovação dos alunos que compareceram ao exame.
Para criar o “Gráfico de caixas e bigodes no Excel” primeiro, precisamos calcular os cinco números estatísticos do conjunto de dados disponível. Cinco números de estatísticas são "Valor Mínimo, Valor do Primeiro Quartil, Valor Mediano, Valor do Terceiro Quartil e Valor Máximo". Para isso, crie uma tabela como mostrado abaixo.
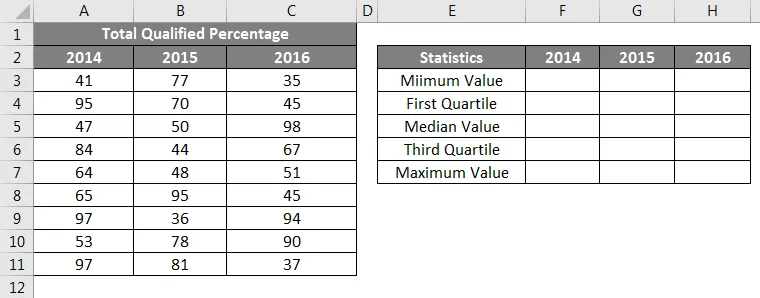
Primeiro, precisamos calcular qual é o valor menor ou menor para cada ano. Portanto, aplique a função “MIN” da função integrada do excel durante todo o ano, como mostra a imagem abaixo.
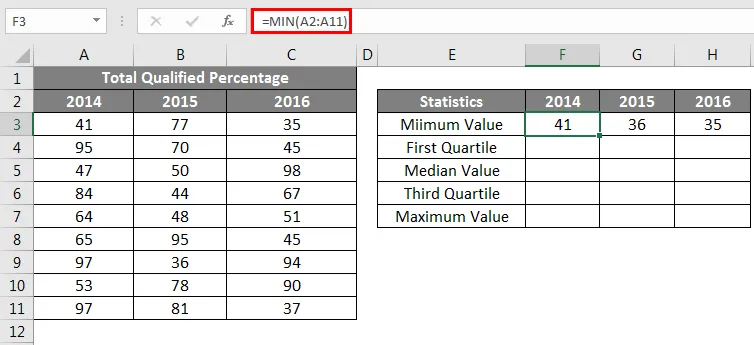
O segundo cálculo é calcular qual é o valor do primeiro quartil. Para isso, precisamos de outra função interna QUARTILE.INC. Para encontrar o primeiro valor do quartil abaixo, está a fórmula.
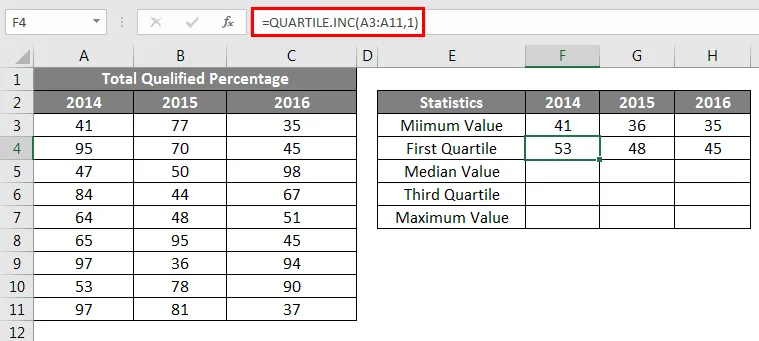
O terceiro cálculo estatístico é o valor mediano, pois esta é a fórmula abaixo.
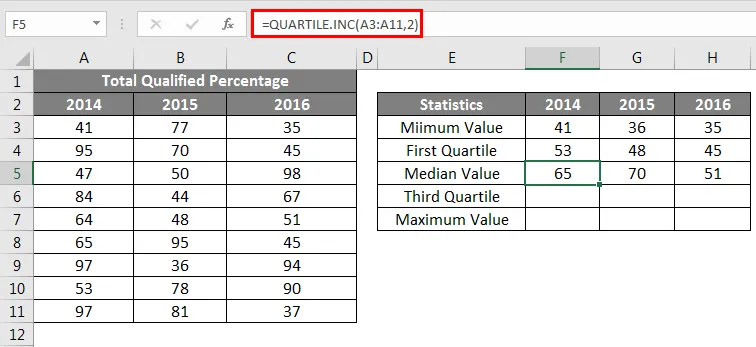
O 4º cálculo estatístico é o valor do terceiro quartil, para essa alteração o último parâmetro da função QUARTILE.INC para 3.

A última estatística é o cálculo do valor Máximo ou Maior do conjunto de dados disponíveis.
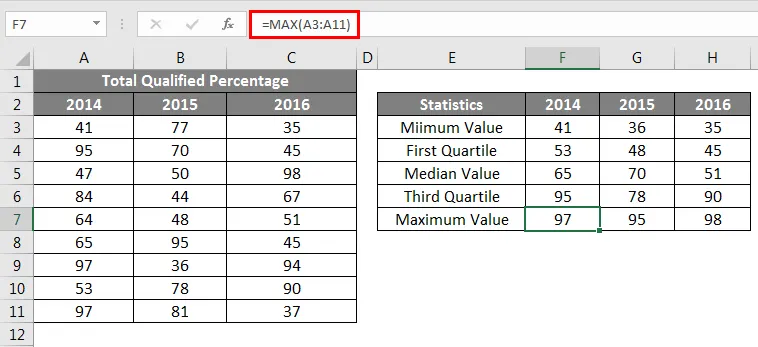
Depois que todo o cálculo das estatísticas dos cinco números estiver concluído, crie uma réplica da tabela de cálculo, mas exclua os números.
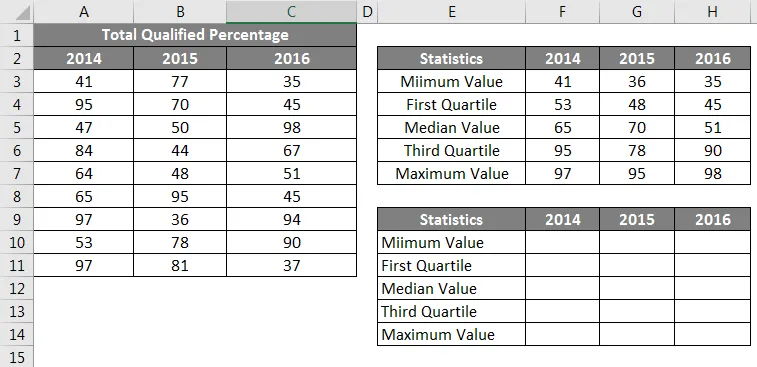
Para células de valor mínimo, forneça um link apenas da tabela acima.
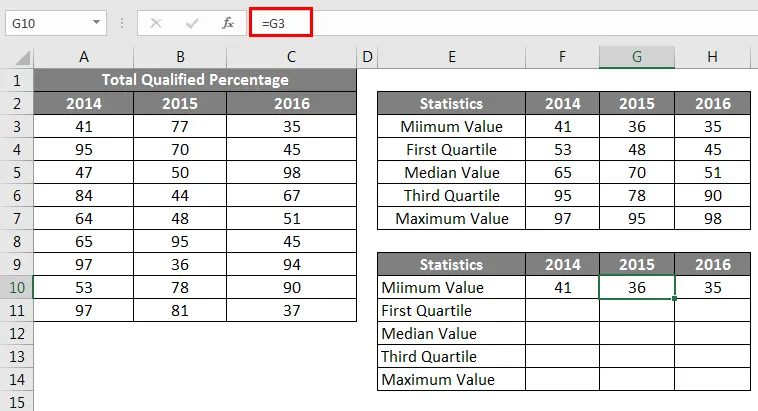
Em seguida, precisamos encontrar o valor do primeiro quartil, pois esta fórmula está abaixo
Primeiro Quartil - Valor Mínimo.
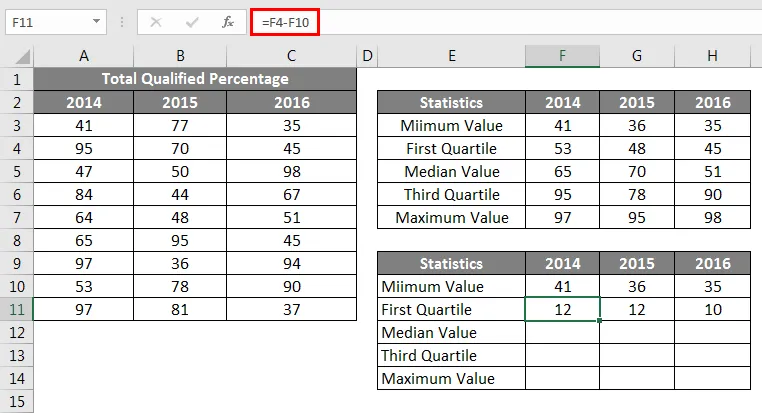
Em seguida, precisamos encontrar o valor mediano, pois esta fórmula está abaixo
Valor Mediano - Primeiro Quartil.
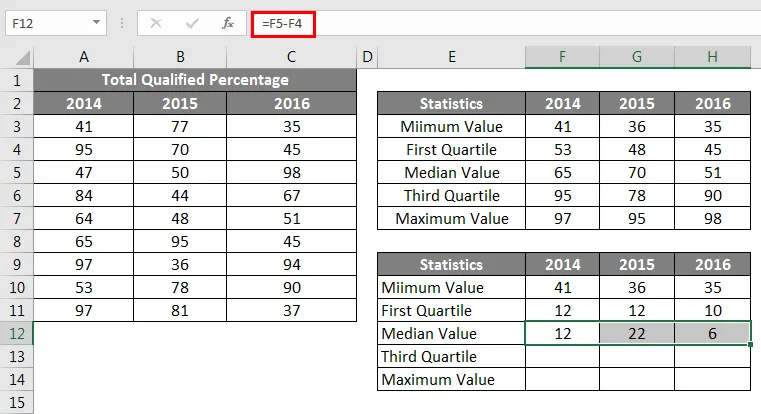
Em seguida, precisamos encontrar o valor do terceiro quartil, pois esta fórmula está abaixo
Terceiro Quartil - Valor Mediano.
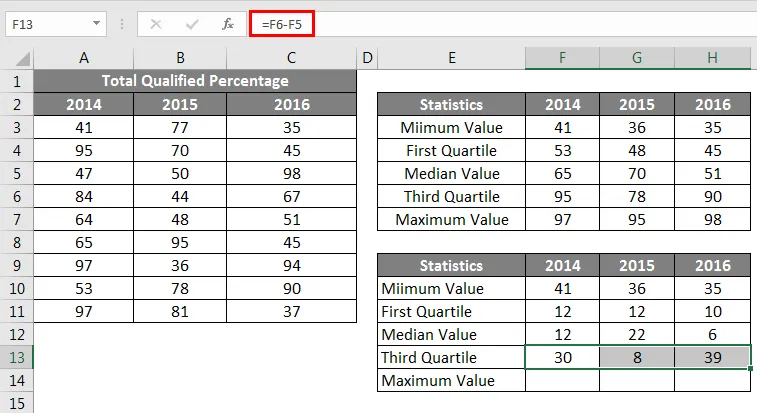
Em seguida, precisamos encontrar o Valor Máximo, pois esta fórmula está abaixo
Valor Máximo - Terceiro Quartil.
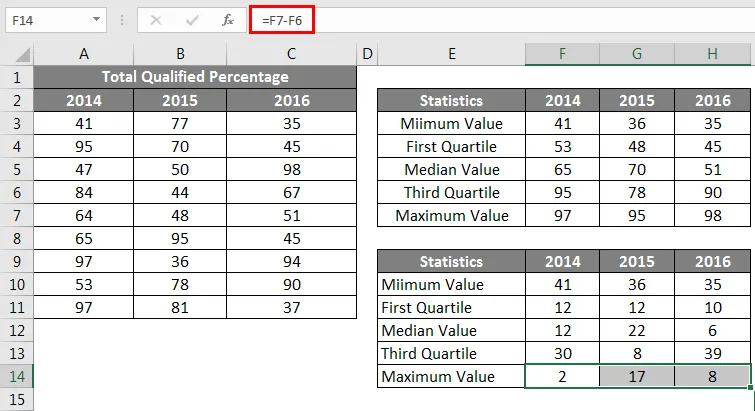
Então, agora todos os nossos cálculos estão prontos para inserir um gráfico. Agora selecione os dados para inserir o gráfico de colunas empilhadas.
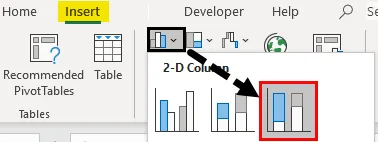
Agora, nosso gráfico será semelhante ao abaixo.
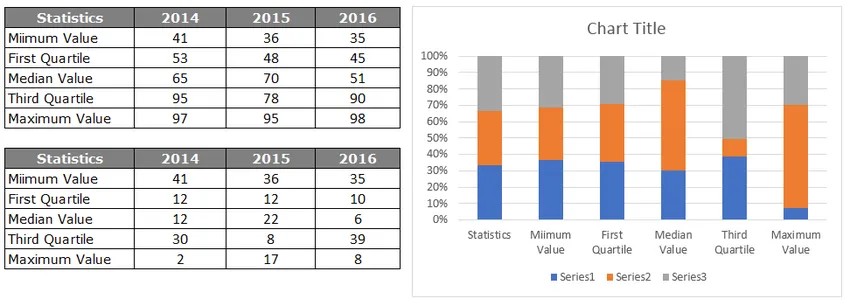
Selecione o gráfico, agora podemos ver as ferramentas do gráfico aparecer na faixa de opções. Na faixa de opções DESIGN, selecione "Alternar linha / coluna".
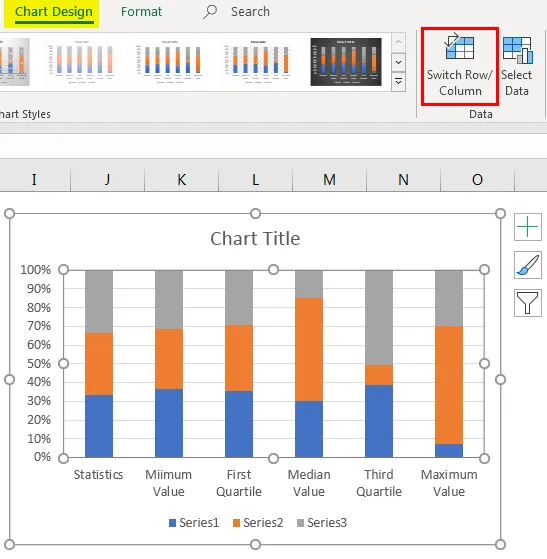
Isso trocará as linhas e os dados da coluna no gráfico, mas nosso novo gráfico se parece com o abaixo
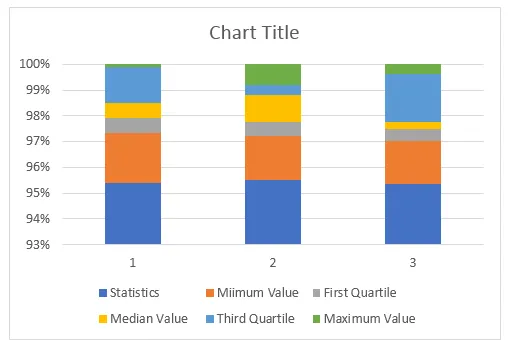
Agora precisamos formatar o gráfico, siga as etapas abaixo para formatar o gráfico.
Selecione a barra posicionada no fundo, ou seja, a barra colorida azul e faça o preenchimento como Sem preenchimento.
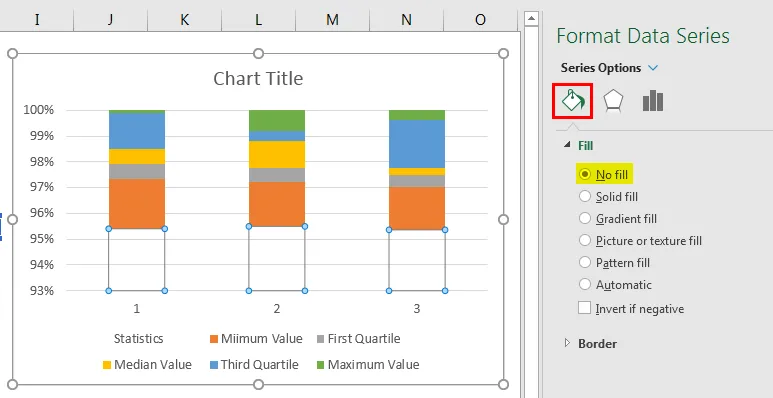
Então agora a barra inferior desaparece do gráfico.
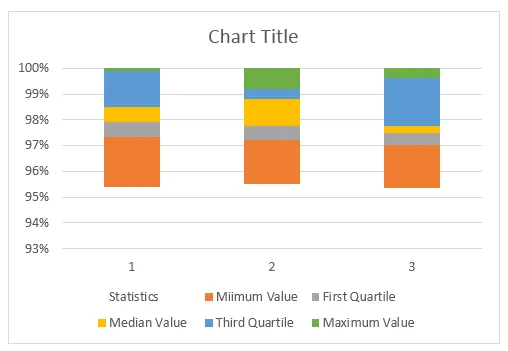
Clique com o botão direito do mouse no gráfico e escolha "Selecionar dados".
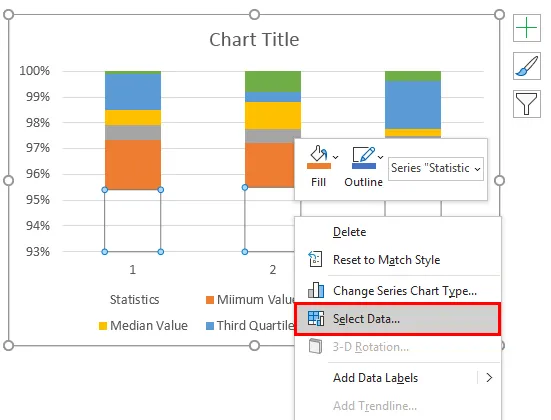
Na janela abaixo, clique no botão EDITAR no lado direito.

Agora selecione Rótulo do eixo como cabeçalhos do ano.

Agora as barras dos eixos horizontais ficam assim.
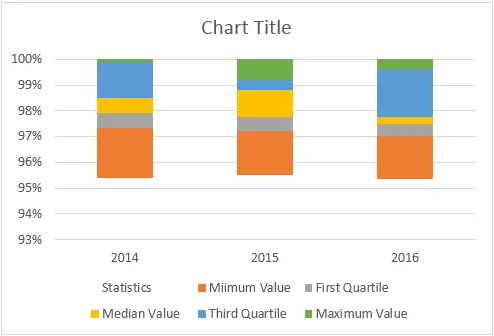
No Gráfico Box And Whisker no Excel, o gráfico BOX está pronto para uso, mas precisamos inserir WHISKER no gráfico. Para inserir o WHISKER, siga os passos abaixo.
Agora selecione a barra superior do gráfico para NÃO PREENCHER.
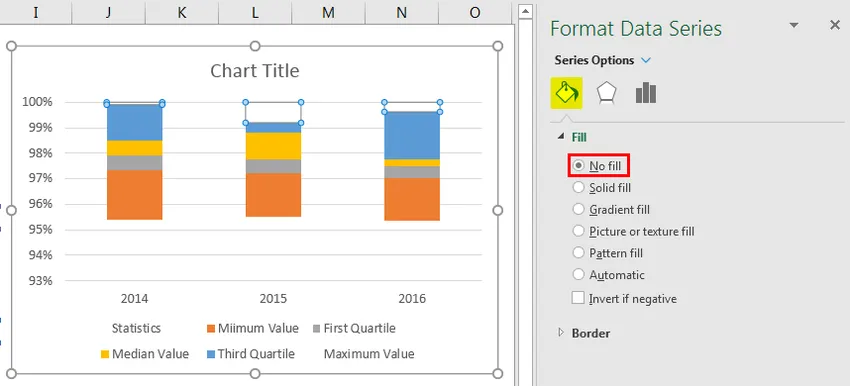
Agora, selecionando a mesma barra, vá para a guia Design e Adicionar elementos do gráfico.
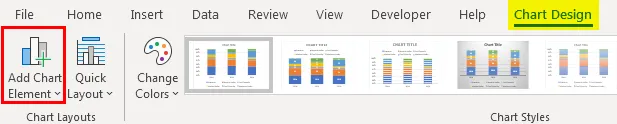
Em Adicionar elementos do gráfico, clique em "Barras de erro> Desvio padrão".
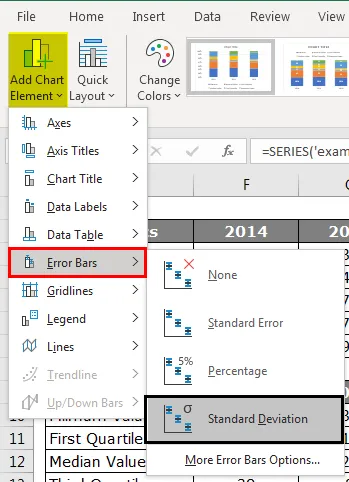
Agora temos linhas Whisker no topo das barras.
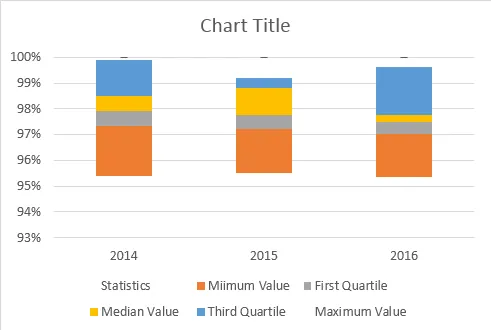
Agora selecione linhas Whisker e pressione Ctrl + 1 para abrir a opção de formatar série de dados.
Em "Barras de erro de forma", faça as seguintes alterações.
>>> Direção "Menos"
>>> Finalize o estilo "Sem tampa".
>> Valor do erro> Porcentagem> 100%.
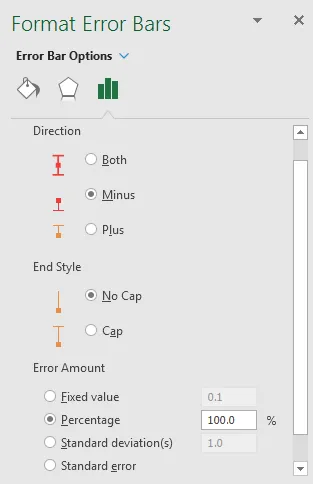
Em Barras de erro de formatação, será algo parecido com isto-
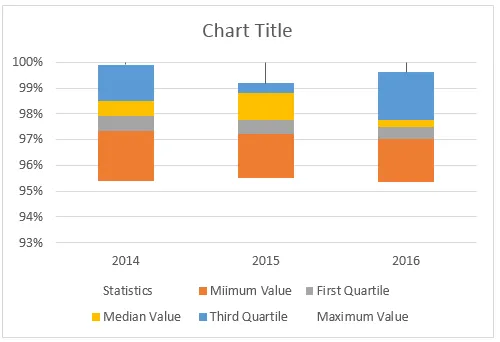
Agora, da mesma forma, precisamos inserir o bigode também no fundo. Para essa seleção, a barra posicionada na parte inferior e faça o PREENCHIMENTO como SEM PREENCHIMENTO.
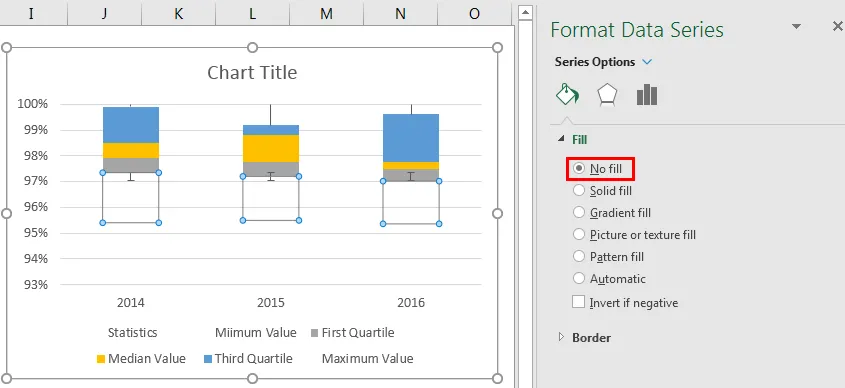
Para isso, selecionando a mesma barra, vá para a guia Design e Adicionar elementos do gráfico.
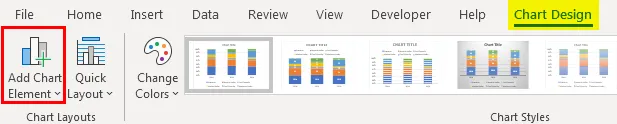
Em Adicionar elementos do gráfico, clique em "Barras de erro> Desvio padrão".
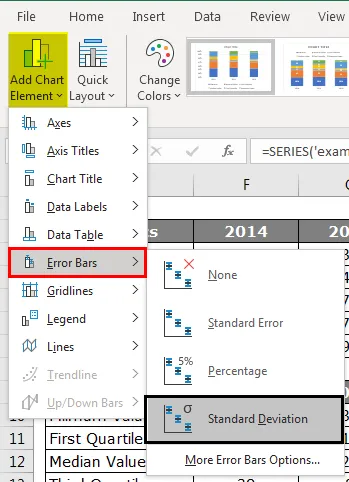
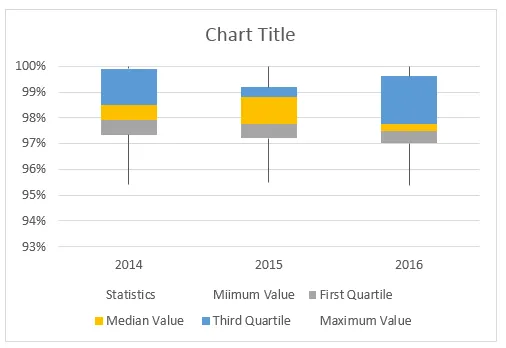
Repita as mesmas etapas que fizemos para os bigodes da barra superior, agora teremos nosso gráfico de plotagem Box e Whisker pronto para uso.
Coisas para lembrar
- Não há gráfico de plotagem Box e Whisker interno no excel 2013 e versões anteriores.
- Precisamos calcular cinco itens de resumo numérico como "Valor Mínimo", "Valor do Primeiro Quartil", "Valor Mediano", "Valor do Terceiro Quartil" e "Valor Máximo".
- Todos esses cálculos podem ser feitos usando a fórmula interna “Quartile.INC” do excel.
Artigos recomendados
Este é um guia para o Box and Whisker Plot no Excel. Aqui discutimos o significado e como criar o gráfico Box e Whisker no Excel com exemplos. Você também pode consultar nossos outros artigos sugeridos para saber mais -
- O que há de novo no Excel 2016? Conheça seus 10 recursos maravilhosos
- 8 recursos úteis impressionantes da pasta de trabalho do Excel 2016
- Adobe Illustrator para iniciantes | Software, Treinamento, Tutorial
- O que é uma definição ética de hacker | Certificação treinamento Iniciantes