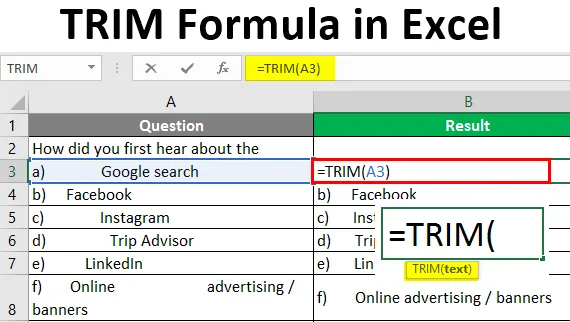
Fórmula de aparagem do Excel (sumário)
- Introdução à fórmula TRIM no Excel
- Como usar a fórmula TRIM no Excel?
Introdução à fórmula TRIM no Excel
A função Aparar está na lista de funções de string / texto no Excel. Essa função integrada nos ajuda a remover espaços indesejados nos dados. A função aparar retorna dados após remover espaços desnecessários. Isso pode ser anterior a uma palavra ou espaço após um texto. Essa função ajuda a limpar seus dados, o que causa erros e é difícil de detectar.
Sintaxe da fórmula TRIM
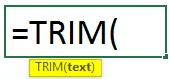
Argumento da fórmula TRIM:
O texto refere-se a uma célula ou texto.
Como usar a fórmula TRIM no Excel?
A função aparar nos ajuda a remover os espaços indesejados entre palavras em uma sequência, números etc. esses espaços indesejados podem causar resultados incorretos quando você aplica uma fórmula. Os espaços podem ocorrer após os dados ou antes dos dados. Isso afetará a manipulação de dados se forem números. E para textos, também pode ocorrer entre as palavras. Vamos entender como usar a fórmula TRIM no Excel com alguns exemplos.
Você pode fazer o download deste modelo TRIM Formula Excel aqui - Modelo TRIM Formula ExcelExemplo # 1 - Encontre o total do valor comprado
Vamos ver como os espaços extras nos dados causam problemas para você. Abaixo está a lista de itens comprados. Queremos encontrar o total do valor comprado.
NOTA: Considere que o valor 12 é inserido no formato Texto com espaço.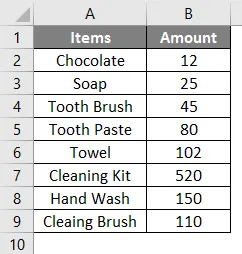
Selecione a próxima célula imediata em que o valor termina.

E aplique a fórmula para encontrar a soma dos valores para 8 itens.
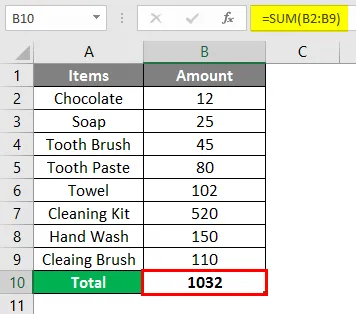
Depois de usar a fórmula, a resposta é mostrada abaixo.
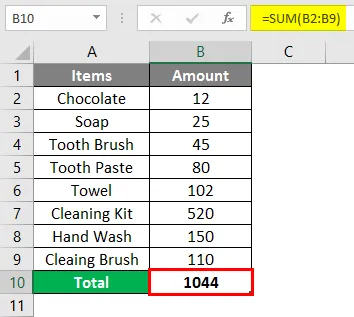
A fórmula aplicada é = SUM (B2: B9), o valor total do item é adicionado. Mas a soma do valor está errada, alguns valores não são adicionados. Durante a verificação, o valor do primeiro item não é adicionado. Ao examinar novamente, descobrimos um espaço desnecessário à direita da primeira quantia.
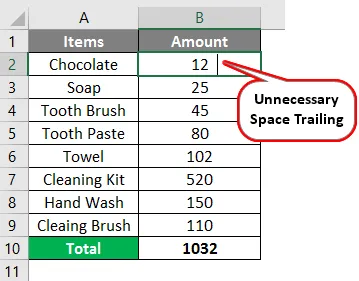
Até que esse espaço extra seja removido, ele não produzirá a quantidade correta ao aplicar a fórmula. Para remover esse espaço, aplique a função de apara como abaixo. Isso limpará os dados de espaços indesejados.
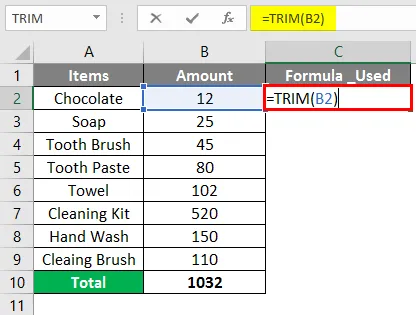
Selecionando a célula C2, aplique a fórmula como = TRIM (B2) e pressione Enter. Onde C2 é a célula que contém os dados com espaço extra.
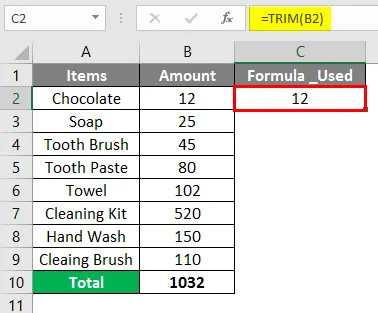
Copie e cole como valores na célula C2 após a remoção do espaço extra dos dados. Agora, o espaço indesejado é removido e a soma dos valores é alterada conforme abaixo.
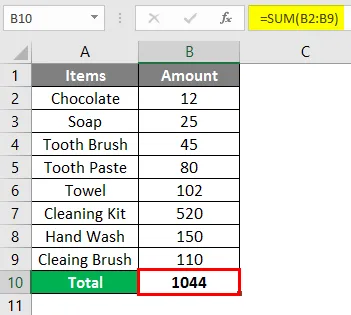
Aqui, o total era 1032 quando a fórmula é aplicada inicialmente, mas, após remover os espaços desnecessários, deu o resultado correto para a fórmula aplicada, onde o valor para 8 itens está incluído.
Exemplo # 2 - Usando a função COUNT & TRIM
Dada é a lista de empréstimos emitidos por um banco e os detalhes incluem Identificação do Empréstimo, Gênero, Estado civil, etc. Queremos obter a contagem do empréstimo emitido.
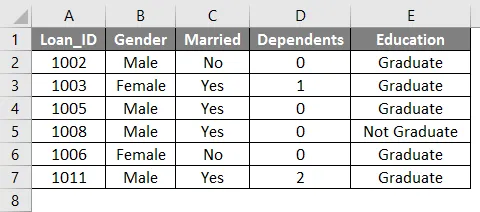
Vamos tentar aplicar a função COUNT para obter o número de empréstimos emitidos para a coluna Loan_ID.
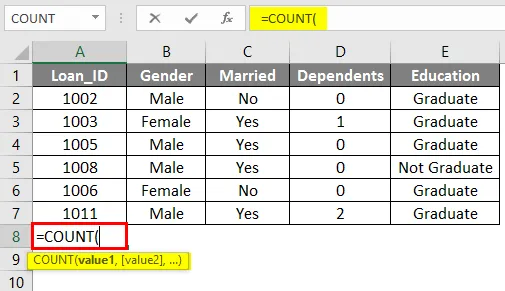
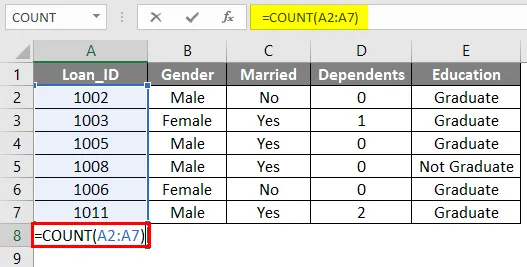
Selecione a célula B8 e aplique a fórmula = COUNT (A2: A8) e pressione Enter. Onde A2: A8 contém o Loan_ID para cada empréstimo.
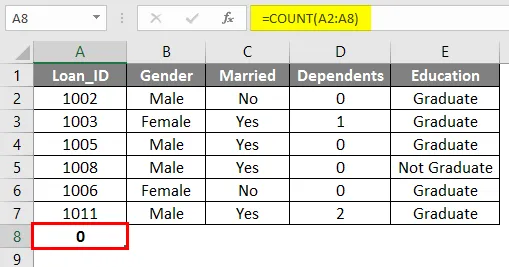
O resultado é mostrado como '0' em vez de 6. Se você verificar os dados, um espaço indesejado pode ser visto antes do Loan_ID.
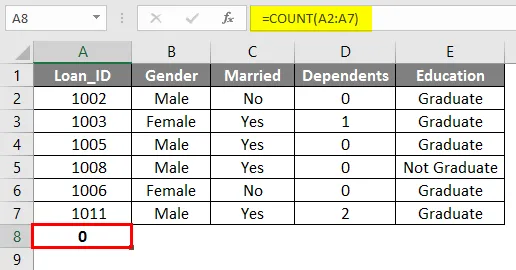
Usando a fórmula de compensação, esse espaço desnecessário pode ser removido. Como esse espaço existe, a função de contagem nunca produzirá resultados adequados. Portanto, selecione a célula F2 e aplique a fórmula de ajuste para Loan_ID.
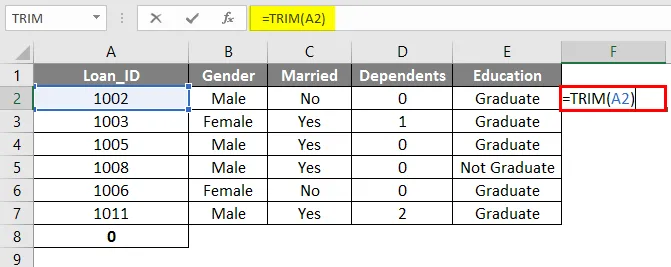
Depois de remover os espaços indesejados, você pode ver a fórmula aplicada sendo trabalhada para encontrar a contagem de empréstimos. O número de empréstimos concedidos é 6.
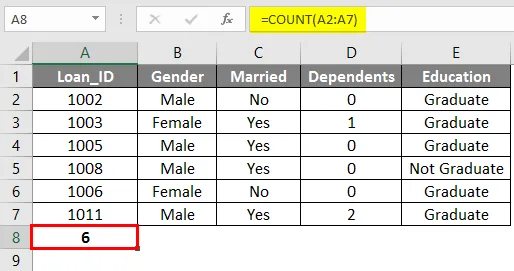
Exemplo # 3 - Remova os espaços indesejados na string ou nos caracteres
Vamos ver como a função trim pode ser usada para remover os espaços desnecessários entre os dados da string. Algumas perguntas da pesquisa estão listadas em uma pasta de trabalho do Excel e as opções também são mencionadas.

Você pode ver que os dados estão dispersos e não conseguem lê-los corretamente. Sai mais espaços entre as palavras e é difícil de entender. Aplicando a função trim, veja como os dados podem ser alinhados corretamente. Selecione C3 e aplique a fórmula = Trim (B3)
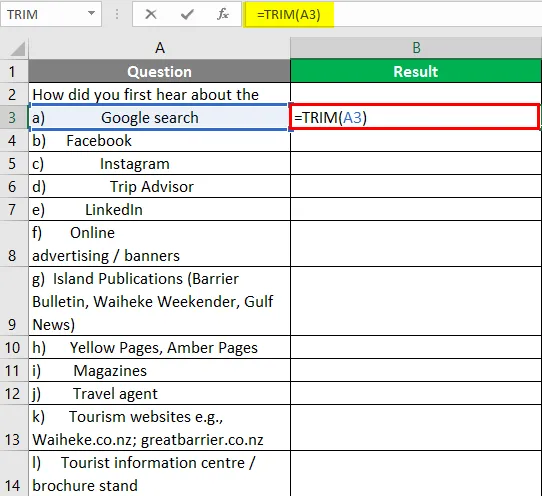
Pressione a tecla Enter e veja como os espaços indesejados são substituídos.
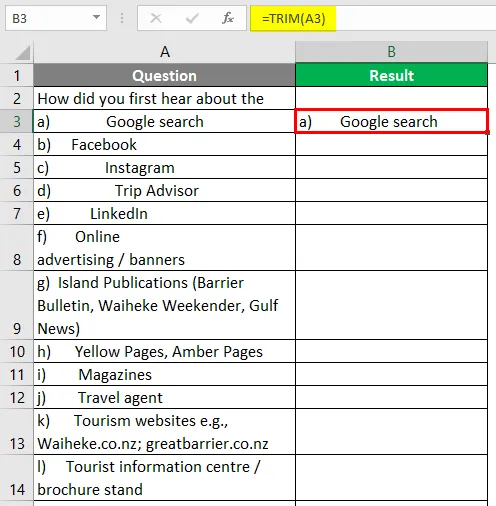
Aplique a fórmula TRIM à célula inteira e os dados serão exibidos abaixo.

Os dados dispersos estão alinhados corretamente e agora as opções para a pergunta são fáceis de ler.
Coisas para lembrar
- A função aparar exclui espaços entre as palavras, exceto um único espaço.
- Se as seqüências contiverem espaços indesejados, será difícil entender.
- Espaços indesejados nos dados impedirão a produção de resultados adequados ao aplicar a fórmula.
- Para números inteiros ou dados do tipo de número, o espaço anterior ou final afetará a fabricação de dados.
- A função aparar deixará um espaço único entre as palavras em uma string e removerá espaços extras além disso.
- Aparar limpa o caractere ASCII (32) de um texto.
Artigos recomendados
Este é um guia para TRIM Formula no Excel. Aqui discutimos como usar a fórmula TRIM no Excel, juntamente com exemplos práticos e modelo de excel para download. Você também pode consultar nossos outros artigos sugeridos -
- Função de pesquisa do Excel com exemplos
- Como usar a função de correspondência do Excel?
- Visão geral e aprendizado do Excel PowerPivot
- Fórmula de texto no Excel