Vimos o modo de mesclagem Multiply, que escurece as imagens, ótimo para restaurar sombras e corrigir fotos superexpostas. Vimos o modo de mesclagem de tela que clareia as imagens, perfeito para iluminar os destaques e corrigir fotos subexpostas.
A seguir, em nosso olhar para os modos de mesclagem essenciais para edição de fotos no Photoshop, há um modo de mesclagem que multiplica áreas escuras e monitora áreas claras ao mesmo tempo, o modo Sobreposição.
Como vimos no início de nossa discussão, o modo Sobreposição faz parte do grupo Contraste de modos de mesclagem, juntamente com outros modos de mesclagem, como Luz suave, Luz dura, Luz vívida, Luz linear e assim por diante. Cada um desses modos de mesclagem é projetado para aumentar o contraste em uma imagem, mas o modo de sobreposição é de longe o mais popular e frequentemente usado, e um que você definitivamente precisa conhecer.
Vamos usar nosso documento simples de duas camadas mais uma vez, desta vez para ver como o modo de sobreposição funciona. Novamente, temos a camada Fundo preenchida com azul sólido e, diretamente acima dela, temos uma camada contendo um gradiente horizontal de preto a branco, juntamente com um quadrado preto, um quadrado branco e um quadrado preenchido com 50% de cinza:
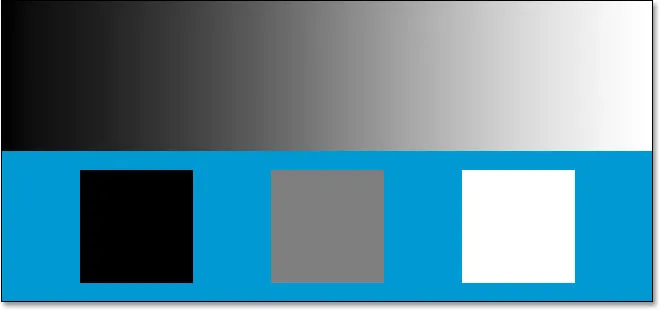 Nosso simples documento do Photoshop em duas camadas.
Nosso simples documento do Photoshop em duas camadas.
É claro que, como dissemos antes, tudo parece do jeito que está agora, porque a camada superior, denominada "Gradiente e quadrados", está atualmente definida no modo de mesclagem normal:
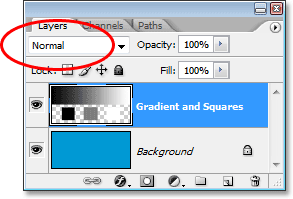 A paleta Camadas mostra as duas camadas, com a camada superior configurada para o modo de mesclagem "Normal".
A paleta Camadas mostra as duas camadas, com a camada superior configurada para o modo de mesclagem "Normal".
Apenas para recapitular rapidamente, vimos que, alterando a camada "Gradiente e quadrados" para o modo de mesclagem Multiplicar, tudo ficou mais escuro. As áreas brancas desapareceram de vista, as áreas pretas permaneceram inalteradas e tudo o mais se mesclou com a cor azul sólida na camada Fundo para nos dar um resultado mais escuro. Quando configuramos a camada para o modo de mesclagem de tela, tudo ficou mais claro. As áreas pretas desapareceram, as áreas brancas permaneceram inalteradas e todo o resto se misturou à cor azul sólida para nos dar um resultado mais claro.
O modo de mistura Overlay multiplica as áreas escuras e monitora as áreas claras ao mesmo tempo, para que as áreas escuras se tornem mais escuras e as áreas claras se tornem mais claras. Qualquer coisa na camada 50% cinza desaparece completamente da vista. Isso tem o efeito de aumentar o contraste da imagem, e é por isso que um dos usos mais comuns na edição de fotos é melhorar rápida e facilmente o contraste em imagens desbotadas. Vamos ver o que acontece quando altero o modo de mesclagem da camada "Gradiente e quadrados" para Overlay:
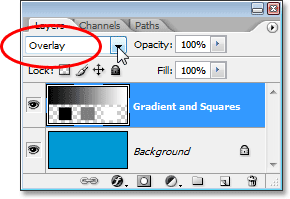 Alterando o modo de mesclagem da camada "Gradiente e quadrados" para Sobreposição.
Alterando o modo de mesclagem da camada "Gradiente e quadrados" para Sobreposição.
Com base no que acabamos de aprender, com a camada "Gradiente e quadrados" definida como Sobreposição, o quadrado cinza de 50%, juntamente com a área no meio do gradiente diretamente entre preto e branco, devem desaparecer completamente de vista. Qualquer coisa mais escura que 50% de cinza deve ficar ainda mais escura e qualquer coisa mais clara que 50% de cinza deve ficar ainda mais clara. Vamos dar uma olhada no nosso documento e ver o que aconteceu:
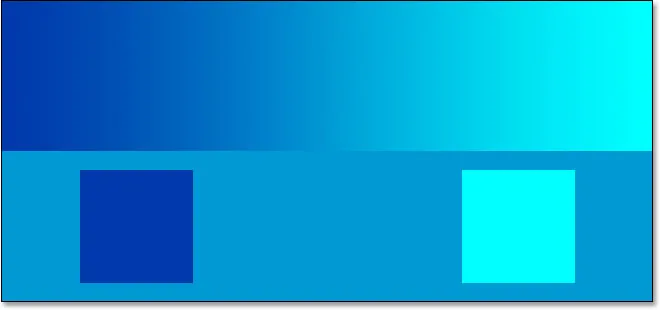 O documento do Photoshop após alterar o modo de mesclagem da camada "Gradiente e quadrados" para Sobreposição.
O documento do Photoshop após alterar o modo de mesclagem da camada "Gradiente e quadrados" para Sobreposição.
Com certeza, o quadrado cinza de 50%, juntamente com a área no meio do gradiente, desapareceu, enquanto tudo o que restava do centro do gradiente se misturava com a cor azul embaixo para ficar mais escuro, enquanto tudo à direita do centro no gradiente misturou-se com a cor azul para ficar mais claro.
O que é estranho aqui, porém, é que você provavelmente esperava que os quadrados preto e branco, juntamente com as áreas preto e branco do gradiente, permanecessem inalterados, com o preto permanecendo preto e branco permanecendo branco, desde que eu disse que o modo de sobreposição multiplica o áreas escuras e protege as áreas claras. Quando observamos o modo de mesclagem Multiplicar, as áreas pretas permaneceram negras e, quando observamos o modo de mesclagem de tela, as áreas brancas permaneceram brancas. Faria sentido então que qualquer coisa preta ainda deveria ser preta e qualquer coisa branca ainda deveria ser branca. No entanto, podemos ver em nosso documento acima que esse não é o caso. O quadrado preto e a área preta do gradiente à esquerda realmente diminuíram um pouco para se tornar um azul escuro, enquanto a área branca quadrada e branca do gradiente à direita escureceu um pouco para se tornar um azul claro. O que há com isso?
O que se passa com isso é uma coisinha chamada "favoritismo". É isso mesmo, favoritismo não é algo que só acontece com sua família ou colegas de trabalho. Também está vivo e bem dentro do Photoshop. Com o modo de mesclagem de sobreposição, o Photoshop realmente favorece a camada ou camadas subjacentes, em oposição à camada que você definiu para o modo de sobreposição. Em outras palavras, no nosso caso aqui, o Photoshop está dando menos importância à camada "Gradiente e quadrados", que é a camada configurada para o modo Overlay e mais importante para a camada de fundo azul sólida abaixo dela. É por isso que a cor azul "venceu", por assim dizer, sobre as cores preto e branco que esperávamos ver.
Observe o que acontece se eu alternar a ordem das camadas na paleta Camadas para que a camada "Gradiente e quadrados" fique na parte inferior e a cor azul sólida fique acima dela. Agora, o Photoshop na verdade não nos permite mover a camada Plano de fundo, portanto, precisarei renomeá-la primeiro. Para fazer isso, simplesmente pressiono minha tecla Alt (Win) / Option (Mac) e clico duas vezes diretamente na palavra Background na paleta Layers, que instrui o Photoshop a renomear a camada para "Layer 0". Agora que a camada não é mais chamada de "Plano de fundo", estou livre para movê-la. Vou seguir em frente e mover a "Camada 0", que é a nossa sólida camada azul, diretamente acima da camada "Gradiente e quadrados". Também vou redefinir a camada "Gradiente e quadrados" para o modo de mesclagem normal e, desta vez, definirei a camada azul sólida como Overlay:
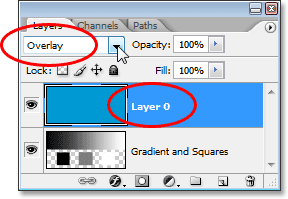 A camada azul sólida agora está acima da camada "Gradiente e quadrados", com a camada "Gradiente e quadrados" configurada de volta ao modo de mesclagem Normal e a camada azul sólida definida como Sobreposição.
A camada azul sólida agora está acima da camada "Gradiente e quadrados", com a camada "Gradiente e quadrados" configurada de volta ao modo de mesclagem Normal e a camada azul sólida definida como Sobreposição.
Desta vez, como é a cor azul sólida definida como Overlay, o Photoshop favorece a camada "Gradient and Squares" abaixo dela. Isso deve significar que as áreas em preto e branco na camada "Gradiente e quadrados" devem permanecer em preto e branco. Vamos ver como fica:
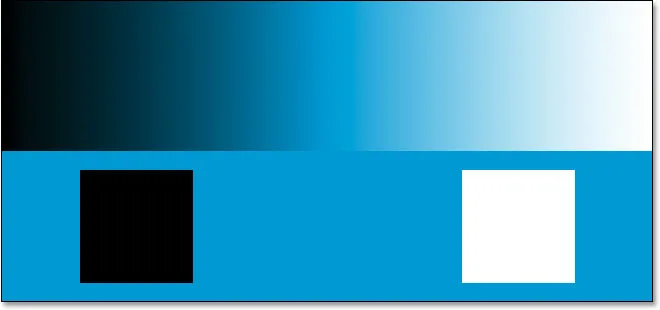 As áreas em preto e branco na camada "Gradiente e quadrados" agora permanecem em preto e branco, pois o Photoshop agora está dando menos importância à camada azul sólida acima dela.
As áreas em preto e branco na camada "Gradiente e quadrados" agora permanecem em preto e branco, pois o Photoshop agora está dando menos importância à camada azul sólida acima dela.
Com certeza, foi exatamente isso que aconteceu. As áreas pretas ainda são pretas e as áreas brancas ainda são brancas, enquanto as áreas cinza de 50% ainda estão ocultas. O modo Overlay parece ter um efeito muito mais forte agora, com um aumento muito mais óbvio no contraste, tudo porque mudamos a ordem de empilhamento das duas camadas. Ainda estamos usando exatamente o mesmo modo de mesclagem Overlay, mas como aprendemos que o Photoshop sempre favorece a camada ou camadas abaixo da camada definida como Overlay, conseguimos aprimorar ainda mais o efeito de contraste.
Na maioria dos casos, essa coisa de "favoritismo" no modo Overlay não será um problema, mas ainda é bom saber.
Exemplo do mundo real do modo de mesclagem de sobreposição
Vejamos com que facilidade o modo de mesclagem de sobreposição pode ser usado para melhorar o contraste em uma imagem. Aqui temos outra foto antiga, esta muito desbotada nos destaques e nas sombras:
 Uma foto antiga desbotada nos destaques e nas sombras.
Uma foto antiga desbotada nos destaques e nas sombras.
Assim como observamos os modos de mesclagem Multiplicar e Tela, adicionarei uma camada de ajuste de Níveis acima da imagem, clicando no ícone Nova camada de ajuste na parte inferior da paleta Camadas e escolhendo Níveis na lista :
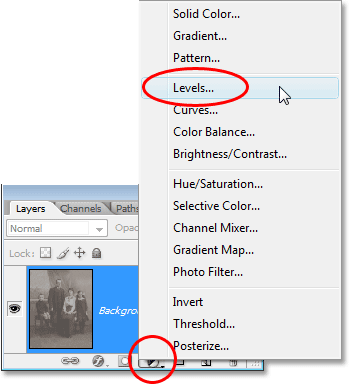 Adicionando uma camada de ajuste de Níveis acima da imagem.
Adicionando uma camada de ajuste de Níveis acima da imagem.
Novamente, não há necessidade de fazer alterações dentro da caixa de diálogo Níveis; portanto, quando aparecer, simplesmente clicarei em OK para sair dela. O Photoshop segue em frente e adiciona uma camada de ajuste de Níveis acima da camada Plano de fundo. Como sabemos, por padrão, o Photoshop define todas as novas camadas para o modo de mesclagem Normal, então vou mudar o modo de mesclagem da minha camada de ajuste de Níveis para Overlay:
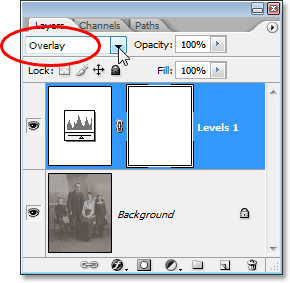 Alterando o modo de mesclagem da camada de ajuste para Overlay.
Alterando o modo de mesclagem da camada de ajuste para Overlay.
E agora, se olharmos para a imagem, podemos ver que, simplesmente adicionando a camada de ajuste de Níveis e alterando o modo de mesclagem para Overlay, já fizemos uma melhoria notável no contraste. As áreas escuras agora são mais escuras e as áreas claras são mais claras:
 O contraste na imagem é aprimorado após a alteração do modo de mesclagem da camada de ajuste para Overlay.
O contraste na imagem é aprimorado após a alteração do modo de mesclagem da camada de ajuste para Overlay.
Acho que podemos melhorar o contraste ainda mais, e podemos fazer isso simplesmente duplicando a camada de ajuste, o que farei pressionando Ctrl + J (Win) / Command + J (Mac). Isso me fornece uma duplicata da camada de ajuste de Níveis e, como minha camada de ajuste original foi configurada para o modo de mesclagem de sobreposição, a duplicata também é automaticamente definida como Sobreposição:
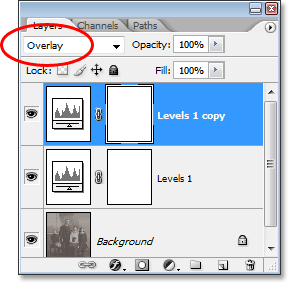 A paleta Camadas mostrando a duplicata da camada de ajuste Níveis, também definida como o modo de mesclagem Sobreposição.
A paleta Camadas mostrando a duplicata da camada de ajuste Níveis, também definida como o modo de mesclagem Sobreposição.
E agora, se olharmos para a imagem novamente, podemos ver que o contraste aumentou ainda mais. Na verdade, é muito forte neste momento com a segunda camada de ajuste. Estamos começando a perder alguns detalhes nas áreas mais claras e mais escuras:
 O contraste agora é um pouco forte depois de duplicar a camada de ajuste.
O contraste agora é um pouco forte depois de duplicar a camada de ajuste.
Para ajustar o contraste, posso simplesmente diminuir a opacidade da camada de ajuste duplicada. Vou diminuir para cerca de 60%:
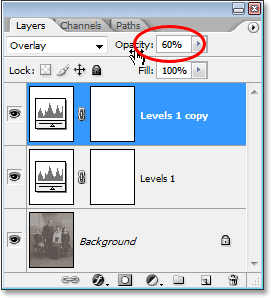 Diminuindo a opacidade da camada de ajuste de níveis duplicada.
Diminuindo a opacidade da camada de ajuste de níveis duplicada.
Aqui está a foto mais uma vez depois de diminuir a opacidade para reduzir a quantidade de contraste:
 O resultado final após restaurar os realces e as sombras na imagem com o modo de mesclagem Sobreposição.
O resultado final após restaurar os realces e as sombras na imagem com o modo de mesclagem Sobreposição.
E é assim que é fácil restaurar sombras e realces em uma foto e aumentar o contraste da imagem usando nada mais do que uma camada de ajuste de Níveis (ou duas) e o modo de mistura Sobreposição.
Isso nos leva ao final de nossa análise do terceiro modo de mesclagem essencial para editar, retocar e restaurar fotos no Photoshop. A seguir, veremos nosso quarto modo de mesclagem essencial, que não tem nada a ver com sombras, realces ou contraste - o modo de mesclagem de cores! Ou volte para a página principal para escolher um modo de mesclagem diferente!