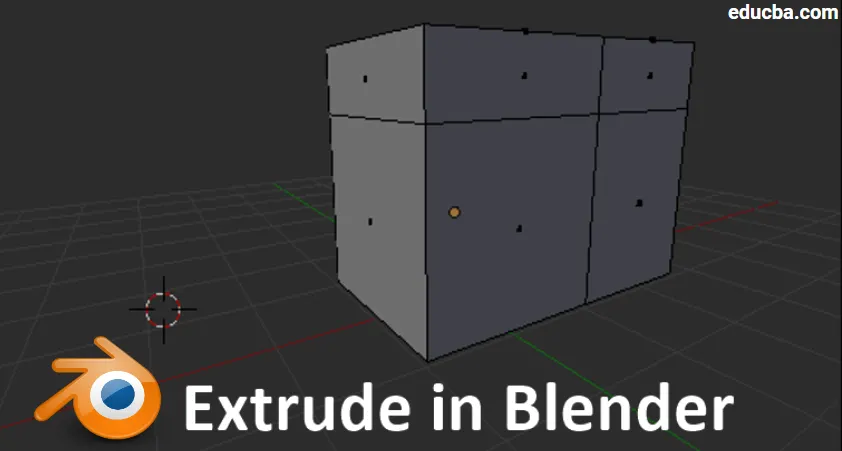
Introdução à extrusão no Blender
O Blender é um aplicativo de código aberto para a criação de animação 3D baseada em gráficos de computador que é usada por várias empresas multinacionais, estúdios de jogos, estúdios VFX e até mesmo novos contadores de histórias de animação usam um liquidificador para narrar seu conceito de narrativa usando histórias de animação desenvolvidas em um liquidificador. O aplicativo de software possui todas as atribuições, ferramentas, atalhos e práticas recomendadas para trabalhar de maneira mais inteligente e obter a saída necessária no tempo planejado. Fumaça, destruição, corpo, músculo, pele, cabelo e outros estímulos necessários para efeitos visuais em filmes e jogos podem ser criados. Como parte de suas atribuições hoje, veremos o uso de uma ferramenta de extrusão e é usada para criar formas e restrições irregulares em menos tempo. Filmes curtos de animação, logotipos com efeitos e movimentos podem ser criados usando um liquidificador.
Como executar extrusão no liquidificador
A extrusão é uma das ferramentas essenciais e mais frequentemente usadas na fase de modelagem de um liquidificador. A extrusão é usada para duplicar propriedades como pontos, linhas e polígonos, também chamados de vértices, arestas e faces. Essa opção ajuda na modelagem a continuar a criação do modelo facilmente, em vez de assumir novas formas e ajustá-las ao modelo existente.
A geometria será conectada a si mesma após a extrusão. Precisamos manter o ambiente do liquidificador no modo Editar para usar esta opção. Abaixo estão algumas referências para ativar a extrusão.
Referências:-
- Modo: Modo de Edição
- Painel: Barra de Ferramentas -> Ferramentas -> Ferramentas de Malha -> Adicionar: Região de Extrusão
- Menu: Malha -> Extrusão -> Região de Extrusão
- Tecla de atalho: E (Do teclado)
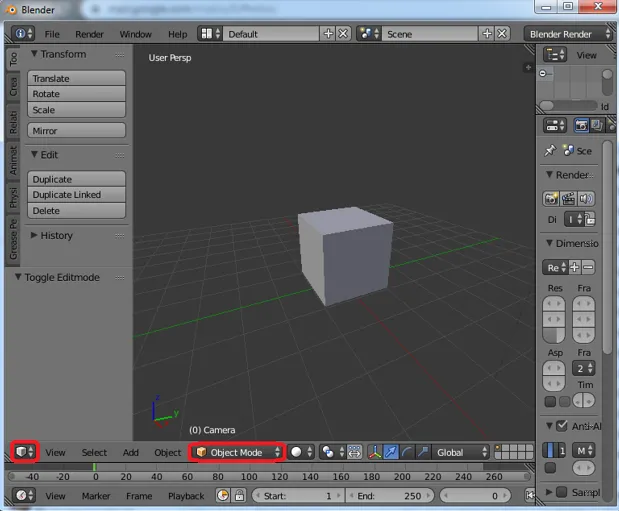
Etapa 1: o modo de edição ativa
Abra o Blender e defina a visualização em 3D e altere o ambiente do objeto para o modo de edição para realizar edições. Na mesma barra, também temos botões de opção para Vertices, Edge e Face. Enquanto trabalhamos, podemos alternar entre esses modos com base nos requisitos de criação.
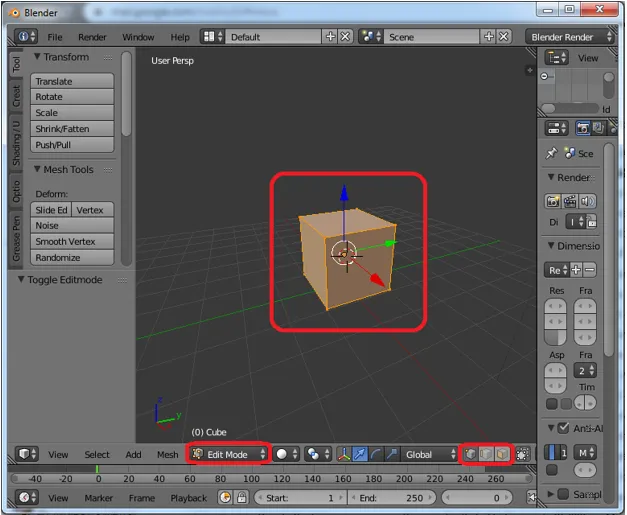
Etapa 2: expulsando vértices
Defina o modelo para editar e selecione a primeira opção dos botões de opção. Assim, podemos começar a editar vértices no modelo. Selecione os vértices para clicar na tecla de atalho “E” para extrusão dos vértices e use as setas do cursor para definir a localização dos novos vértices.

Os vértices antigos e novos são conectados por uma aresta entre eles, como mostra a imagem abaixo. Os vértices recém-criados podem ser colocados usando cursores.
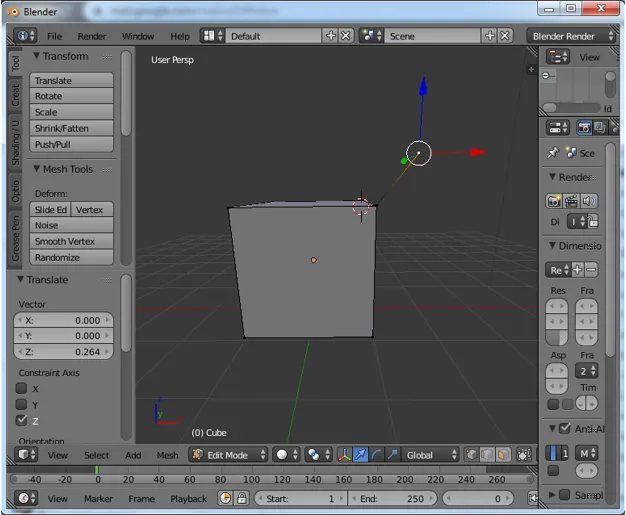
Etapa 3: Borda de extrusão
Mude o botão de opção de vértices para arestas e então podemos começar a editar arestas. Selecione a aresta que deve ser extrudada e clique em "E" no teclado. A nova aresta será criada op na existente. Mova a nova aresta usando os cursores.

Após a extrusão da aresta, será criada uma nova face que conectará as arestas antigas e novas uma vez. Podemos usar Flip Normal para alterar a direção da base da face na visibilidade da geometria.
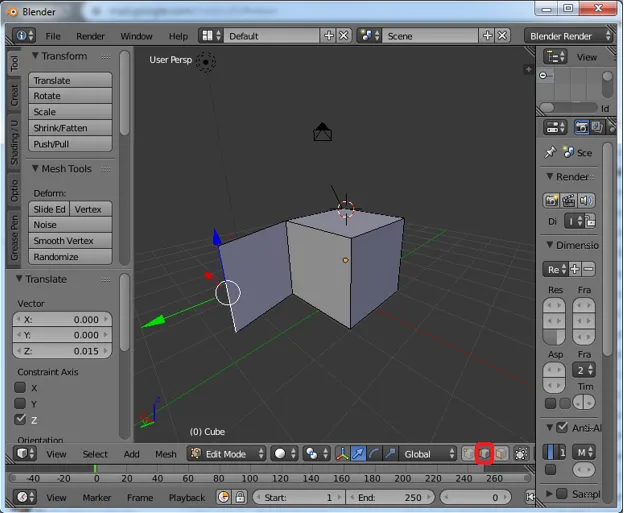
Etapa 4: Extrusão de face
Mude o botão de opção para o rosto e clique em "E" para extrudar usando um cursor do mouse. Podemos colocar o rosto recém-excluído como o local da geometria desejado.

Ao extrudar a face, as arestas conectadas também criarão faces a serem conectadas de todos os lados com a geometria de extrusão, conforme mostrado na imagem. As 4 faces circundantes de cada lado (esquerda, direita, superior e inferior) serão criadas junto com a extrusão da nova face.
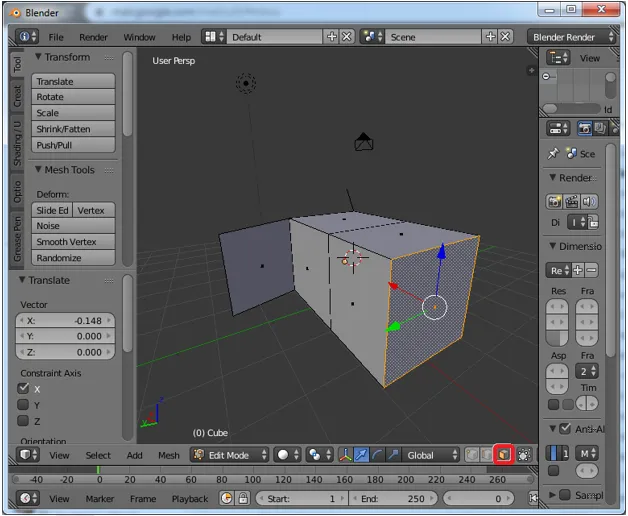
Etapa 5: os vértices e a aresta extrudam juntos
Nos vértices, o modo mantém pressionada a tecla alt para selecionar a aresta e seus vértices de conexão em ambos os lados para extrudar tudo de uma vez. com essa seleção, podemos extrudar 2 vértices e 1 aresta conectando-os e posicionando-os conforme necessário.
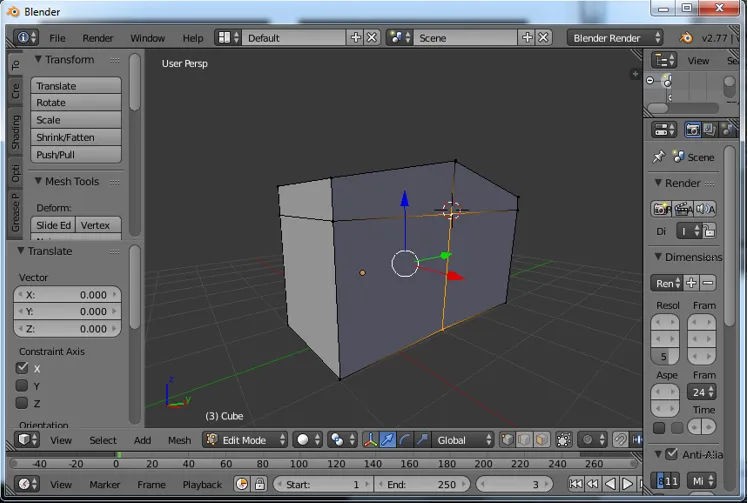
Acima, selecionamos a aresta e os vértices respectivos. Clique em "E" para excluir e movê-los para o local usando um cursor do mouse, como mostrado na imagem abaixo.

Etapa 6: extrudar individualmente
Podemos selecionar vértices individuais ou aresta ou face para obter suas projeções individuais separadamente. Isso leva tempo e também depende dos requisitos do projeto.

Quando extrudamos faces individuais, conforme selecionado. Há uma chance de haver um intervalo entre eles, pois ambos são extrudados e projetados individualmente, como mostrado na imagem.
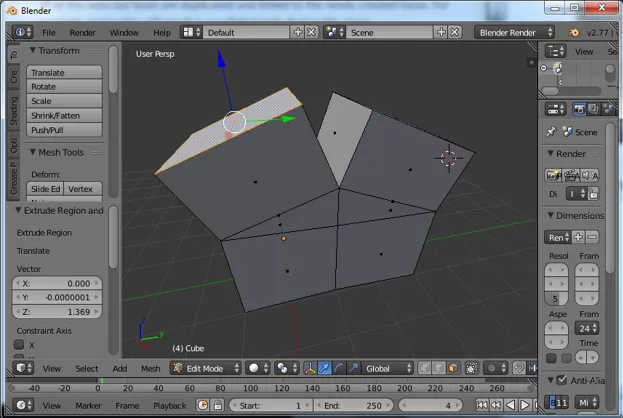
Etapa 7: Extrudando juntos
Podemos selecionar vários vértices ou arestas ou faces e extrudá-los de uma só vez para selecionar a tecla Shift de uso múltiplo nos teclados. Aqui, selecionamos as duas principais faces para a extrusão de "E".

Podemos ver que os dois são extrudados juntos, sem nenhum espaço entre eles. Podemos solicitar extrusão uniforme de vários vértices, arestas ou faces.
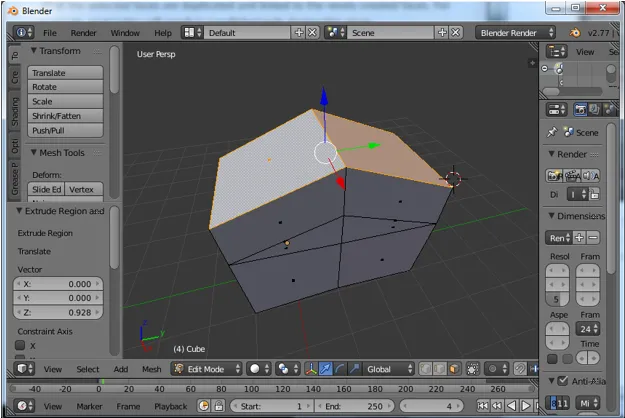
Etapa 8: Extrudir direções
A extrusão pode ser feita em qualquer direção x, ye z. Pressione a tecla E para ativar e mover as propriedades extrudadas, fornecendo o local para elas e a tecla Z para liberá-la. Pressione “2” para alterar manualmente a altura da nova extrusão com base nas alturas calculadas de projeto ou modelo.
A tecla Tab pode ser usada para alterar os modos de Editar para Objeto.
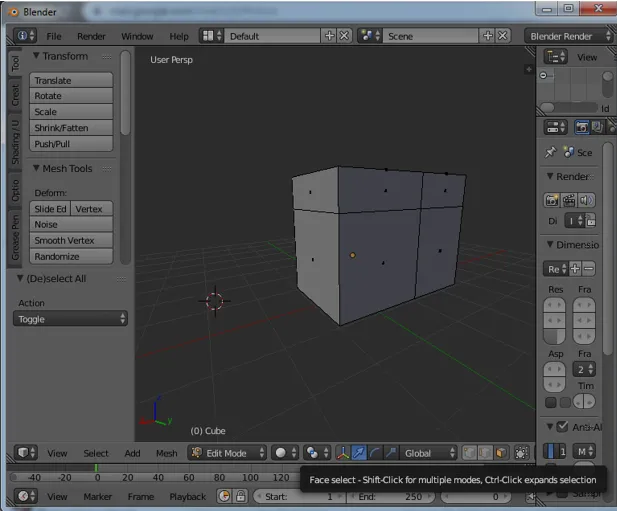
Nota: Não clique em "E" duas vezes, pois os objetos selecionados serão criados no mesmo local duas vezes, o que pode criar erros no design devido à localização muito próxima de vértices ou arestas das faces.
Conclusão
As opções de extrusão ajudam a modelar formas complexas facilmente em menos tempo. Plantas baixas, layout e outros desenhos 3D e 2D podem ser criados com o uso dessa opção. Múltiplos objetos extrudados de uma só vez e essa prática evita espaços entre vértices, arestas e faces. A prática contínua e a criação de modelos ajudam a se atualizar com o meio ambiente. A seleção de modelos fáceis e simples em um nível inicial para modelos pode ser feita e promovê-los através do YouTube e de outras plataformas. Podemos criar um logotipo simples e animações para títulos etc. A modelagem de detalhes contém mais polígonos que são criados após a extrusão. Tudo de bom para os alunos.
Artigos recomendados
Este foi um guia para a extrusão no Blender. Aqui discutimos o conceito e a explicação passo a passo de como criar Extrude no Blender. Você também pode consultar nossos outros artigos sugeridos para saber mais -
- Ferramenta Afiar no Photoshop
- Alternativas do Blender
- Ferramentas do Adobe Photoshop
- Introdução à extrusão no AutoCAD
- Empresas VFX | Principais empresas e recursos de efeitos visuais