O Photoshop nos fornece duas maneiras principais de visualizar nossas imagens na tela enquanto estamos trabalhando. Podemos visualizá-los como documentos com guias ou como janelas de documentos flutuantes . Neste tutorial, aprenderemos a diferença entre janelas de documento com guias e flutuantes no Photoshop. Também aprenderemos como alternar entre documentos com guias e documentos flutuantes. E aprenderemos como configurar as Preferências do Photoshop para abrir automaticamente futuros documentos no estilo que você mais gostar. Vou usar o Photoshop CC, mas este tutorial é totalmente compatível com o Photoshop CS6.
Esta é a lição 6 de 10 da série Aprendendo a interface do Photoshop. Vamos começar!
Abrindo imagens no Photoshop
Antes de examinarmos os documentos com guias e flutuantes, primeiro vamos abrir algumas imagens no Photoshop. Aqui eu usei o Adobe Bridge para navegar para uma pasta contendo três fotos. Quero abrir todos os três de uma vez no Photoshop. Para fazer isso, clicarei na imagem à esquerda para selecioná-la. Depois, pressione e mantenha pressionada a tecla Shift e clique na imagem à direita. Isso seleciona as três imagens de uma só vez, incluindo a do meio. Em seguida, para abrir todos os três no Photoshop, clicarei duas vezes em qualquer uma das miniaturas:
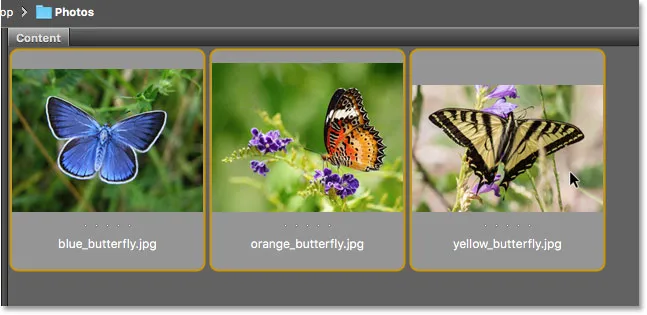
Selecionando três imagens no Adobe Bridge.
Documentos com guias
Por padrão, o Photoshop abre nossas imagens como documentos com guias. Vamos ver o que isso significa em um momento. Mas, à primeira vista, algo não parece certo. Abri três fotos, mas onde elas estão? Apenas um dos três é exibido na tela (foto da borboleta rabo de andorinha do Adobe Stock):
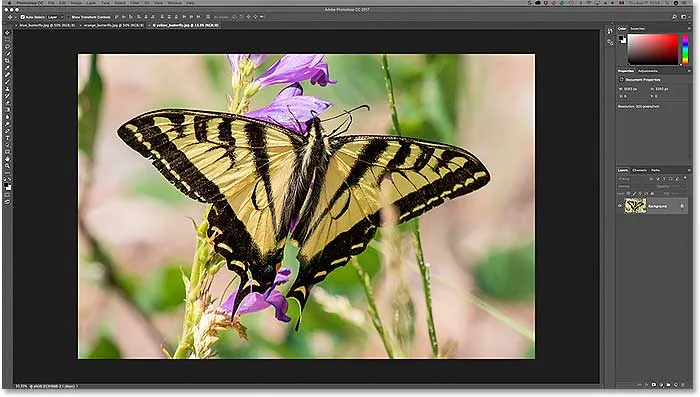
Depois de abrir três imagens no Photoshop, apenas uma é visível.
As guias
Pode não parecer, mas as outras duas imagens também estão abertas. Nós simplesmente não podemos vê-los no momento. Isso ocorre porque o Photoshop abriu as imagens como uma série de documentos com guias. Se olharmos ao longo da parte superior da foto, vemos uma linha de guias . Cada guia representa uma das imagens abertas. O nome de cada foto aparece em sua guia. A guia destacada é a que está ativa no momento, o que significa que é a que estamos vendo na tela. As outras guias estão escondidas atrás dela e não estão visíveis no momento:

A linha de guias na parte superior. Cada imagem recebe sua própria guia. A guia destacada está atualmente ativa.
Alternando entre documentos com guias
Para alternar entre documentos com guias, basta clicar nas guias. No momento, minha terceira imagem (a guia à direita) está ativa. Vou clicar na guia no meio para selecioná-lo:

Escolha uma foto diferente clicando em sua guia.
E agora vemos uma imagem diferente na tela. Por padrão, podemos ver apenas uma imagem por vez. Portanto, a imagem que estava visível um momento atrás agora está escondida em segundo plano (borboleta na foto da flor do Adobe Stock):
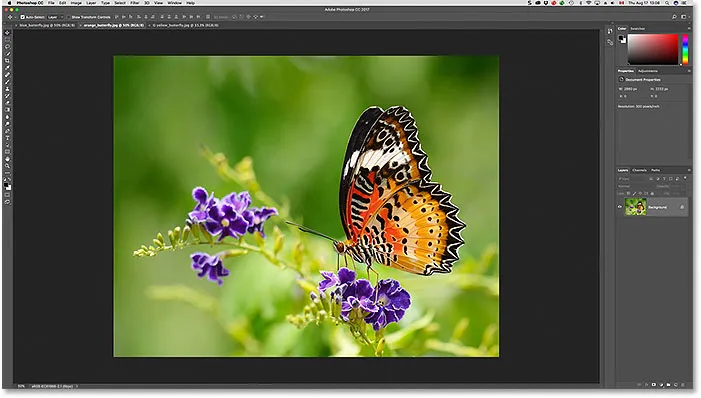
A segunda das três imagens abertas agora é visível depois de clicar em sua guia.
Vou clicar na guia à esquerda para selecioná-lo e ativá-lo:

Clicando na primeira guia da linha.
E agora vemos a outra imagem que eu abri (foto da borboleta azul do Adobe Stock):
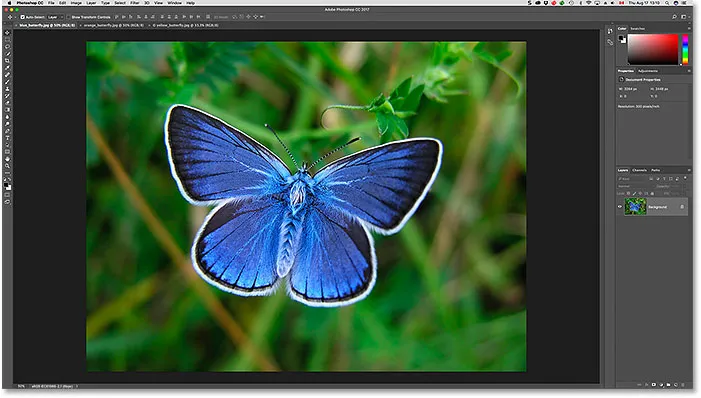
A terceira das três fotos agora está visível depois de selecionar sua guia.
Alternando entre documentos com guias no teclado
Além de clicar nas guias, também podemos alternar entre documentos com guias no teclado. Em um PC com Windows, pressione Ctrl + Tab para mover da esquerda para a direita de uma guia para outra. Em um Mac, pressione Control + Tab . Para mover entre as guias na direção oposta (da direita para a esquerda), pressione Shift + Ctrl + Tab (Win) / Shift + Control + Tab (Mac).
Alterando a ordem das guias
Para alterar a ordem dos documentos com guias, clique e segure em uma guia e arraste-a para a esquerda ou direita de outras guias. Solte o botão do mouse para soltar a guia no lugar. Porém, certifique-se de arrastar horizontalmente. Se você arrastar na diagonal, poderá criar acidentalmente uma janela de documento flutuante. A seguir, veremos as janelas flutuantes:

Clique e arraste as guias para a esquerda ou direita para alterar a ordem dos documentos.
Janelas flutuantes de documentos
A outra maneira de visualizar suas imagens abertas no Photoshop é exibindo-as como janelas flutuantes de documentos . Digamos que você tenha várias imagens abertas como guias, como eu faço aqui. Para transformar uma das guias em uma janela flutuante, clique na guia e, com o botão do mouse pressionado, arraste a guia para baixo e para longe das outras guias:

Clicando e arrastando uma das guias para longe das outras.
Quando você solta o botão do mouse, a imagem aparece em uma janela flutuante na frente dos outros documentos com guias. Você pode mover janelas flutuantes na tela clicando na área cinza da guia na parte superior da janela e, com o botão do mouse pressionado, arrastando-o com o mouse:
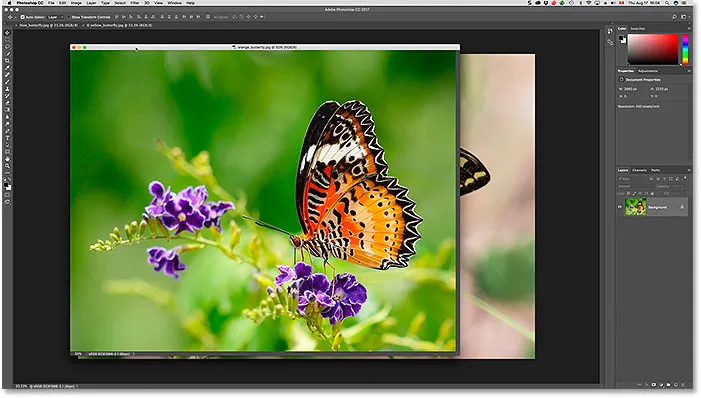
A imagem agora aparece como um documento flutuante.
Exibindo todas as imagens abertas como janelas flutuantes
Se você deseja alternar todos os seus documentos com guias para janelas flutuantes, vá para o menu Janela na barra de menus na parte superior da tela, escolha Organizar e escolha Flutuar tudo no Windows :
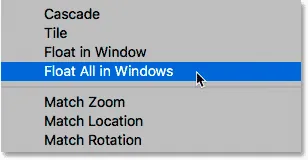
Vá para Janela> Organizar> Flutuar tudo no Windows.
E agora todas as minhas três imagens aparecem em janelas flutuantes, com a janela ativa no momento exibida na frente das outras. Novamente, podemos mover as janelas na tela para reposicioná-las clicando e arrastando a área da guia na parte superior de cada janela. Para ativar uma janela diferente e trazê-la para a frente, basta clicar nela:
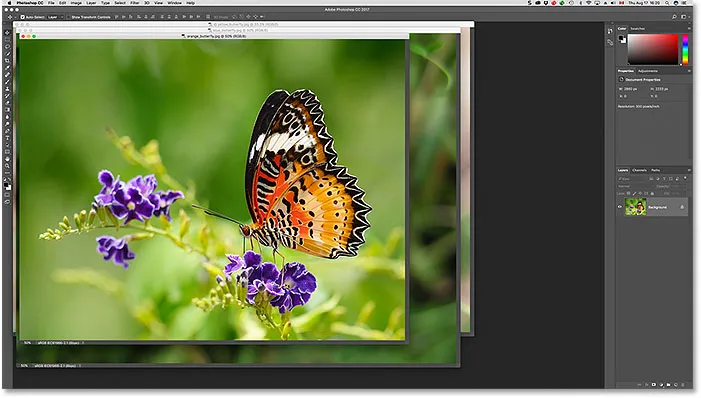
Todas as três imagens agora aparecem em janelas flutuantes.
Visualizando uma lista de documentos abertos
Uma das principais vantagens de visualizar nossas imagens como documentos flutuantes é que podemos ver mais de uma imagem por vez. Mas isso também pode causar problemas. Muitas janelas flutuantes abertas ao mesmo tempo podem causar confusão na tela. Além disso, algumas janelas podem bloquear completamente a visualização de outras pessoas. Felizmente, existe uma maneira fácil de selecionar qualquer imagem aberta no Photoshop, mesmo que você não possa vê-la.
Vá para o menu Janela na parte superior da tela. Em seguida, olhe para a parte inferior do menu. Você verá uma lista útil de todas as imagens abertas. A imagem atualmente ativa tem uma marca de seleção ao lado. Clique em qualquer imagem da lista para selecioná-la, o que a tornará ativa e a trará para o primeiro plano:
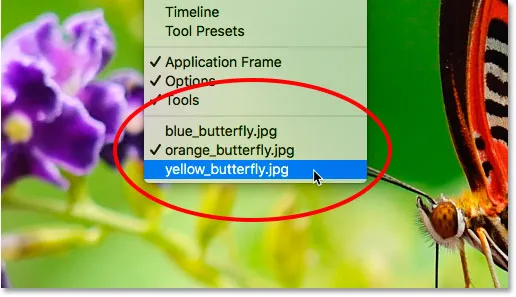
O Photoshop fornece uma lista de todos os documentos abertos na parte inferior do menu Janela.
Voltar para documentos com guias
Para alternar de janelas flutuantes de volta para documentos com guias, vá para o menu Janela, escolha Organizar e escolha Consolidar tudo em guias :
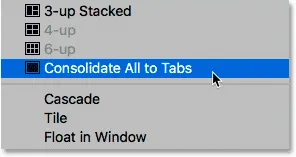
Vá para Janela> Organizar> Consolidar tudo em guias.
E agora minhas imagens aparecem novamente como documentos com guias, com apenas uma imagem visível por vez:
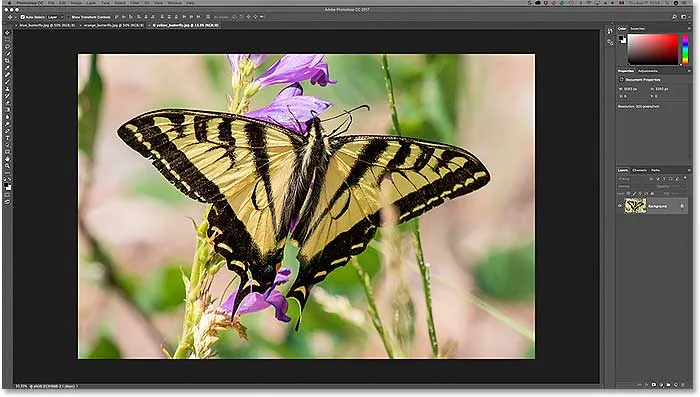
Todas as janelas flutuantes retornaram aos documentos com guias.
Definindo as preferências do Photoshop
Depois de decidir qual estilo de exibição você mais gosta (documentos com guias ou janelas flutuantes), você pode dizer ao Photoshop para abrir todas as imagens futuras nesse estilo usando uma opção encontrada nas Preferências. Se você estiver usando o Photoshop CC, em um PC com Windows, vá para o menu Editar na parte superior da tela, escolha Preferências e escolha Área de trabalho . Em um Mac, vá para o menu Photoshop CC, escolha Preferências e escolha Área de trabalho :

No Photoshop, as opções de documento são encontradas nas preferências da Área de trabalho.
Se você estiver usando o Photoshop CS6, em um PC com Windows, vá para o menu Editar, escolha Preferências e escolha Interface . Em um Mac, vá para o menu Photoshop, escolha Preferências e escolha Interface :
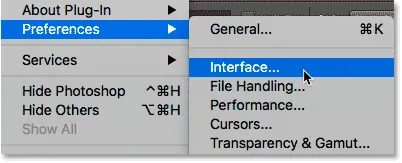
No Photoshop CS6, as opções de documento estão nas preferências da interface.
Abrir documentos como guias
Isso abre a caixa de diálogo Preferências do Photoshop, definida na categoria Área de trabalho (Photoshop CC) ou Interface (Photoshop CS6). Procure a opção que diz Abrir documentos como guias . Por padrão, essa abertura está marcada, o que significa que todas as suas imagens serão abertas como documentos com guias. Se você preferir que eles sejam abertos como janelas flutuantes, desmarque esta opção:
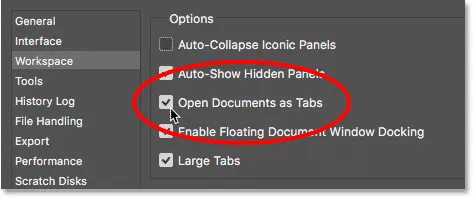
A opção Abrir documentos como guias.
Ativar encaixe na janela de documento flutuante
Há uma segunda opção diretamente abaixo, que também é importante. A opção Ativar encaixe na janela de documento flutuante (digamos cinco vezes mais rápido) controla se podemos arrastar ou não uma janela flutuante para outra e agrupá-las, criando documentos com guias dentro de uma janela flutuante:
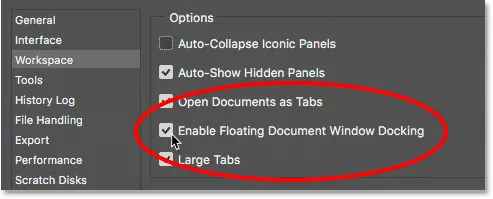
A opção Ativar encaixe na janela de documento flutuante.
Para mostrar o que quero dizer, aqui tenho duas das minhas imagens abertas lado a lado como janelas flutuantes. Vou clicar na área da guia na parte superior da janela à esquerda e começar a arrastá-la para a janela à direita. Enquanto arrasto em direção ao topo da janela à direita, vemos uma caixa de destaque azul aparecendo nas bordas. Essa caixa de destaque informa que, se eu soltar o botão do mouse a essa altura, o Photoshop encaixará as duas imagens na mesma janela flutuante:

Arrastando uma imagem de uma janela flutuante para outra.
Solto o botão do mouse e agora as duas imagens são agrupadas como documentos com guias dentro de uma única janela flutuante. Esse pode ser um recurso útil para manter as imagens relacionadas organizadas na tela. Assim como nos documentos com guias normais, eu posso alternar facilmente entre eles clicando em suas guias. Para separar as imagens novamente e colocá-las novamente em suas próprias janelas flutuantes, tudo o que você precisa fazer é clicar e arrastar uma das guias para fora e fora da janela e soltar o botão do mouse:
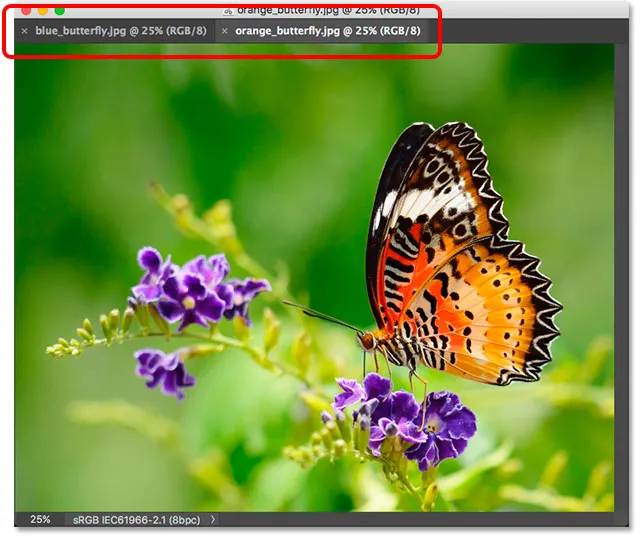
As duas imagens agora estão encaixadas como guias dentro de uma janela flutuante.
A opção Ativar encaixe na janela de documento flutuante está ativada (marcada) por padrão. Se você decidir que não gosta deste recurso, poderá desativá-lo facilmente desmarcando a opção em Preferências do Photoshop.
Fechar um único documento com guias ou janela flutuante
Por fim, para fechar uma única imagem aberta como um documento com guias, clique no pequeno ícone "x" na borda da guia. Em um PC com Windows, o "x" está à direita da guia. Em um Mac (que é o que estou usando aqui), está à esquerda:
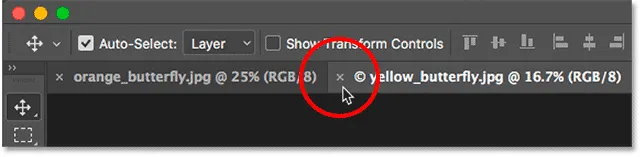
Fechando um único documento com guias.
Para fechar uma imagem aberta em uma janela flutuante, em um PC com Windows, clique no ícone "x" no canto superior direito da janela. No Mac, clique no ícone vermelho "x" no canto superior esquerdo:
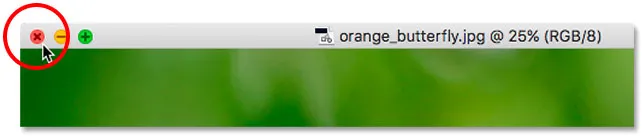
Fechando uma única janela flutuante.
Fechando todos os documentos abertos
Para fechar todas as imagens abertas, independentemente de você as estar visualizando como guias ou janelas flutuantes, vá para o menu Arquivo na parte superior da tela e escolha Fechar tudo :
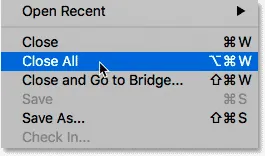
Vá para Arquivo> Fechar tudo.
Para onde ir a seguir …
E aí temos que! Essa é uma rápida olhada nas diferenças entre documentos com guias e janelas flutuantes no Photoshop! Neste tutorial, aprendemos que, por padrão, o Photoshop permite apenas exibir uma imagem de cada vez. Mas há uma maneira de visualizar mais de uma imagem. Na próxima lição desta série, aprenderemos como visualizar e trabalhar com várias imagens ao mesmo tempo usando os layouts de vários documentos do Photoshop!
Ou confira qualquer uma das outras lições deste capítulo:
- 01. Conhecendo a interface do Photoshop
- 02. Ferramentas do Photoshop e visualização da barra de ferramentas
- 03. Como redefinir as ferramentas e a barra de ferramentas
- 04. Como personalizar a barra de ferramentas
- 05. Gerenciando painéis no Photoshop
- 06. Trabalhando com documentos com guias e janelas flutuantes
- 07. Como visualizar várias imagens de uma só vez
- 08. 5 maneiras de mover imagens entre documentos
- 09. Como usar áreas de trabalho
- 10. Modos de tela e truques de interface
Para mais capítulos e para os nossos tutoriais mais recentes, visite nossa seção Noções básicas do Photoshop!