A Polygonal Lasso Tool do Photoshop, outra de suas ferramentas básicas de seleção, é um pouco como um cruzamento entre a Rectangular Marquee Tool e a Lasso Tool padrão, que vimos nos tutoriais anteriores. Permite desenhar facilmente contornos de seleção de forma livre com base em formas poligonais de lados retos. Mas enquanto a Rectangular Marquee Tool nos limita a desenhar polígonos de quatro lados (retângulos ou quadrados), a Polygonal Lasso Tool permite desenhar o número de lados que precisamos, com tanta liberdade quanto a Lasso Tool nos permite mover em qualquer direção que necessidade!
Este tutorial é do nosso Como fazer seleções na série Photoshop.
Por padrão, a Polygonal Lasso Tool está oculta atrás da Lasso Tool padrão no painel Ferramentas. Para alcançá-lo, clique na ferramenta Lasso e mantenha o botão do mouse pressionado até aparecer um menu suspenso mostrando as ferramentas adicionais disponíveis. Selecione a ferramenta Polygonal Lasso Tool na lista:

A Polygonal Lasso Tool está escondida atrás da Lasso Tool padrão no painel Tools.
Depois de selecionar a Polygonal Lasso Tool, ela aparecerá no lugar da Lasso Tool padrão no painel Ferramentas. Para voltar à Lasso Tool posteriormente, clique e segure a Polygonal Lasso Tool e selecione a Lasso Tool no menu suspenso:
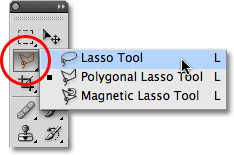
Qualquer uma das três ferramentas de laço que você selecionou por último aparecerá no painel Ferramentas. Selecione os outros no menu suspenso.
Você pode percorrer as três ferramentas diferentes do laço do Photoshop (Lasso Tool, Polygonal Lasso Tool e Magnetic Lasso Tool, que veremos mais adiante) mantendo pressionada a tecla Shift e pressionando a letra L repetidamente.
Códigos de acesso, ações e plug-in de filtros: Erro no código de acesso (ads-basics-middle-2)
Desenhando seleções poligonais de lado reto
Desenhar seleções com a Polygonal Lasso Tool é muito parecido com desenhar caminhos retos com a Pen Tool . Comece clicando em algum lugar ao longo da borda do objeto ou área que você precisa selecionar e solte o botão do mouse. Isso adiciona um ponto, geralmente chamado de âncora ou ponto de fixação, ao documento. À medida que você afasta a Polygonal Lasso Tool do ponto, você verá uma fina linha reta se estendendo para fora do cursor do mouse, parecendo uma aranha tecendo uma teia, com a outra extremidade da linha presa ao ponto de ancoragem. Clique novamente para adicionar um segundo ponto e solte o botão do mouse. A linha ficará "presa" ao novo ponto, com os dois pontos agora unidos pela linha reta.
Continue movendo-se pelo objeto ou área, clicando para adicionar um novo ponto em qualquer lugar onde a linha precise mudar de direção, fixando o final da linha a cada novo ponto à medida que avança. Ao contrário da Lasso Tool padrão, bem como de muitas outras ferramentas de seleção do Photoshop, não há necessidade de manter o botão do mouse pressionado enquanto você se move de um ponto a outro. Simplesmente clique para adicionar um ponto, solte o botão do mouse, vá para o próximo ponto em que a linha precisa mudar de direção e clique para adicionar um novo ponto:
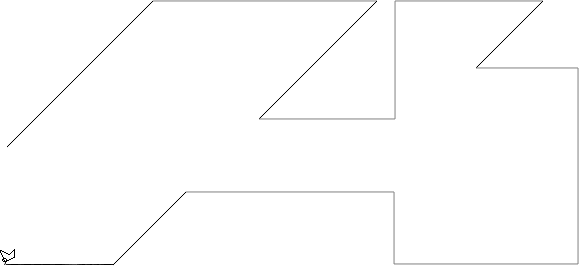
Clique para adicionar pontos ao redor do objeto ou área onde você precisa que a linha mude de direção.
Depois de percorrer o objeto ou a área, complete a seleção clicando mais uma vez no ponto inicial adicionado. O Photoshop converterá todas as linhas retas em um contorno de seleção. Um pequeno círculo aparecerá no canto inferior direito do ícone do cursor quando você estiver perto o suficiente do ponto inicial para concluir a seleção. Eu ampliei as coisas aqui para facilitar a visualização do círculo:
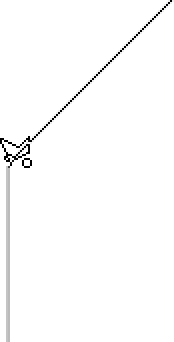
Um pequeno círculo aparece no canto inferior direito do ícone do cursor quando você está perto o suficiente do ponto inicial para concluir a seleção.
Você também pode fechar uma seleção clicando duas vezes em qualquer lugar com a Polygonal Lasso Tool. O Photoshop fechará automaticamente a seleção com uma linha reta desde o ponto em que você clicou até o ponto inicial.
Aqui está uma foto que eu abri no Photoshop mostrando um grande cartaz em branco pendurado na lateral de um prédio. Quero adicionar uma foto ao quadro de avisos, o que significa que primeiro preciso selecioná-la:
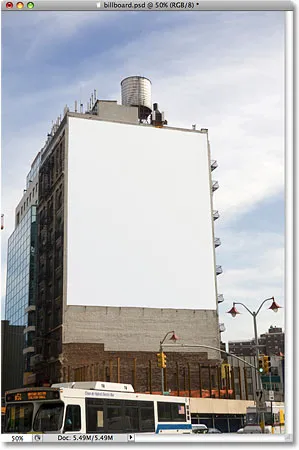
Um outdoor em branco.
À primeira vista, você pode pensar que o outdoor tem o formato de um retângulo. Por que se preocupar com a Polygonal Lasso Tool quando a Rectangular Marquee Tool deve funcionar perfeitamente? Vamos tentar. Pressionarei a letra M no teclado para selecionar rapidamente a Rectangular Marquee Tool, depois clico no canto superior esquerdo do outdoor para iniciar minha seleção e arrasto para o canto inferior direito. Para concluir a seleção, liberarei o botão do mouse:
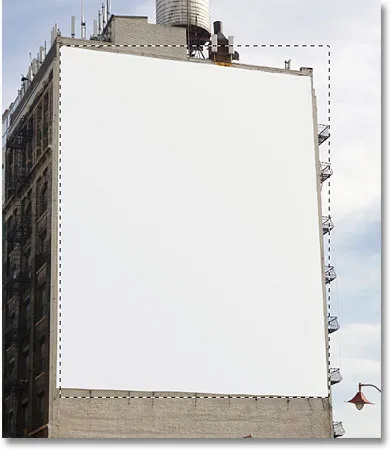
Tentativa de selecionar o quadro de avisos com a Rectangular Marquee Tool.
Como podemos ver, mesmo que o quadro de avisos provavelmente pareça retangular para nós, se estivéssemos em pé diretamente em frente a ela, a perspectiva angular da foto está distorcendo sua forma, e a Rectangular Marquee Tool acaba fazendo um trabalho bastante ruim ao selecionar isto.
Pressionarei Ctrl + D (Win) / Command + D (Mac) para remover meu contorno de seleção com falha. Desta vez, vamos tentar selecionar o quadro de avisos com a Polygonal Lasso Tool. Vou pegar a Polygonal Lasso Tool no painel Ferramentas, como vimos anteriormente, e para começar minha seleção, clicarei no canto superior esquerdo do outdoor e solto o botão do mouse. Isso define meu ponto de partida inicial para a seleção. Vou para o canto superior direito e clique para adicionar um segundo ponto. O Photoshop une os dois pontos com uma linha reta fina. Clicarei para adicionar um terceiro ponto no canto inferior direito e, em seguida, clicarei para adicionar um quarto ponto no canto inferior esquerdo, fixando a linha reta a cada novo ponto à medida que caminho pelo outdoor. Mais uma vez, não estou mantendo o botão do mouse pressionado enquanto passo de um ponto para outro. Estou simplesmente clicando para adicionar pontos e liberando o botão do mouse a cada vez:
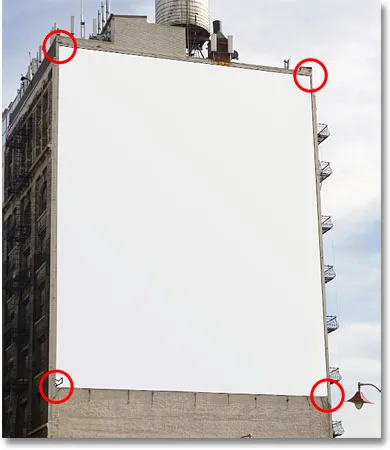
Clicando em cada um dos quatro cantos com a Polygonal Lasso Tool, começando com o canto superior esquerdo e movendo no sentido horário.
Se você cometer um erro e clicar para adicionar um ponto no local errado, não será necessário recomeçar. Basta pressionar a tecla Backspace (Win) / Delete (Mac) no teclado para desfazer o último ponto adicionado. Se você precisar desfazer vários pontos, continue pressionando Backspace (Win) / Delete (Mac) para desfazer os pontos na ordem inversa em que foram adicionados.
Para concluir minha seleção, clicarei novamente no ponto inicial para a seleção no canto superior esquerdo do outdoor e solto o botão do mouse. O Photoshop converte todas as linhas retas entre os pontos em meu esboço de seleção e, como podemos ver, conseguimos fazer um trabalho muito melhor selecionando o outdoor desta vez:
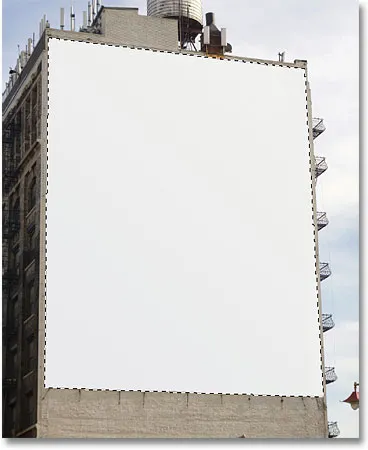
A ferramenta Polygonal Lasso Tool facilitou a seleção do outdoor.
Agora que o cartaz está selecionado, vou abrir a imagem que quero adicionar:

A futura foto do outdoor.
Pressionarei Ctrl + A (Win) / Command + A (Mac) para selecionar rapidamente a imagem inteira, depois Ctrl + C (Win) / Command + C (Mac) para copiá-la na área de transferência. Para adicionar a imagem ao quadro de avisos, voltarei à minha foto original, depois irei até o menu Editar na parte superior da tela e escolha o comando Colar em :
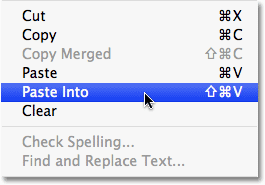
O comando Colar no Photoshop permite colar uma imagem diretamente em uma seleção.
Isso coloca a segunda foto diretamente na seleção e, após um pequeno redimensionamento com o comando Free Transform do Photoshop, a imagem aparece no quadro de avisos para que todos possam ver:
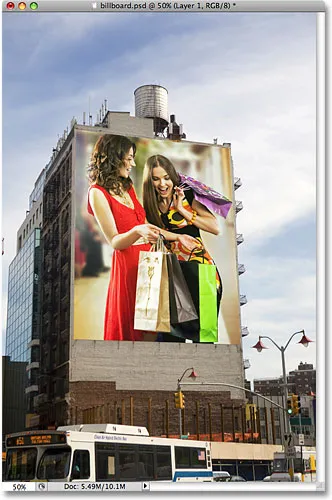
Quem não ficaria animado em ser maior que a vida em um outdoor?
Para obter uma explicação mais detalhada de como colar uma imagem em outra, verifique nosso tutorial Colocando uma imagem dentro de outra imagem no Photoshop .
A seguir, veremos como a Polygonal Lasso Tool lida com algo um pouco mais complexo que o outdoor de quatro lados e o que acontece quando nos deparamos com parte de um objeto arredondado ou curvado!
Nem tudo o que você deseja selecionar com a Polygonal Lasso Tool será tão simples quanto um outdoor de quatro lados, mas as etapas são sempre as mesmas. Simplesmente clique para adicionar pontos ao longo do objeto nos pontos em que o contorno da seleção precisa mudar de direção e, em seguida, clique novamente no ponto inicial para concluir a seleção.
Aqui está a foto de um prédio antigo. Quero substituir o céu na foto, o que significa que vou precisar selecioná-lo, desenhando parte da minha seleção na parte superior e nas laterais do edifício. Como o edifício é composto quase inteiramente de superfícies retas e planas, a Polygonal Lasso Tool deve facilitar:
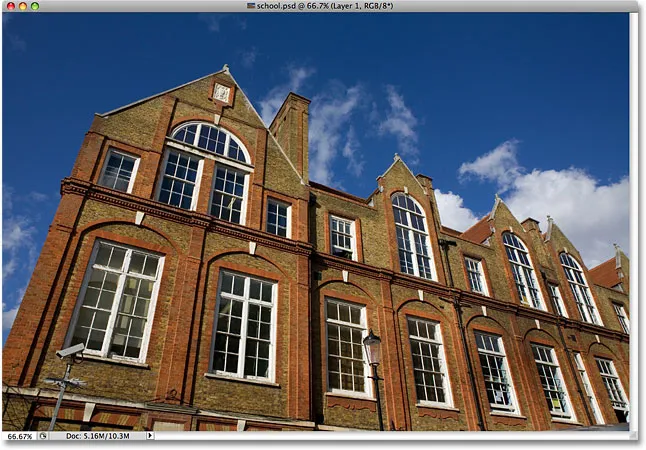
Para selecionar o céu na foto, precisarei selecionar nas laterais e na parte superior do edifício.
Iniciarei minha seleção em algum lugar do lado esquerdo do edifício, clicando para definir meu ponto de partida; depois, lentamente, contornarei a parte externa do edifício, clicando para adicionar pontos, conforme necessário. Vou ampliar um pouco para facilitar a visualização do que estou fazendo pressionando Ctrl ++ (Win) / Command ++ (Mac) algumas vezes. Para rolar a imagem dentro da janela do documento, mantenha pressionada a barra de espaço, que alterna temporariamente para a Ferramenta Mão, depois clique e arraste a imagem para movê-la. Solte a barra de espaço para retornar à Polygonal Lasso Tool:
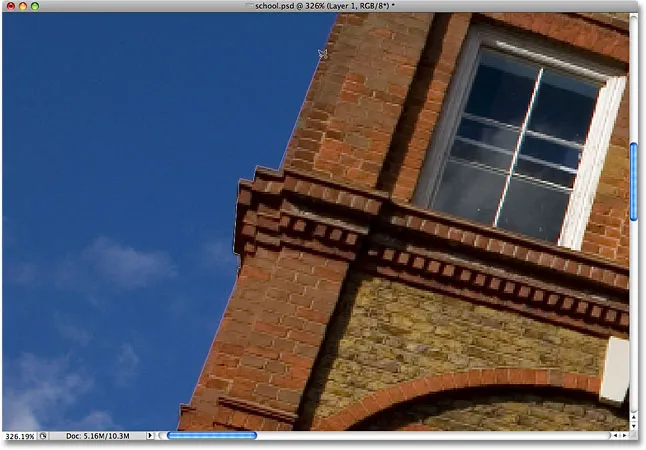
Melhor trancar suas janelas. A Polygonal Lasso Tool não tem problemas para subir pelas laterais dos edifícios.
Alternando entre a ferramenta Laço poligonal e a ferramenta Laço padrão
Enquanto caminho pelo topo do edifício, me deparo com o que parece ser um problema. Parte do design do telhado é na verdade arredondada, o que é uma má notícia para a Polygonal Lasso Tool, pois ela pode desenhar apenas seleções retas. Felizmente, o Photoshop facilita a alternância entre a Polygonal Lasso Tool e a Lasso Tool padrão para ocasiões como essa. Simplesmente mantenha pressionada a tecla Alt (Win) / Option (Mac) e comece a arrastar com o mouse. Isso muda temporariamente você para a Lasso Tool padrão e, com ela, podemos rastrear facilmente as áreas arredondadas ou curvas de um objeto:

Mantenha pressionada a tecla Alt (Win) / Option (Mac) e comece a arrastar para alternar temporariamente para a Lasso Tool padrão.
Depois de traçar a borda da superfície arredondada ou curva, solte a tecla Alt / Option e solte o botão do mouse. Você voltará para a Polygonal Lasso Tool, e nesse ponto poderá continuar se movendo pelo objeto e clicando para adicionar mais pontos:

Solte a tecla Alt (Win) / Option (Mac) e solte o botão do mouse para retornar à Polygonal Lasso Tool.
Depois de terminar de desenhar minha seleção em torno do edifício, assegurarei que todos os pixels das bordas caiam no céu ao longo dos lados e na parte superior da foto, clicando com a Polygonal Lasso Tool na área de papelão cinza ao redor da foto . Se você não conseguir ver a área da área de transferência, pressione Ctrl + - (Win) / Command + - (Mac) algumas vezes para diminuir o zoom até que a área de transferência seja exibida. O Photoshop não seleciona a área de transferência, seleciona apenas os pixels da imagem:

Clicar dentro da área de área de transferência ao redor da imagem é uma boa maneira de garantir a seleção de todos os pixels da borda.
Para concluir a seleção, clicarei novamente no meu ponto de partida inicial e, com isso, o céu na foto agora está selecionado:

O céu está pronto para ser substituído.
Vou voltar ao zoom de 100% pressionando Ctrl + Alt + 0 (Win) / Command + Option + 0 (Mac). Se olharmos no meu painel Camadas, podemos ver que meu documento é composto de duas camadas. A foto do edifício está na camada superior e a foto de um céu escuro e nublado fica na camada de fundo abaixo:
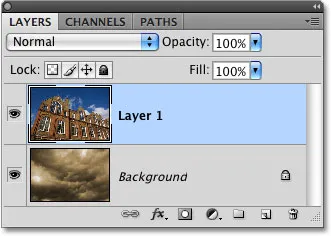
As nuvens com as quais quero substituir o céu estão sobre uma camada abaixo da imagem do edifício.
Com a camada superior selecionada, vou segurar minha tecla Alt (Win) / Option (Mac) e clicar no ícone Layer Mask na parte inferior do painel Layers. Isso converte minha seleção em uma máscara de camada e podemos ver que uma miniatura de máscara de camada foi adicionada à camada superior. Normalmente, o objeto ou a área selecionada permaneceria visível no documento, enquanto tudo o que não foi selecionado ficaria oculto, mas, mantendo pressionada a tecla Alt / Option, inverti a máscara de camada, que ocultará o céu (o área selecionada) e mantenha o edifício (a área não selecionada) visível:
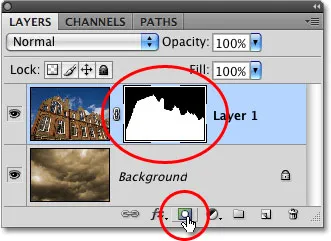
Áreas pretas em uma máscara de camada são ocultas da exibição no documento. Áreas brancas permanecem visíveis.
Com o céu na foto do prédio agora oculto, as nuvens na foto abaixo aparecem no documento:
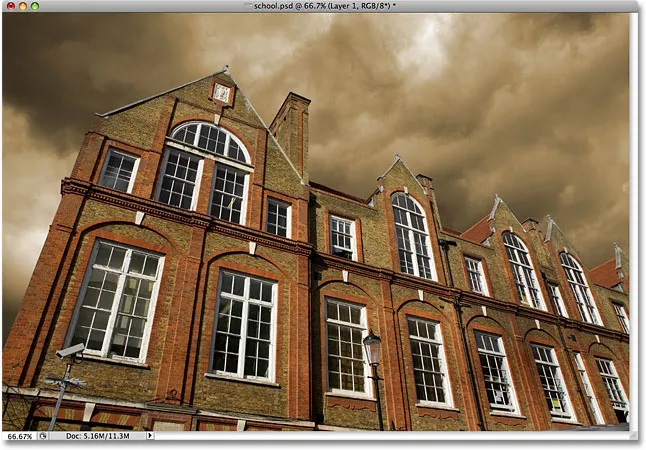
Se você não gosta do clima no Photoshop, aguarde alguns minutos. Isso vai mudar.
Removendo uma seleção
No exemplo acima, o contorno da seleção desapareceu quando o convertemos em uma máscara de camada, mas normalmente, quando você termina uma seleção criada com a Polygonal Lasso Tool, é possível removê-lo acessando o menu Selecionar na parte superior. da tela e escolha Cancelar seleção, ou você pode pressionar o atalho de teclado Ctrl + D (Win) / Command + D (Mac). Você também pode simplesmente clicar em qualquer lugar dentro do documento com a Polygonal Lasso Tool ou com qualquer outra ferramenta de seleção do Photoshop.