Aprenda a ampliar, deslocar e navegar pelas suas imagens como um profissional no Photoshop! Você aprenderá tudo sobre a ferramenta Zoom, a ferramenta Mão, os modos de exibição e muito mais, além de ótimas dicas e truques para acelerar seu fluxo de trabalho! Para o Photoshop CC e CS6.
Seja editando ou retocando uma imagem, restaurando uma fotografia antiga ou danificada ou criando efeitos criativos e imaginativos, precisamos saber como navegar pelas imagens no Photoshop. Navegar em uma imagem significa saber como aumentar e diminuir o zoom e como deslocar ou rolar uma parte da imagem para outra. Às vezes, precisamos aumentar o zoom para examinar pequenos detalhes. Outras vezes, diminuiremos o zoom para obter uma visão panorâmica da imagem maior. E, tão importante quanto saber como navegar em uma imagem é saber como fazê-lo rapidamente . Para trabalhar com eficiência no Photoshop, a navegação em uma imagem precisa se tornar uma segunda natureza.
Neste tutorial, você aprenderá tudo o que precisa saber para navegar nas imagens como um profissional no Photoshop. Começaremos com o básico e aprenderemos a visualizar e alterar o nível de zoom na janela do documento. A partir daí, exploraremos as diferentes opções de zoom encontradas no menu Visualizar. Em seguida, aprenderemos o básico de como usar a Ferramenta de zoom no Photoshop e seguiremos com algumas técnicas avançadas de zoom.
Depois que aprendermos tudo o que há para saber sobre o zoom, passaremos ao panorama e rolagem de uma imagem no Photoshop. Aprenderemos como mover imagens com a Ferramenta Mão, além de algumas maneiras diferentes de rolar a imagem dentro da janela do documento. E, finalmente, aprenderemos como pular rapidamente de uma parte da imagem para outra usando o Bird's Eye View do Photoshop. Vou usar o Photoshop CC, mas tudo é totalmente compatível com o Photoshop CS6.
Esta é a lição 1 de 7 do Capítulo 4 - Navegando em imagens no Photoshop. Vamos começar!
Para acompanhar, você pode abrir qualquer imagem no Photoshop. Aqui está a imagem que vou usar (retrato de mulher jovem do Adobe Stock):
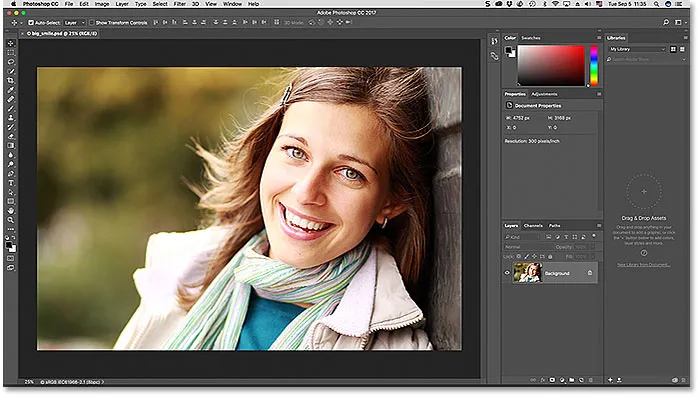
Uma imagem aberta recentemente no Photoshop. Crédito da foto: Adobe Stock.
Como ampliar e reduzir uma imagem com o Photoshop
Visualizando o nível de zoom atual
Primeiro, vamos aprender onde encontrar o nível de zoom atual no Photoshop. Afinal, antes de aumentar e diminuir o zoom em uma imagem, é útil saber qual é realmente o nosso nível de zoom atual. O Photoshop exibe o nível de zoom atual em dois locais diferentes. O primeiro está na guia do documento logo acima da imagem. Você encontrará o nível de zoom à direita do nome do arquivo. Aqui vemos que minha imagem está sendo visualizada no tamanho de 25%:
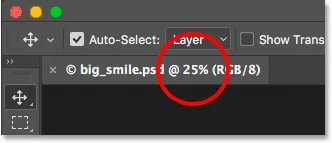
O nível de zoom atual é exibido na guia acima do documento.
O segundo local para encontrar nosso nível de zoom atual é no canto inferior esquerdo da janela do documento. Mais uma vez, está mostrando que estou vendo minha imagem em 25% do seu tamanho real:
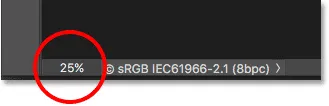
A mesma informação é encontrada no canto inferior esquerdo.
Alterando o nível de zoom
Por que existem dois lugares diferentes mostrando a mesma informação? Bem, o nível de zoom exibido na guia do documento na parte superior é estritamente apenas para fins informativos. Em outras palavras, não podemos alterar o nível de zoom na guia. Mas podemos alterar o nível de zoom no canto inferior esquerdo.
Digamos que eu queira ampliar minha imagem aumentando meu nível de zoom de 25% para 50%. Para alterar o nível de zoom, clique no nível atual para destacá-lo. Em seguida, insira seu novo valor. Clicarei para destacar o "25" e o alterarei para "50". Não é necessário digitar o símbolo de porcentagem (%) porque o Photoshop o inclui automaticamente:
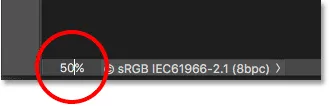
Clicando no nível de zoom atual e inserindo o novo valor.
Para aceitar a alteração, pressione Enter (Win) / Return (Mac) no teclado e o Photoshop salta instantaneamente a imagem para o novo nível de zoom:
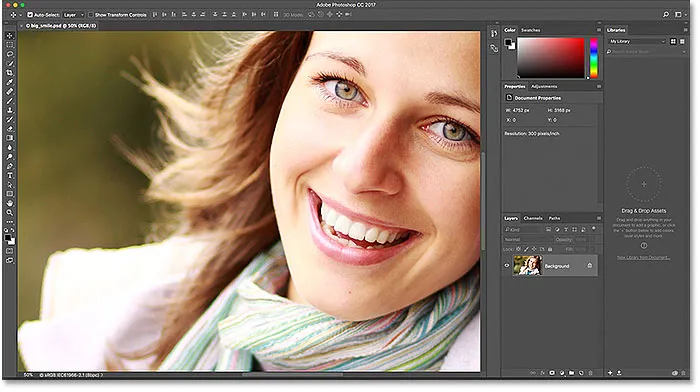
A imagem agora está sendo exibida no tamanho de visualização de 50%.
Como manter a caixa de nível de zoom em foco
O problema que encontramos, no entanto, é que, assim que pressionamos Enter (Win) / Return (Mac) para aceitar o novo valor, a caixa de entrada perde o foco. Em outras palavras, se quisermos tentar um nível de zoom diferente, primeiro precisamos clicar novamente no valor atual para destacá-lo antes que possamos digitar o novo valor. Pelo menos, é assim que normalmente funciona. Mas aqui está um ótimo truque. Pressione e mantenha pressionada a tecla Shift enquanto pressiona Enter (Win) / Return (Mac) para aceitar o valor. O nível de zoom permanecerá realçado. Isso permite que você experimente valores diferentes sem precisar primeiro selecionar o atual:
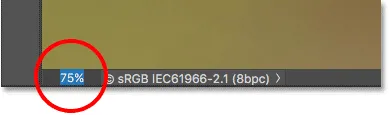
Mantenha a tecla Shift pressionada enquanto pressiona Enter (Win) / Return (Mac) para manter o valor do zoom em foco.
Alterando o nível de zoom com o controle deslizante Scrubby
Outro ótimo truque para usar com a caixa de nível de zoom é alterar seu valor usando o controle deslizante do Photoshop. Passe o cursor do mouse sobre a caixa de entrada e pressione e mantenha pressionada a tecla Ctrl (Win) / Command (Mac) no teclado. O cursor do mouse mudará para um ícone deslizante (uma mãozinha com uma seta apontando para a esquerda e para a direita). Clique na caixa de entrada e, com o botão do mouse pressionado, arraste para a esquerda ou direita para aumentar ou diminuir o valor em incrementos de 1%. Ou pressione Shift + Ctrl (Win) / Shift + Command (Mac) e arraste para alterar o valor em incrementos de 10%:
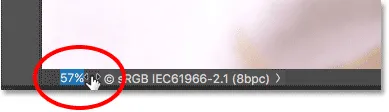
Alterando o nível de zoom usando o controle deslizante.
As opções do menu Exibir
Outra maneira de alterar o nível de zoom da sua imagem é no menu Exibir na barra de menus na parte superior da tela. Aqui, você encontrará várias opções agrupadas que controlam o tamanho da visualização da imagem:
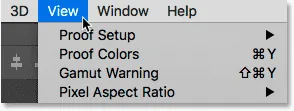
Abrindo o menu Exibir na barra de menus.
Os comandos Mais zoom e Menos zoom
As duas primeiras opções, Mais zoom e Menos zoom, são as mais diretas. Escolha Mais zoom para aumentar o zoom ou Menos zoom para diminuir o zoom. Coisas bastante básicas:
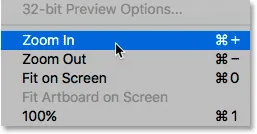
As opções Mais zoom e Menos zoom no menu Exibir.
Aumentar e diminuir o zoom incrementalmente
Cada vez que você seleciona o comando Mais zoom no menu Exibir, o Photoshop amplia ainda mais a imagem em incrementos de tamanho específico. Por exemplo, se você estiver visualizando uma imagem com um nível de zoom de 25%, selecionar Zoom In aumentará a imagem para 33, 33%. Selecioná-lo novamente aumentará o zoom para 50%, 66, 67% e 100%. Obviamente, você pode continuar ampliando muito além de 100%. De fato, o Photoshop nos permite ampliar até 3200% (embora você possa querer verificar seus olhos se precisar ampliar o zoom). O mesmo vale para o comando Menos zoom. Cada vez que você seleciona Diminuir o zoom, diminui o zoom da imagem em etapas incrementais.
Ampliar e reduzir o teclado
Os comandos Mais zoom e Menos zoom do Photoshop são extremamente úteis. Mas, a menos que você tenha muito tempo livre em suas mãos, não desejará continuar acessando o menu Exibir sempre que precisar selecioná-los. Em vez disso, se você olhar à direita das opções Mais zoom e Menos zoom, verá que cada um tem seu próprio atalho de teclado. Vale a pena memorizar esses dois atalhos porque você os usará o tempo todo no trabalho do Photoshop.
Para ampliar rapidamente sua imagem, em um PC com Windows, mantenha pressionada a tecla Ctrl do teclado e pressione o sinal de mais ( + ). Em um Mac, mantenha pressionada a tecla Comando e pressione o sinal de mais ( + ). Para diminuir o zoom, em um PC com Windows, mantenha pressionada a tecla Ctrl e pressione o sinal de menos ( - ). Em um Mac, mantenha pressionada a tecla Comando e pressione o sinal de menos ( - ). Cada vez que você pressiona o atalho, o Photoshop aumenta ou diminui o zoom usando os incrementos específicos mencionados anteriormente (25%, 33, 33%, 50% e assim por diante).
Aumentar ou diminuir o zoom a partir do centro da imagem
O único problema com os comandos Mais zoom e Menos zoom é que eles não oferecem controle sobre a parte da imagem na qual estamos ampliando (ou afastando). Eles apenas aumentam ou diminuem o zoom no centro da imagem. Aqui, pressionei o atalho do teclado algumas vezes para ampliar minha foto. Como podemos ver, o Photoshop simplesmente aumentou o zoom no centro da imagem, focado no lado do rosto da mulher. Se meu objetivo fosse mudar a cor dos olhos dela, por exemplo, isso não seria muito útil. Para controlar em qual parte da imagem estamos ampliando, precisamos usar algo diferente. Vamos ver o que esse "algo diferente" é em um momento:
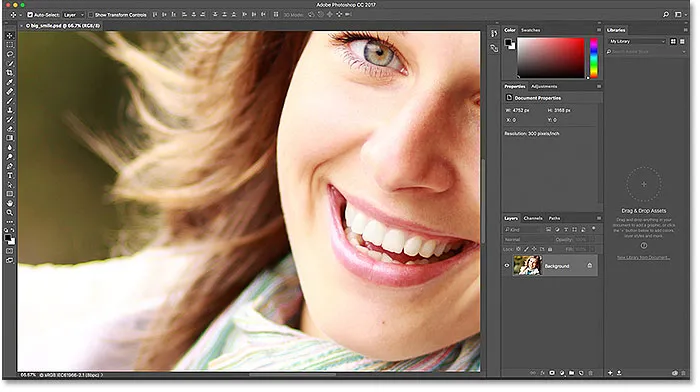
Os comandos Mais zoom e Menos zoom aumentam ou diminuem o zoom no centro da imagem.
O modo de exibição "Ajustar à tela"
Diretamente abaixo das opções Mais zoom e Menos zoom no menu Exibir, há uma terceira opção, Ajustar na tela . Ele também possui um atalho de teclado que você deseja memorizar. Em um PC com Windows, é Ctrl + 0 . Em um Mac, é Command + 0 :
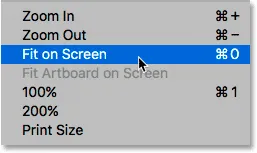
A opção Ajustar à tela no menu Exibir.
O comando Ajustar à tela informa ao Photoshop para pular instantaneamente para qualquer nível de zoom necessário para que a imagem caiba totalmente dentro dos limites da janela do documento. É perfeito para retroceder rapidamente à visão panorâmica do seu trabalho depois de ser ampliado em detalhes menores:

A imagem inteira é novamente visível na tela depois de escolher o comando Ajustar na tela.
O modo de exibição "100%"
Outra opção muito útil no menu Exibir é 100% (conhecido como "Pixels reais" em versões anteriores do Photoshop). Possui um atalho de teclado Ctrl + 1 (Win) / Command + 1 (Mac):
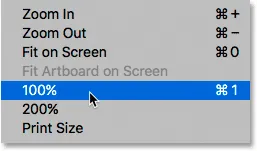
Selecionando a opção de visualização 100%.
O modo de visualização 100% aumenta instantaneamente o nível de zoom para 100%. Nesse nível, cada pixel individual da sua imagem ocupa exatamente um pixel na tela. O benefício de visualizar sua imagem a 100% é que é o único nível de zoom que nos permite ver todos os detalhes de nossa imagem. Se sua imagem for maior que a resolução da tela, como a minha aqui, você verá apenas parte da imagem por vez. Para visualizar o restante, precisamos de uma maneira de deslocar e rolar a imagem dentro da janela do documento. Aprenderemos como fazer isso quando olharmos para a Ferramenta Mão do Photoshop, mais adiante:
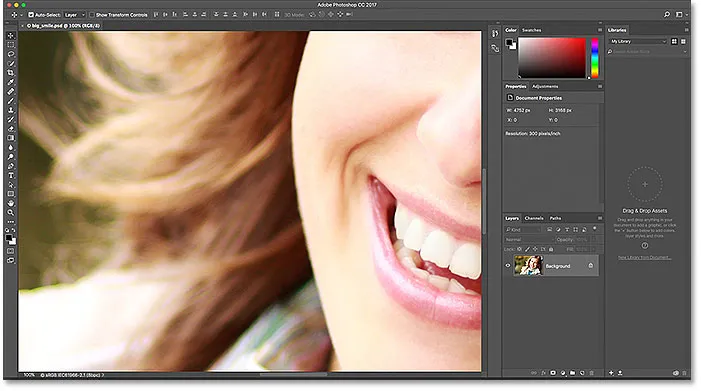
O nível de zoom de 100% é a maneira mais precisa de visualizar sua imagem.
Códigos de acesso, ações e plug-in de filtros: erro no código de acesso (ads-basics-middle)
A ferramenta Zoom
Até o momento, nenhuma das maneiras pelas quais olhamos para aumentar e diminuir o zoom nos deu muito controle sobre a parte da imagem que estamos vendo. Para um controle mais preciso, usamos a ferramenta Zoom do Photoshop. Você encontrará a Ferramenta de zoom na parte inferior da barra de ferramentas, à esquerda da tela (é a ferramenta com o ícone de lupa). Clique na ferramenta Zoom para selecioná-la. Você também pode selecionar a ferramenta Zoom, pressionando a letra Z (para "Zoom") no teclado:

Selecionando a ferramenta Zoom.
Com a ferramenta Zoom selecionada, o cursor do mouse se transformará em uma lupa com um sinal de adição no meio. O sinal de mais significa que a Ferramenta de zoom está atualmente definida para o modo "Mais zoom" (em oposição ao modo "Menos zoom"). Este é o modo padrão da ferramenta Zoom:
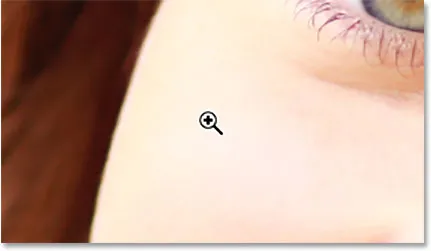
O sinal de mais no centro significa que aumentaremos o zoom.
Ampliando com a ferramenta Zoom
Para ampliar uma parte específica da sua imagem, simplesmente posicione a Ferramenta de Zoom sobre a área e clique em. Clique repetidamente no mesmo local para ampliar ainda mais. Aqui, cliquei algumas vezes em um dos olhos da mulher para ampliar:
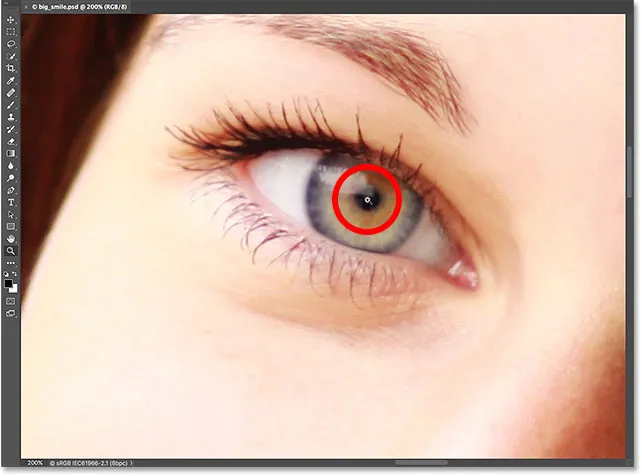
Aumente o zoom clicando repetidamente com a ferramenta Zoom.
Reduzir o zoom com a ferramenta Zoom
Para diminuir o zoom com a ferramenta Zoom, mantenha pressionada a tecla Alt (Win) / Option (Mac) no teclado. Isso muda temporariamente a ferramenta Zoom para o modo "Menos zoom". Você verá o sinal de mais no centro da lupa mudar para um sinal de menos :
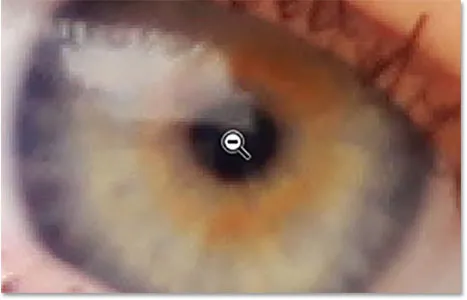
Pressione e segure Alt (Win) / Option (Mac) para alternar para o modo "Menos zoom".
Com a tecla Alt (Win) / Option (Mac) pressionada, posicione novamente a Ferramenta Zoom sobre a área da qual você deseja diminuir o zoom e clique. Clique várias vezes para diminuir o zoom. Quando você soltar a tecla Alt (Win) / Option (Mac), a Ferramenta Zoom voltará ao seu modo "Zoom In" padrão:
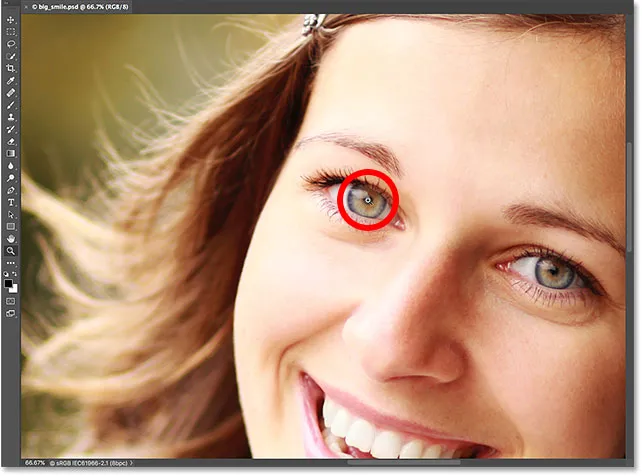
Pressione e segure Alt (Win) / Option (Mac) e clique com a ferramenta Zoom para diminuir o zoom.
Acessando temporariamente a ferramenta de zoom no teclado
Em vez de selecionar a ferramenta Zoom na barra de ferramentas sempre que precisar, uma maneira mais rápida é selecioná-la no teclado. Já vimos que podemos selecionar a ferramenta Zoom pressionando a letra Z. Mas mesmo essa não é a melhor maneira de trabalhar, pois deixa a Ferramenta Zoom ativa até escolhermos uma ferramenta diferente.
Uma maneira melhor é alternar temporariamente para a Ferramenta Zoom, mantendo pressionados Ctrl + barra de espaço (Win) / Command + barra de espaço (Mac) no teclado. Isso muda para a Ferramenta de Zoom, independentemente da ferramenta que estiver ativa, permitindo que você clique em uma área da imagem para aumentar o zoom. Depois de aumentar o zoom, solte as teclas para retornar à ferramenta anteriormente ativa, para que você possa manter em trabalhar sem pular uma batida. Se você precisar diminuir o zoom da imagem, pressione e mantenha pressionadas as teclas Ctrl + Alt + barra de espaço (Win) / Option + barra de espaço (Mac) no teclado para acessar temporariamente a ferramenta Zoom no modo "Menos zoom". Clique na imagem para diminuir o zoom e solte as teclas para voltar à ferramenta anterior.
Usando o zoom contínuo
Outra maneira de usar a ferramenta Zoom é aproveitar um recurso conhecido como zoom contínuo . Primeiro, selecione a ferramenta Zoom na barra de ferramentas ou usando o atalho de teclado. Clique no local em que deseja aumentar o zoom e mantenha o botão do mouse pressionado . O Photoshop aumentará o zoom continuamente para dentro desse ponto até você soltar o botão do mouse. Adicione a tecla Alt (Win) / Option (Mac) para diminuir o zoom continuamente até soltar o botão do mouse.
Usando o Zoom Scrubby
Também há uma maneira de ampliar muito mais rapidamente a sua imagem e obter um controle mais preciso sobre o seu nível de zoom, usando o Scrubby Zoom do Photoshop. De fato, o Scrubby Zoom é a minha maneira favorita de trabalhar. Com a ferramenta Zoom selecionada, clique no local em que deseja aumentar o zoom. Assim que você clicar, com o botão do mouse ainda pressionado, arraste o mouse para a esquerda ou direita. Arrastar para a direita aumentará o zoom. Arraste para a esquerda para diminuir o zoom. Se você arrastar rapidamente, você aumentará o zoom rapidamente. Se você arrastar lentamente, aumentará o zoom lentamente, mas obterá um controle muito preciso sobre seu nível de zoom. Da mesma forma, se você clicar e arrastar o mouse rapidamente para a esquerda, diminuirá o zoom rapidamente no local em que clicou. Arrastar mais lentamente para a esquerda dará a você um controle preciso sobre o nível de zoom à medida que diminui o zoom:
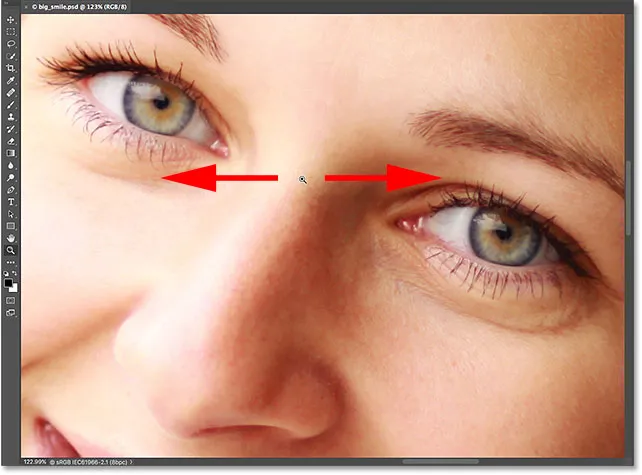
Zoom desbotado no Photoshop permite aumentar ou diminuir o zoom clicando e arrastando para a esquerda ou direita.
Zoom com a roda de rolagem
Outra maneira de obter um controle mais ajustado sobre o nível de zoom é usando a roda de rolagem do mouse. Passe o cursor do mouse sobre a área da qual deseja aumentar ou diminuir o zoom. Em seguida, mantenha pressionada a tecla Alt (Win) / Option (Mac) no teclado e role a roda do mouse para cima ou para baixo. Role para cima para aumentar ou diminuir o zoom. Role rapidamente ou lentamente para controlar a velocidade do seu zoom. O bom desse truque é que você não precisa ter a ferramenta Zoom selecionada. Funciona com qualquer uma das ferramentas do Photoshop:
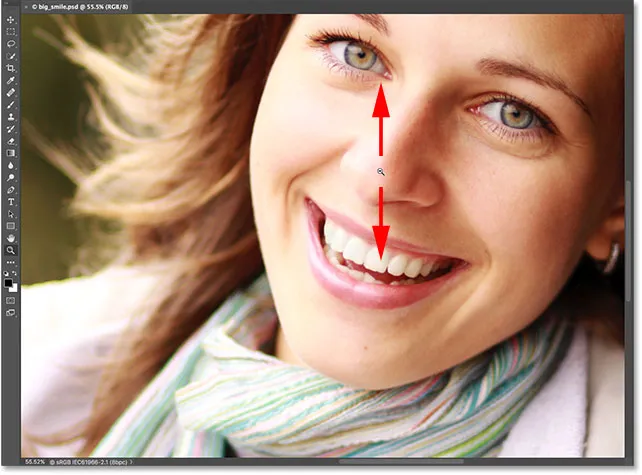
Pressione e segure Alt (Win) / Option (Mac) e role a roda do mouse para aumentar e diminuir o zoom.
Selecionando uma área com a ferramenta Zoom
Um momento atrás, aprendemos a usar o recurso Scrubby Zoom do Photoshop, que permite ampliar e reduzir a imagem clicando e arrastando para a esquerda ou direita. Por padrão, o Scrubby Zoom está ativado, mas podemos desativá-lo para mais uma maneira de ampliar a imagem. Com a ferramenta Zoom selecionada, você encontrará a opção Zoom Scrubby na barra de opções na parte superior da tela. Para desativá-lo, clique dentro de sua caixa de seleção:
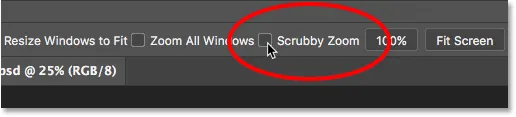
Desmarcando a opção Zoom Scrubby na barra de opções.
Com o Zoom Scrubby desativado, a Ferramenta Zoom se comporta como a Rectangular Marquee Tool do Photoshop. Simplesmente clique e arraste uma caixa de seleção ao redor da área em que deseja aumentar o zoom. Aqui, estou arrastando uma seleção pela boca da mulher:
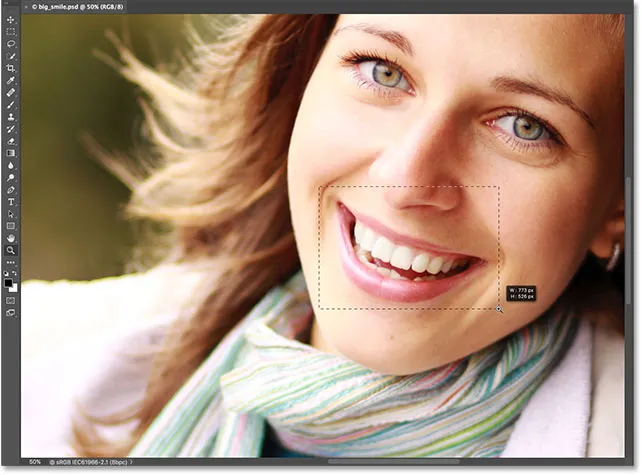
Clicando e arrastando uma seleção retangular com a ferramenta Zoom.
Quando você solta o botão do mouse, o Photoshop amplia instantaneamente a área selecionada e a centraliza na tela. Você pode voltar ao comportamento do Zoom Scrubby a qualquer momento, marcando a opção mais uma vez na Barra de opções:

O Photoshop aproxima a área selecionada.
Como deslocar e rolar uma imagem no Photoshop
A ferramenta de mão
Agora que sabemos como aumentar e diminuir o zoom em uma imagem, vamos aprender como mover a imagem dentro da janela do documento. Um problema óbvio quando aumentamos o zoom é que só podemos ver a parte da imagem em que aumentamos o zoom. O restante se estende para fora da tela. Quando isso acontece, precisamos de uma maneira de mover e reposicionar a imagem para que possamos inspecionar áreas diferentes.
Isso é conhecido como panorâmica . Para deslocar uma imagem no Photoshop, usamos a Ferramenta de Mão . Você o encontrará diretamente acima da ferramenta Zoom, na parte inferior da barra de ferramentas (não surpreendentemente, é a ferramenta com o ícone de mão). Você também pode selecionar a Ferramenta Mão no teclado pressionando a letra H :
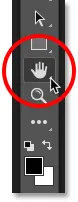
Selecionando a ferramenta manual.
Com a ferramenta Mão selecionada, o cursor do mouse muda para um ícone de mão:
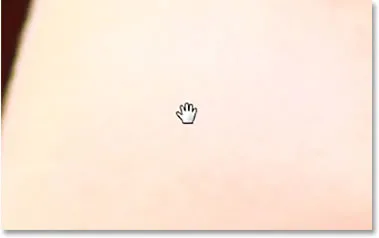
O ícone da Ferramenta Mão.
Para deslocar-se de uma parte da imagem para outra, clique com a Ferramenta Mão, mantenha o botão do mouse pressionado e arraste a imagem dentro da janela do documento. Você pode mover a imagem em qualquer direção. Solte o botão do mouse para liberar:
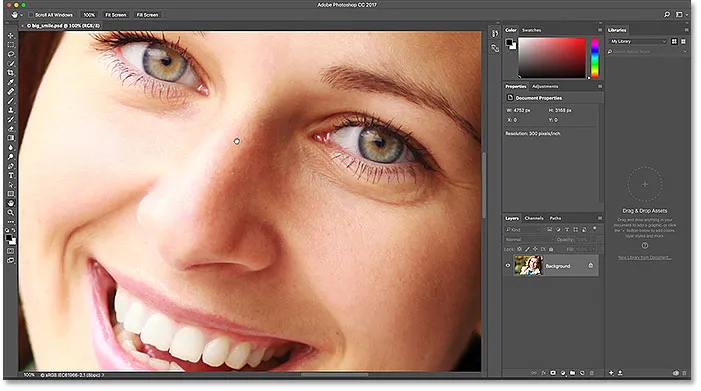
Clique e arraste a imagem com a Ferramenta Mão para movê-la dentro da janela do documento.
Alternando temporariamente para a ferramenta Mão no teclado
Assim como na ferramenta Zoom, selecionar a ferramenta Mão na barra de ferramentas sempre que precisar pode consumir muito tempo. O uso do atalho de teclado ("H") não ajuda, pois, de qualquer forma, a Ferramenta Manual permanece ativa até selecionar uma ferramenta diferente. Felizmente, o Photoshop nos oferece uma opção melhor e mais rápida, selecionando temporariamente a Ferramenta Mão. Para alternar para a Ferramenta de mão quando qualquer outra ferramenta estiver ativa, pressione e segure a barra de espaço no teclado. Clique e arraste a imagem para movê-la e solte a barra de espaço para retornar à sua ferramenta anteriormente ativa.
Rolando a imagem com as barras de rolagem
Existem também algumas maneiras de rolar a imagem para cima, baixo, esquerda ou direita. A maneira mais óbvia é usar as barras de rolagem na parte direita e inferior da janela do documento:
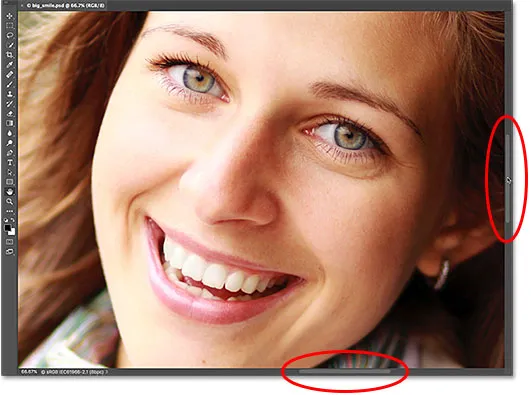
As barras de rolagem podem ser usadas para reposicionar a imagem na janela do documento.
Rolagem com a roda de rolagem
Outra maneira de rolar a imagem, e uma que não precise da ferramenta Mão (que funciona com qualquer ferramenta) é usar a roda de rolagem do mouse. Role para cima na roda para mover a imagem para cima na janela do documento ou role para baixo para movê-la para baixo. Pressione e mantenha pressionada a tecla Ctrl (Win) / Command (Mac) no teclado e role para cima para mover a imagem para a esquerda ou role para baixo para movê-la para a direita:
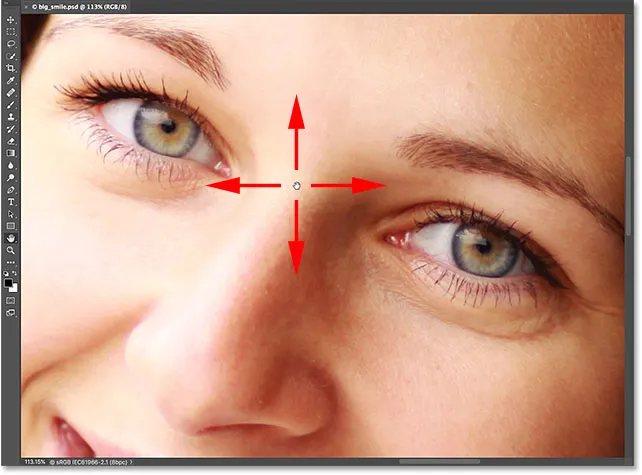
Use a roda de rolagem do mouse para mover a imagem para cima ou para baixo. Adicione Ctrl (Win) / Command (Mac) para rolar para a esquerda ou direita.
A vista panorâmica
A maneira final de fazer uma panorâmica de uma imagem no Photoshop é usar o que é conhecido como Vista Aérea . Não é apenas extremamente útil, mas também muito divertido. Para usar a Vista aérea, pressione e segure a letra H no teclado. Mesmo se você já tiver selecionado a Ferramenta de mão, ainda será necessário pressionar e segurar H. O Photoshop reduzirá o zoom da imagem para que ela caiba totalmente na tela. Enquanto a imagem é reduzida, você verá uma caixa retangular que pode ser movida. Arraste a caixa sobre a área em que deseja aumentar o zoom. No meu caso, arrasto-a sobre os olhos da mulher:
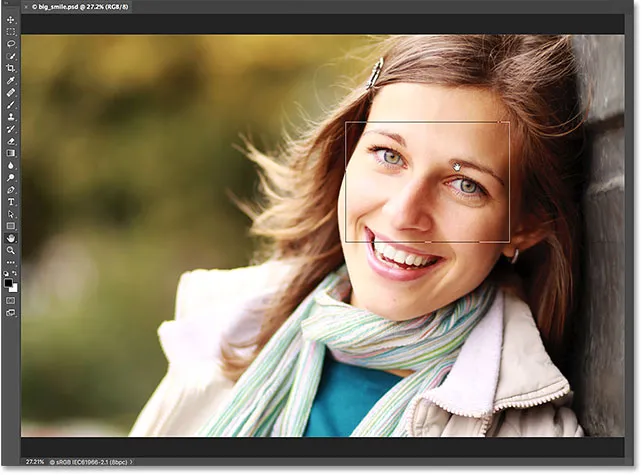
Na Vista panorâmica, arraste a caixa sobre uma área para aumentar o zoom.
Quando você solta o botão do mouse, o Photoshop salta instantaneamente para essa área e o centraliza na tela:

A área que estava dentro do retângulo agora preenche a janela do documento.
Selecionando "Ajustar na tela" e "100%" na barra de ferramentas
Vamos terminar este tutorial com mais alguns atalhos para economizar tempo. Anteriormente, aprendemos sobre o comando Ajustar à tela do Photoshop no menu Exibir, que cabe instantaneamente em toda a imagem na tela. Possui um atalho de teclado Ctrl + 0 (Win () / Command + 0 (Mac). Também aprendemos sobre o comando 100% que salta a imagem para o nível de zoom de 100%. Possui um atalho de teclado Ctrl + 1 ( Win) / Command + 1 (Mac).
Se você quiser usar um desses comandos, mas não se lembrar do atalho do teclado, não se preocupe. Além de estarem disponíveis no menu Exibir na barra de menus, eles também podem ser selecionados na barra de ferramentas. Para ajustar instantaneamente sua imagem na tela, clique duas vezes na Ferramenta Mão na Barra de Ferramentas. Para pular para o nível de zoom de 100%, clique duas vezes na ferramenta Zoom :
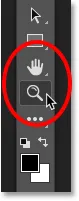
Para "Ajustar à tela", clique duas vezes na ferramenta Mão. Para "100%", clique duas vezes na ferramenta Zoom.
Para onde ir a seguir …
E aí temos que! Nesta lição, aprendemos como aplicar zoom e aplicar pan em uma única imagem no Photoshop. Na próxima lição deste capítulo, aprenderemos como aplicar zoom e panoramizar várias imagens abertas ao mesmo tempo!
Ou confira qualquer uma das outras lições deste capítulo:
- 03. Como usar o painel Navegador
- 04. Como rolar imagens usando Overscroll
- 05. Navegando imagens com o Birds Eye View
- 06. Girando a tela com a ferramenta Rotate View
- 07. Dicas, truques e atalhos de navegação de imagem do Photoshop
Para mais capítulos e para os nossos tutoriais mais recentes, visite nossa seção Noções básicas do Photoshop!