Se você usa o Photoshop há algum tempo, provavelmente está aproveitando os modos de mesclagem de camadas, que são maneiras fáceis e poderosas de alterar a maneira como duas ou mais camadas se misturam ou interagem entre si.
Os modos de mesclagem podem ser usados para efeitos criativos, mas também têm usos práticos para o retoque de imagem, como usar o modo de mesclagem de tela para clarear uma imagem subexposta, o modo de mescla Multiplicar para escurecer as imagens superexpostas ou o modo de mesclagem de sobreposição para aumentar instantaneamente o contraste. uma imagem que precisa de mais "pop".
Você também pode estar aproveitando a capacidade do Photoshop de mesclar camadas . A mesclagem de camadas tem várias vantagens importantes, como manter o painel Camadas limpo e organizado e reduzir o tamanho do arquivo do documento. A mesclagem de camadas também pode ser uma etapa necessária antes de aplicar edições adicionais a uma imagem.
No entanto, para todo o poder dos modos de mesclagem e os benefícios da mesclagem de camadas no Photoshop, algo estranho geralmente acontece quando tentamos mesclar várias camadas quando essas são definidas para diferentes modos de mesclagem. O que acontece é que geralmente acabamos com uma imagem com aparência diferente da que tínhamos antes de mesclar as camadas. Às vezes é uma diferença sutil; às vezes é uma grande diferença. Se você ainda não encontrou esse problema, é provável que você o encontre em algum momento. Portanto, neste tutorial, veremos um exemplo do problema, explicaremos por que isso acontece e aprenderemos um truque fácil para contornar isso!
Este tutorial pressupõe que você já esteja familiarizado com os modos de mesclagem de camadas no Photoshop. Caso contrário, verifique nosso tutorial Cinco modos essenciais de mesclagem para edição de fotos, onde abordarei tudo o que você precisa saber.
O problema com a fusão dos modos de mesclagem
Para ver um exemplo do problema, criarei uma imagem composta rápida usando três fotos separadas e alguns modos de mesclagem. Como a composição de imagens no Photoshop é um tópico imenso que está além do escopo deste tutorial, eu o examinarei rapidamente. Se olharmos no meu painel Camadas, veremos que já adicionei as três fotos ao documento e que cada imagem está em uma camada separada:
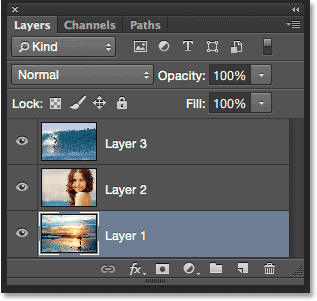
O painel Camadas mostra cada foto em uma camada independente.
Aprenda a abrir várias imagens como camadas no Photoshop!
Vejamos as fotos uma de cada vez, começando pela que está embaixo. Desativarei as duas camadas superiores clicando nos ícones de visibilidade :
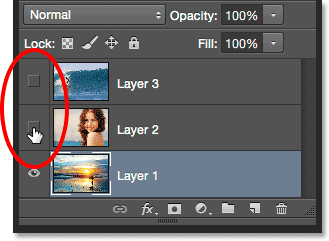
Ocultar temporariamente as duas camadas superiores do documento.
Ocultar as duas camadas superiores permite ver apenas a imagem na camada inferior. Esta é a foto que vou usar como ponto de partida para o compósito (foto de surfista na praia da Shutterstock):
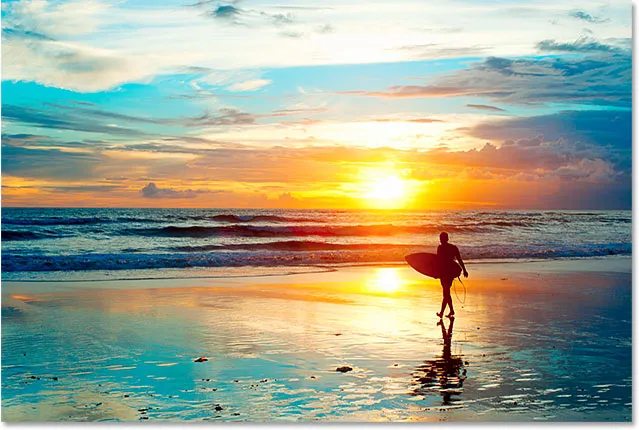
A imagem na camada inferior.
Como essa é a camada inferior, deixarei seu modo de mesclagem definido como Normal (o modo padrão):
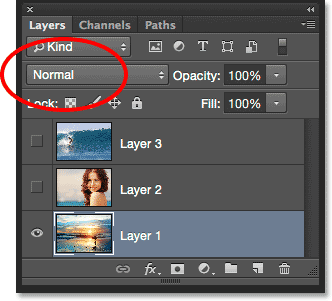
Deixando a camada inferior definida para o modo de mesclagem normal.
Em seguida, ativarei a segunda imagem (a da camada intermediária) clicando no ícone de visibilidade :
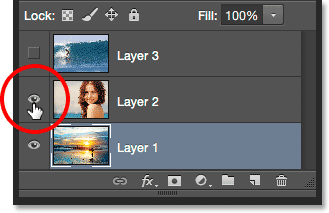
Clicando no ícone de visibilidade da Camada 2.
Aqui está minha segunda foto. Para economizar tempo, eu já recortei e reposicionei para encaixar melhor na composição (foto de mulher na praia da Shutterstock):

A imagem na camada do meio.
No momento, esta imagem também está definida para o modo de mesclagem Normal, e é por isso que está bloqueando completamente a foto abaixo dela. Para misturar as duas imagens, primeiro clicarei na Camada 2 no painel Camadas para selecioná-la. Então, mudarei o modo de mesclagem de Normal para Multiplicar . Também reduzirei o valor de Opacidade para 60% :
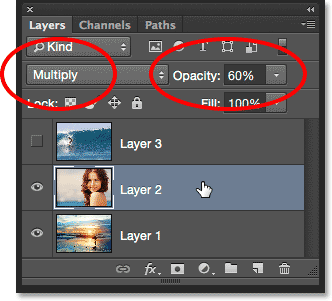
Alterando o modo de mesclagem para Multiplicar (e Opacidade para 60%).
Aqui está o resultado da mistura das duas camadas. Por enquanto, tudo bem:

O efeito da mistura das camadas 1 e 2.
Vamos trazer a terceira imagem (na camada superior). Vou ligá-lo novamente no documento clicando no ícone de visibilidade :
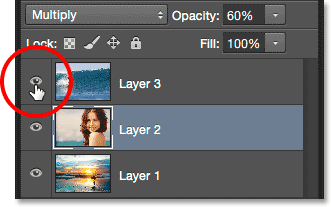
Clicando no ícone de visibilidade da Camada 3.
Aqui está minha melhor imagem. Mais uma vez, para economizar tempo, eu já o recortei e reposicionei (navegando na foto de onda da Shutterstock):

A imagem na camada superior.
Para misturar esta imagem superior com as fotos abaixo, clique na Camada 3 para selecioná-la e depois alterarei o modo de mesclagem de Normal para Overlay :
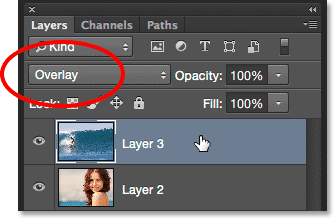
Alterando o modo de mesclagem da camada superior para Sobreposição.
Aqui está o resultado com todas as três camadas agora se misturando. Nada mal, considerando que tudo o que eu precisava fazer para obter esse efeito foi alterar alguns modos de mesclagem de camadas (e diminuir a opacidade da camada intermediária):

O resultado da mistura das três imagens juntas.
Digamos que estou feliz com os resultados até agora e agora quero fazer mais edições na imagem geral. Antes que eu possa fazer isso, precisarei mesclar as camadas. Agora, você pode pensar que tudo o que preciso fazer é mesclar as duas camadas superiores, pois elas são definidas para os diferentes modos de mesclagem (por "diferente", quero dizer que elas estão definidas para algo diferente do modo Normal padrão ) Vamos ver o que acontece, se eu tentar mesclar apenas as duas camadas superiores.
Existem algumas maneiras diferentes de mesclá-las. Uma maneira seria usar o comando Mesclar para baixo do Photoshop, que pega a camada atualmente selecionada e a mescla com a camada diretamente abaixo dela. Parece exatamente o que precisamos, então, com a minha camada superior ( Camada 3) selecionada no painel Camadas, vou até o menu Camada na barra de menus na parte superior da tela e escolha Mesclar para baixo :
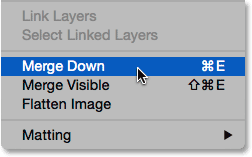
Indo para Camada> Mesclar para baixo.
Aqui está o resultado depois de mesclar a camada superior (definida para o modo de mesclagem Sobreposição) com a camada abaixo dela (definida para o modo de mesclagem Multiplicar). Como podemos ver, algo não está certo. De repente, a imagem perdeu a maior parte do contraste. Também parece muito mais escuro do que antes:

O resultado após a aplicação do comando Mesclar para baixo.
Vamos dar uma olhada no painel Camadas para ver se conseguimos descobrir o que aconteceu. Aqui, vemos que as duas principais camadas foram mescladas na Camada 2, mas o que aconteceu com o meu modo de mesclagem de sobreposição? Foi-se! Tudo o que me resta é o modo de mesclagem Multiply. Isso explica por que a imagem agora parece muito mais escura:
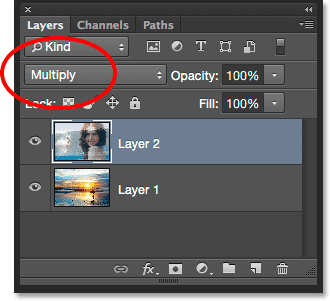
O modo de mesclagem de sobreposição desapareceu. Somente o modo Multiplicar permanece.
Bem, como não funcionou, pressione Ctrl + Z (Win) / Command + Z (Mac) no teclado para desfazer rapidamente o comando Mesclar para baixo. Outra maneira de tentar mesclar as duas camadas superiores é com o comando Merge Layers do Photoshop. Com a minha camada superior já selecionada, pressione e segure a tecla Shift e clique na camada do meio. Isso seleciona as camadas Sobrepor e Multiplicar ao mesmo tempo:
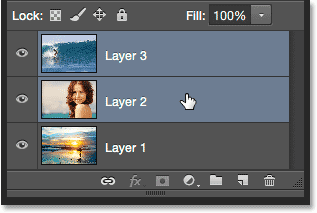
Selecionando as duas camadas do modo de mesclagem.
Com as duas camadas selecionadas, voltarei ao menu Camada na parte superior da tela e, desta vez, vou escolher Mesclar camadas :

Vá para Camada> Mesclar camadas.
Isso funcionou? Não. O comando Mesclar camadas deu-me um resultado diferente do que vi com o comando Mesclar para baixo, mas ainda não está certo. As duas principais imagens se fundiram, mas o que aconteceu com a minha terceira imagem (a da camada inferior)? Desapareceu completamente:

O resultado após a aplicação do comando Merge Layers.
Olhando no painel Camadas, vemos que o Photoshop mesclou novamente as duas camadas principais conforme o esperado, mas desta vez descartou os modos de mesclagem Sobreposição e Multiplicação, configurando a camada mesclada para Normal. É por isso que a camada mesclada agora está bloqueando completamente a imagem na camada inferior:

O comando Mesclar camadas descartou os dois modos de mesclagem.
Códigos de acesso, ações e plug-in de filtros: Erro no código de acesso (ads-photoretouch-middle_2)
Por que não podemos mesclar modos de mesclagem
Então o que está acontecendo? Por que não posso simplesmente mesclar as camadas Overlay e Multiply sem alterar a aparência geral do composto? Esta é uma boa pergunta. Na verdade, é tão bom que existem três boas razões para não estar funcionando.
Códigos de acesso, ações e plug-in de filtros: erro no código de acesso (ads-retouch-middle-floatleft)
A primeira é por causa do que os modos de mesclagem no Photoshop fazem, ou com mais precisão, o que eles não fazem; Os modos de mesclagem não alteram os pixels reais na camada . Eles simplesmente alteram a maneira como os pixels da camada interagem com os pixels da camada ou camadas abaixo dela. O que vemos após alterar o modo de mesclagem de uma camada nada mais é do que uma visualização ao vivo dessa interação. Os próprios pixels não foram alterados.
Para entender rapidamente o que quero dizer, pressionarei Ctrl + Z (Win) / Command + Z (Mac) no teclado para desfazer o comando Merge Layers. Então, mudarei minha camada superior (Camada 3) de Overlay novamente para o modo de mistura Normal :
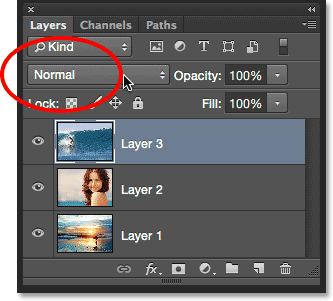
Redefinindo o modo de mesclagem da camada superior para Normal.
"Normal", no mundo dos modos de mesclagem de camadas, significa simplesmente que a camada não irá interagir com as camadas abaixo dela. Isso nos permite visualizar o conteúdo real da camada e, aqui, com a camada superior configurada como Normal, vemos que a imagem na camada não mudou de forma alguma. Tudo o que fiz ao alterar o modo de mesclagem para Overlay foi alterar a maneira como esses pixels estavam interagindo com os pixels nas camadas abaixo dele. Se eu tentasse um modo de mesclagem diferente, algo diferente de Sobreposição, veria um resultado diferente, mas, novamente, tudo o que veria seria uma visualização ao vivo. A imagem original na camada nunca muda:

Os modos de mesclagem não são destrutivos . Nenhum pixel é prejudicado ao alterar o modo de mesclagem de uma camada.
A segunda razão é porque uma camada no Photoshop pode ter apenas um modo de mesclagem aplicado a ela em um determinado momento . Cada modo de mesclagem faz com que os pixels na camada interajam de uma maneira diferente, mas apenas uma maneira pode estar ativa. O modo de mesclagem Sobreposição, por exemplo, aumenta o contraste na imagem, enquanto o modo de mesclagem Multiplicar escurece a imagem. É uma escolha entre um ou outro. Não é possível ter uma única camada fazendo as duas coisas ao mesmo tempo.
A terceira razão pela qual não posso simplesmente mesclar as duas camadas do modo de mesclagem sem alterar a aparência geral é que a aparência geral não é simplesmente o resultado dessas duas camadas. É o resultado de todas as três camadas trabalhando juntas, incluindo a camada inferior definida para o modo de mesclagem Normal. As duas camadas superiores podem ser as que realmente tiveram seus modos de mesclagem alterados, mas lembre-se de que eles não se misturam consigo mesmos ou apenas um com o outro; eles também estão se misturando com a camada inferior (a que tendemos a esquecer). Isso significa que, se eu quiser manter exatamente o mesmo resultado após mesclar as camadas, preciso mesclar todas as camadas que estão criando o resultado e isso inclui a camada Normal na parte inferior.
O truque de teclado oculto
Portanto, a má notícia é que simplesmente não há como fazer o que inicialmente tentei; Não posso simplesmente mesclar as camadas Overlay e Multiply, pelo menos não sem alterar a aparência geral da imagem. No entanto, agora sabemos o porquê! O problema era que eu estava esquecendo a camada na parte inferior (aquela definida no modo de mesclagem normal). Não são apenas minhas duas principais camadas que criam a composição; é uma combinação das três camadas. Isso significa que, se quiser mesclar o resultado, preciso mesclar todas as três camadas (a definida como Overlay, a definida como Multiply e a definida como Normal).
Uma coisa que não quero fazer é apenas achatar a imagem. Quero manter minhas camadas intactas e simplesmente mesclar o resultado que obtive até agora em uma nova camada. Felizmente, o Photoshop inclui um truque de teclado oculto para fazer exatamente isso! Primeiro, selecione a camada superior no painel Camadas:
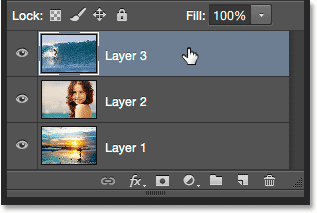
Selecionando a camada superior.
Com a camada superior selecionada, eis o truque. Pressione e mantenha pressionadas as teclas Shift, Alt e Ctrl (Win) / Shift, Option e Command (Mac) no teclado e pressione a letra E. O Photoshop tira essencialmente um instantâneo da aparência da imagem (com todos os modos de mesclagem intactos) e coloca o instantâneo em uma nova camada acima das outras! Não parecerá que nada aconteceu no documento (já é um bom sinal), mas se olharmos no meu painel Camadas, veremos que agora tenho uma quarta camada ( Camada 4 ) acima das três camadas originais:
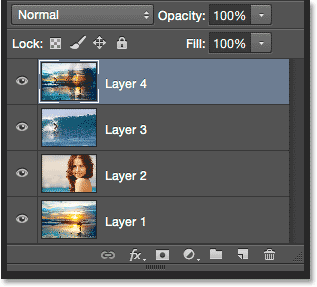
O Photoshop tira um instantâneo da imagem composta e a coloca em uma nova camada.
Para entender melhor o que aconteceu, pressione e segure minha tecla Alt (Win) / Option (Mac) e clique no ícone de visibilidade da Camada 4. Isso mantém a Camada 4 visível, mas desativa todas as outras camadas do documento:
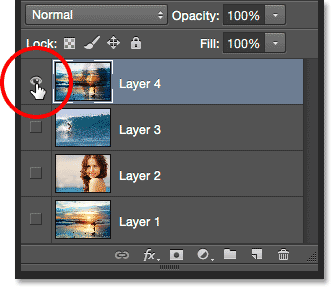
Desativando tudo, exceto a camada superior, clicando com a tecla Alt / Option pressionada no ícone de visibilidade.
Embora a Camada 4 seja agora a única camada visível no meu documento, a aparência geral da imagem não mudou. Isso porque mesclamos com sucesso todo o efeito nessa camada única:

Todas as três camadas foram mescladas com sucesso na nova camada.
Para ativar as outras camadas novamente (mesmo que eu realmente não precise), mais uma vez, pressione e segure minha tecla Alt (Win) / Option (Mac) e clique no ícone de visibilidade da Camada 4:

Ativando as outras camadas novamente clicando com a tecla Alt / Option pressionada no ícone de visibilidade da camada 4.
Nesse momento, é uma boa idéia renomear a camada superior. Para fazer isso, clicarei duas vezes no nome "Camada 4" para destacá-lo e digitar "Mesclado" como o novo nome da camada. Para aceitar a alteração de nome, pressionarei Enter (Win) / Return (Mac) no teclado:
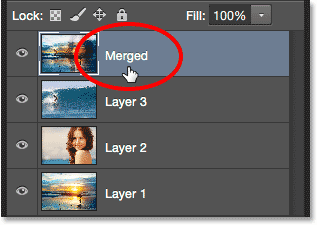
Renomeando a nova camada "Mesclada".
E aí temos que! É assim que mescla várias camadas definidas para diferentes modos de mesclagem no Photoshop! Confira nossa seção de retoque de fotos para obter mais tutoriais de edição de imagens do Photoshop!