À medida que continuamos nossa jornada pelas várias maneiras de converter fotos coloridas em preto e branco no Photoshop, até agora examinamos como converter uma foto colorida do modo de cores RGB para o modo de cores em escala de cinza, como dessaturar a cor em a imagem usando uma camada de ajuste Matiz / Saturação e como substituir as cores originais na imagem por um gradiente de preto para branco usando um Mapa de gradiente .
Neste tutorial, veremos nossa quarta maneira de converter fotos coloridas em preto e branco, desta vez usando o modo de mesclagem Camada de luminosidade, que lida apenas com os valores de brilho na imagem, ignorando as informações de cores. No final do tutorial, veremos como melhorar os resultados usando alguns modos de mesclagem adicionais e como direcionar áreas específicas da foto com uma máscara de camada!
Aqui está mais uma vez a foto que utilizarei ao longo destes tutoriais, para que possamos comparar facilmente os resultados de nossas conversões em preto e branco:
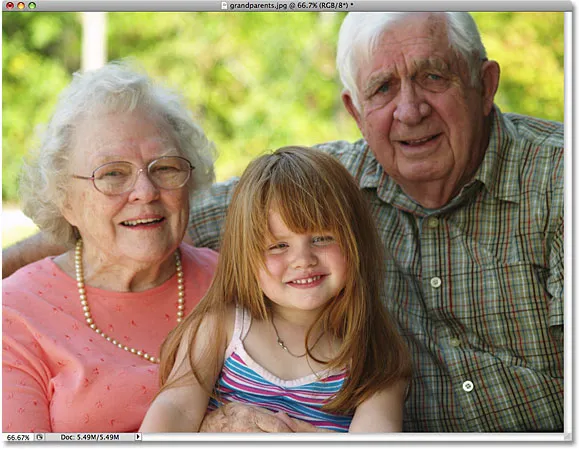 A imagem original.
A imagem original.
Vamos começar!
Etapa 1: adicionar uma nova camada em branco abaixo da camada de fundo
A primeira coisa que precisamos fazer com nossa técnica de luminosidade é criar uma nova camada. Se olharmos em nossa paleta Camadas, podemos ver que, com nossa foto recém-aberta no Photoshop, nosso documento contém apenas uma camada chamada Plano de fundo. Esta é a camada em que nossa foto está:
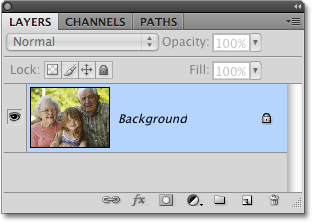 A paleta Layers mostrando a foto na camada Background.
A paleta Layers mostrando a foto na camada Background.
O problema é que precisamos que a nova camada apareça abaixo da camada Background. É um problema por duas razões. Primeiro, por padrão, o Photoshop adiciona novas camadas acima da camada selecionada no momento, não abaixo delas, e segundo, o Photoshop não nos permite colocar nada abaixo da camada Background (pois, afinal, ela deve servir como plano de fundo para o documento).
Felizmente, há uma solução simples. Para contornar o problema de não poder adicionar nada abaixo da camada Background, basta renomear a camada para algo diferente de "Background". A maneira mais rápida de fazer isso é manter pressionada a tecla Alt (Win) / Option (Mac) e clicar duas vezes diretamente na palavra "Background" na paleta Layers. O Photoshop mudará o nome da camada para "Camada 0":
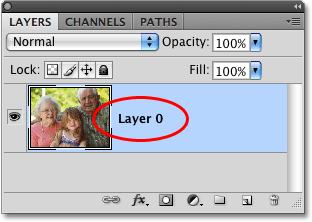 O Photoshop renomeará automaticamente a camada de fundo "Camada 0".
O Photoshop renomeará automaticamente a camada de fundo "Camada 0".
Em seguida, para adicionar uma nova camada abaixo de "Camada 0", mantenha pressionada a tecla Ctrl (Win) / Command (Mac) e clique no ícone Nova camada na parte inferior da paleta Layers:
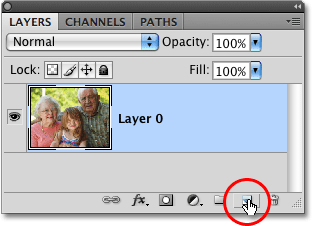 Mantenha pressionada a tecla Ctrl (Win) / Command (Mac) e clique no ícone Nova camada.
Mantenha pressionada a tecla Ctrl (Win) / Command (Mac) e clique no ícone Nova camada.
Manter pressionada a tecla Ctrl / Command enquanto clica no ícone Nova camada informa ao Photoshop que queremos que a nova camada apareça abaixo da camada atualmente selecionada e, se olharmos novamente na paleta Camadas, vemos que uma nova camada chamada "Camada 1 "apareceu abaixo da nossa camada original:
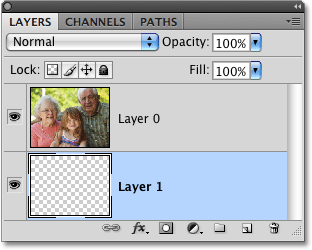 A nova camada aparece abaixo da camada original.
A nova camada aparece abaixo da camada original.
Etapa 2: preencher a nova camada com branco
Vamos mudar o modo de mesclagem de camadas da imagem para Luminosidade, e a maneira como o modo de mesclagem de luminosidade funciona é que ele combina os valores de brilho da camada com a cor da (s) camada (s) abaixo (s). No momento, a camada que acabamos de adicionar abaixo da imagem está em branco, o que significa que o modo de mesclagem Luminosidade não funcionará, pois não terá nada com o que combinar os valores de brilho da imagem. Vamos preencher a nova camada com branco.
Com "Camada 1" selecionada na paleta Camadas (as camadas selecionadas são destacadas em azul), vá para o menu Editar na parte superior da tela e escolha o comando Preenchimento :
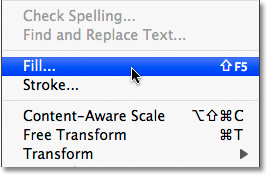 Vá para Editar> Preenchimento.
Vá para Editar> Preenchimento.
Isso abre a caixa de diálogo Preenchimento do Photoshop, que fornece uma maneira fácil de preencher a camada com uma cor. Defina a opção Usar como Branco na seção Conteúdo, na parte superior da caixa de diálogo:
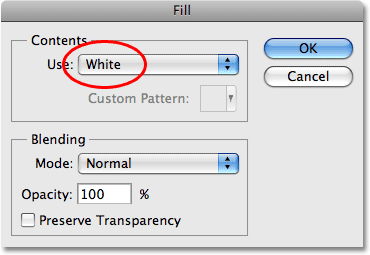 Selecione Branco como a cor para preencher a camada.
Selecione Branco como a cor para preencher a camada.
Clique em OK quando terminar de sair da caixa de diálogo. O Photoshop preenche a nova camada com branco. Parece que nada aconteceu na janela do documento, pois a foto na "Camada 0" está impedindo a visualização da camada inferior, mas se observarmos a miniatura de visualização da "Camada 1" na paleta Camadas, podemos ver que ela está preenchida com branco, o que nos diz que a camada em si é preenchida com branco:
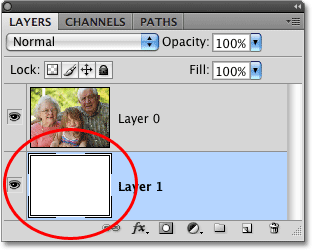 A miniatura de visualização mostra que a "Camada 1" agora está cheia de branco.
A miniatura de visualização mostra que a "Camada 1" agora está cheia de branco.
Etapa 3: alterar o modo de mesclagem da camada de foto para luminosidade
Com a camada inferior agora preenchida com branco, clique na camada superior ("Camada 0") na paleta Camadas para selecioná-la, para que possamos alterar o modo de mesclagem da camada que contém nossa imagem. Na parte superior da paleta Camadas, você encontrará a lista de modos de mesclagem que podemos escolher. Por padrão, as camadas são definidas para o modo de mesclagem normal. Altere o modo de mesclagem para Luminosidade :
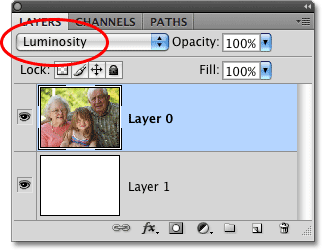 Clique na camada da imagem ("Camada 0") para selecioná-la e altere o modo de mesclagem para Luminosidade.
Clique na camada da imagem ("Camada 0") para selecioná-la e altere o modo de mesclagem para Luminosidade.
Ao alterar o modo de mesclagem para Luminosidade, o Photoshop mescla apenas os valores de brilho (brancos, pretos e todos os tons de cinza intermediários) com a camada preenchida de branco abaixo da imagem, ocultando efetivamente a cor e fornecendo uma versão em preto e branco de a foto:
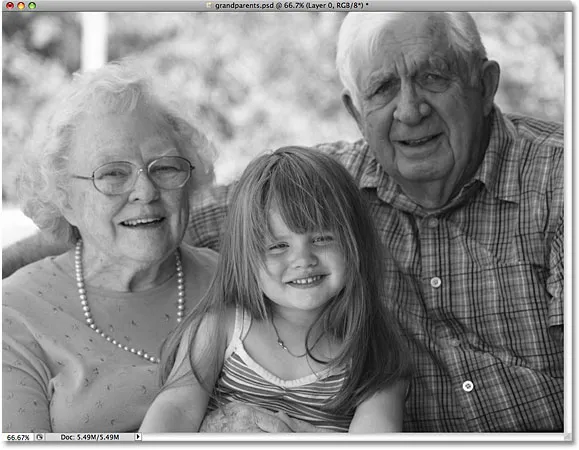 O modo de mesclagem Luminosity oculta a cor, deixando apenas os valores de brilho na imagem.
O modo de mesclagem Luminosity oculta a cor, deixando apenas os valores de brilho na imagem.
Para trazer a cor original de volta a qualquer momento, tudo o que precisamos fazer é alterar o modo de mesclagem da "Camada 0" de volta para Normal :
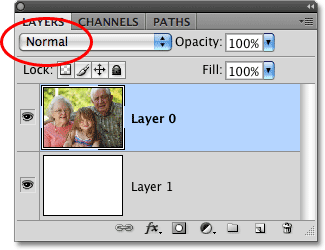 Restaure a cor da imagem simplesmente alterando o modo de mesclagem de volta para Normal.
Restaure a cor da imagem simplesmente alterando o modo de mesclagem de volta para Normal.
Instantaneamente, a versão colorida da foto retorna:
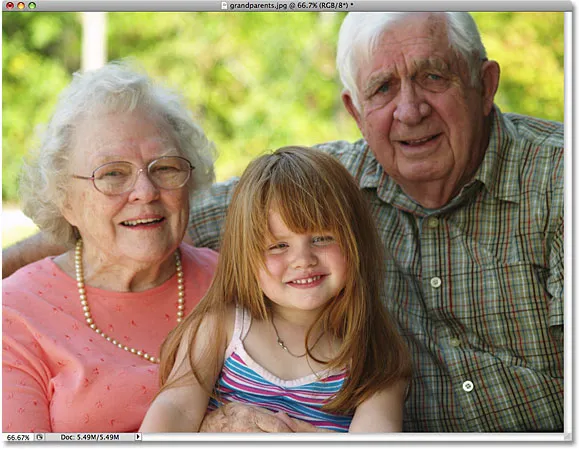 Toda a cor é restaurada.
Toda a cor é restaurada.
Volte ao modo de mesclagem Luminosity para ver novamente a versão em preto e branco da imagem. A seguir, veremos como melhorar nossa conversão em preto e branco usando outros dois modos de mesclagem e como limitar as áreas da imagem afetadas por uma máscara de camada!
Se você achar que a versão em preto e branco da sua foto é muito clara ou muito escura, podemos clarear ou escurecer facilmente combinando o modo de mesclagem Luminosity com alguns outros modos de mesclagem. Como aprendemos no tutorial Cinco modos de mesclagem essenciais para edição de fotos, o modo de mesclagem de tela do Photoshop pode clarear rapidamente uma imagem escura, enquanto o modo de mesclagem Multiplicar é ótimo para escurecer uma imagem muito brilhante. Vamos ver como usar esses dois modos de mesclagem para melhorar nossos resultados.
Etapa 4: combinar as duas camadas em uma nova camada
O Photoshop não nos permitirá usar mais de um modo de mesclagem com uma camada, então vamos combinar nossas duas camadas existentes em uma nova camada acima da "Camada 0". Com a opção "Camada 0" selecionada na paleta Camadas, pressione Shift + Ctrl + Alt (Win) / Shift + Command + Option (Mac) para combinar rapidamente as duas camadas em uma nova camada. Agora você deve ver uma nova camada chamada "Camada 2" acima das duas camadas originais. A nova camada contém uma cópia da nossa imagem em preto e branco:
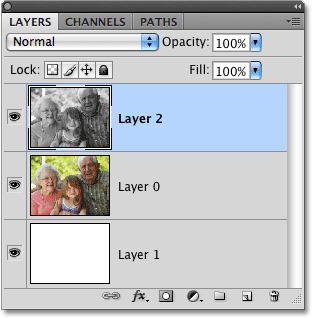 As duas camadas originais foram combinadas em uma terceira camada denominada "Camada 2".
As duas camadas originais foram combinadas em uma terceira camada denominada "Camada 2".
Etapa 5: alterar o modo de mesclagem para a tela ou multiplicar
Se sua versão em preto e branco estiver muito clara, altere o modo de mesclagem da nova camada para Multiply :
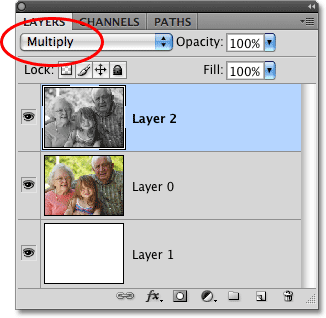 Para escurecer a imagem geral, altere o modo de mesclagem da "Camada 2" para Multiplicar.
Para escurecer a imagem geral, altere o modo de mesclagem da "Camada 2" para Multiplicar.
Isso escurecerá instantaneamente a foto inteira, destacando os detalhes da imagem que podem ter sido ocultados quando a foto estava muito clara. Infelizmente, no meu caso, o modo de mesclagem Multiply torna a imagem muito escura:
 O modo de mesclagem Multiplicar escurece a imagem inteira, mas o meu agora está muito escuro.
O modo de mesclagem Multiplicar escurece a imagem inteira, mas o meu agora está muito escuro.
Vamos tentar aliviá-lo. Para clarear uma imagem escura, altere o modo de mesclagem da camada superior para Tela :
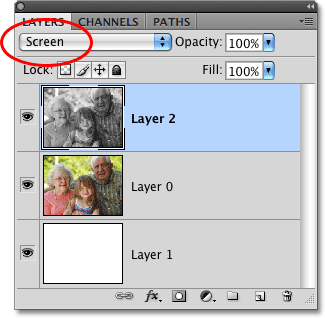 Para iluminar a imagem geral, altere o modo de mesclagem de "Camada 2" para Tela.
Para iluminar a imagem geral, altere o modo de mesclagem de "Camada 2" para Tela.
A foto inteira agora parece mais clara do que era originalmente, embora novamente no meu caso, a imagem geral seja muito clara:
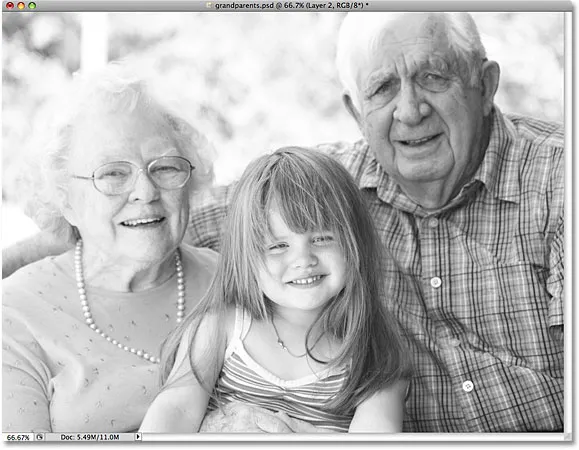 O modo de mesclagem da tela ilumina toda a imagem.
O modo de mesclagem da tela ilumina toda a imagem.
Um problema específico da minha versão em preto e branco que eu gostaria de resolver é que o avô da garota parece mais sombrio do que as outras duas pessoas na foto. O modo de mesclagem da tela foi capaz de iluminá-lo, mas, como afetou a imagem inteira, tornou o restante da foto muito brilhante. Vamos ver como podemos visar facilmente apenas o avô da garota sem iluminar outras áreas usando uma máscara de camada!
Etapa 6: adicione uma máscara de camada cheia de preto
Com a camada superior ("Camada 2") selecionada, mantenha pressionada a tecla Alt (Win) / Option (Mac) e clique no ícone Layer Mask na parte inferior da paleta Layers:
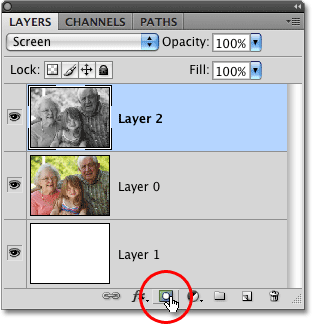 Mantenha pressionada a tecla Alt (Win) / Option (Mac) e clique no ícone Layer Mask.
Mantenha pressionada a tecla Alt (Win) / Option (Mac) e clique no ícone Layer Mask.
Isso adicionará uma máscara de camada à camada superior que podemos usar para isolar áreas específicas da foto. Normalmente, o Photoshop preenche novas máscaras de camada com branco, o que mantém tudo visível na camada (consulte o tutorial Noções básicas sobre máscaras de camada no Photoshop para obter mais informações sobre máscaras de camada), mas mantendo pressionada a tecla Alt / Option enquanto clicamos no ícone Máscara de camada, pedimos ao Photoshop para preencher a nova máscara com preto, o que oculta toda a camada na janela do documento. Se observarmos a "Camada 2" na paleta Camadas, podemos ver a miniatura de visualização da máscara de camada que foi adicionada, informando que temos uma máscara na camada e podemos ver na miniatura que a máscara está preenchida com preto:
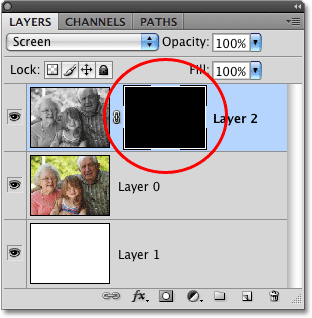 Uma nova máscara de camada, preenchida com preto, foi adicionada à camada superior.
Uma nova máscara de camada, preenchida com preto, foi adicionada à camada superior.
Como a camada superior está atualmente oculta da máscara de camada, mesmo que esteja definida no modo de mesclagem de tela e deva clarear a imagem, minha foto não é afetada e em sua forma original em preto e branco na janela do documento:
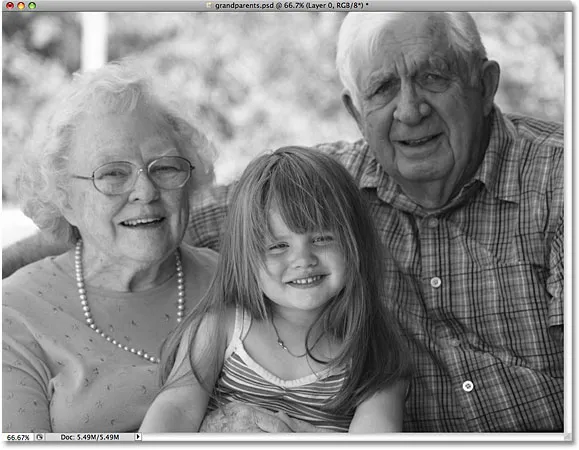 Com a camada superior oculta pela máscara, o modo de mesclagem de tela não afeta o brilho da imagem.
Com a camada superior oculta pela máscara, o modo de mesclagem de tela não afeta o brilho da imagem.
Etapa 7: selecione a ferramenta Pincel
Para alegrar apenas o avô da garota, tudo o que preciso fazer é pintar sobre ele com branco na máscara de camada. Para isso, precisarei da Ferramenta Pincel do Photoshop, então selecionarei na paleta Ferramentas. Também pude pressionar a letra B no meu teclado para selecioná-la rapidamente com o atalho:
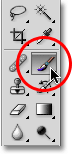 Selecione a ferramenta Pincel.
Selecione a ferramenta Pincel.
Etapa 8: Pintar com branco na máscara de camada
O Photoshop usa a cor atual do primeiro plano como a cor do pincel, então pressione a letra D no teclado para redefinir rapidamente as cores do primeiro plano e do segundo plano, se necessário, o que tornará branca a cor do primeiro plano. Se você observar as amostras de cores de primeiro plano e plano de fundo próximas à parte inferior da paleta Ferramentas, verá a amostra de cores de primeiro plano (canto superior esquerdo) definida como branca. A amostra de cor de plano de fundo (canto inferior direito) será configurada para preto:
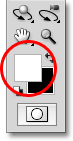 As cores padrão de primeiro plano (branco) e plano de fundo (preto) são revertidas quando não estiver trabalhando em uma máscara de camada.
As cores padrão de primeiro plano (branco) e plano de fundo (preto) são revertidas quando não estiver trabalhando em uma máscara de camada.
Com a Ferramenta Pincel selecionada e branca como a cor do primeiro plano, basta pintar sobre todas as áreas que você precisa clarear (ou escurecer, se a camada superior estiver definida no modo de mesclagem Multiplicar). Como pintamos a máscara de camada, não a camada em si, não veremos o branco. Em vez disso, revelaremos a "Camada 2" nessas áreas, o que clareará (ou escurecerá) as áreas sobre as quais pintamos.
Você pode alterar o tamanho do pincel enquanto pinta pressionando a tecla do suporte esquerdo ( ( ) para diminuir o pincel ou a tecla do suporte direito ( ) ) para aumentá-lo. Também podemos controlar a suavidade ou dureza das bordas do pincel no teclado enquanto pintamos. Pressione Shift + suporte esquerdo ( ( ) para suavizar as bordas do pincel ou Shift + suporte direito ( ) ) para torná-las mais difíceis.
Aqui, podemos ver o avô da garota ficando mais claro na foto enquanto pinto o rosto e a camisa dele:
 Simplesmente pinte sobre as áreas que precisam de brilho (ou escurecimento, dependendo do modo de mesclagem que você estiver usando).
Simplesmente pinte sobre as áreas que precisam de brilho (ou escurecimento, dependendo do modo de mesclagem que você estiver usando).
Se olharmos novamente para a miniatura da máscara de camada na paleta Camadas, podemos ver as áreas que pintamos com branco. O restante da camada em que a máscara ainda está preenchida com preto permanece oculto na exibição no documento:
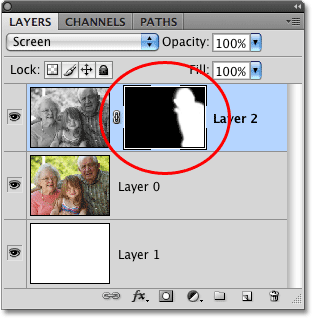 A miniatura da máscara de camada mostra quais áreas foram pintadas.
A miniatura da máscara de camada mostra quais áreas foram pintadas.
Etapa 9: diminuir a opacidade da camada para ajustar os resultados
Se você achar que as áreas que você pintou são muito claras ou escuras em comparação com o restante da imagem, basta diminuir a opacidade da camada para ajustar os resultados. A opção Opacidade está diretamente oposta à opção de modo de mesclagem na parte superior da paleta Camadas. Quanto mais baixa a opacidade, mais transparente a camada se tornará, permitindo que ela se misture mais com a imagem abaixo.
No meu caso, o avô da menina é muito claro depois de pintar sobre a máscara, então vou diminuir minha opacidade para 70% para reduzir um pouco o brilho:
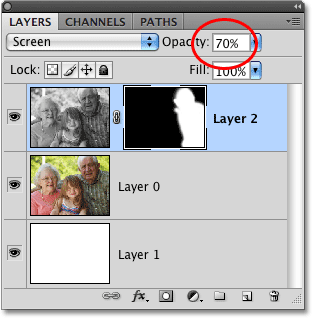 Ajuste a quantidade de clareamento ou escurecimento diminuindo a opacidade da camada superior.
Ajuste a quantidade de clareamento ou escurecimento diminuindo a opacidade da camada superior.
Graças a esse trabalho extra com o modo de mesclagem de tela e uma máscara de camada, as três pessoas na foto agora compartilham níveis de brilho semelhantes:
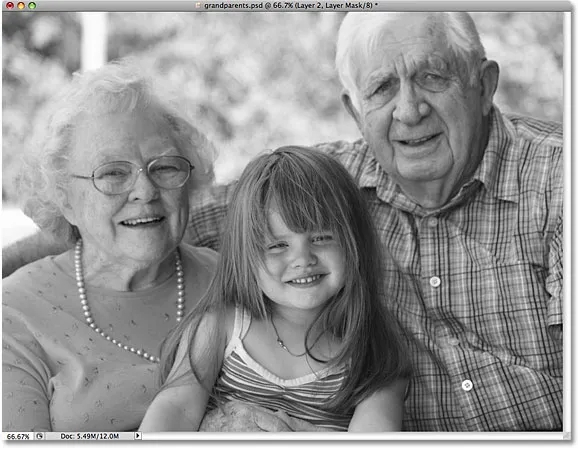 O resultado final.
O resultado final.
Em seguida, mudaremos os modos (como em "modos de cores") e levaremos as nossas conversões em preto e branco do Photoshop para o laboratório (não é necessário ter diploma de foguete e chapéu de hélice)!