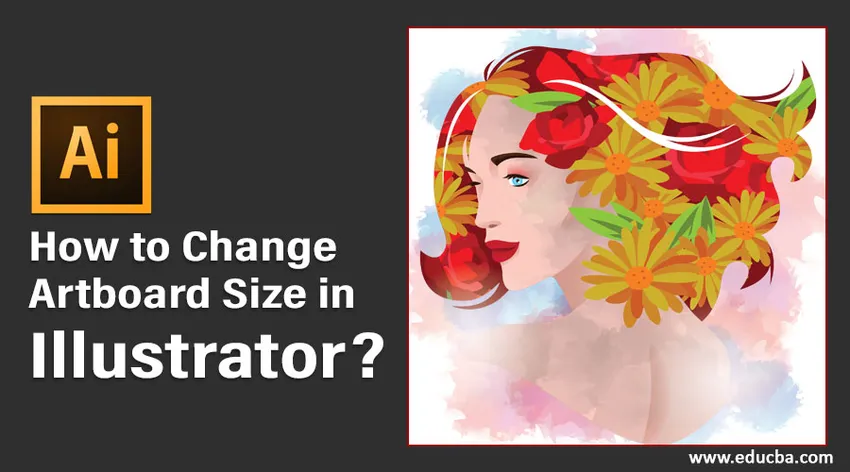
O que é uma prancheta no Adobe Illustrator?
A prancheta no Adobe Illustrator é um espaço em branco onde os usuários criam seus principais elementos de design. Os objetos de design ou arte-final contidos nas pranchetas são os que são exportados em vários formatos escolhidos por você. Se você deseja criar vários elementos de design, pode organizá-los facilmente usando várias pranchetas. Depois disso, você pode optar por imprimi-los ou exportá-los como ativos individuais. Os usuários podem criar uma prancheta de acordo com suas necessidades e posteriormente redimensioná-los para se ajustarem ao trabalho.
Neste artigo, apresentaremos os vários métodos pelos quais se pode redimensionar suas dimensões e propriedades da prancheta.
Como alterar o tamanho da prancheta
Antes de criar um documento de trabalho, o Illustrator, por padrão, solicita que você insira um tamanho de prancheta que corresponda ao seu trabalho. Por favor, consulte a imagem abaixo anexada.
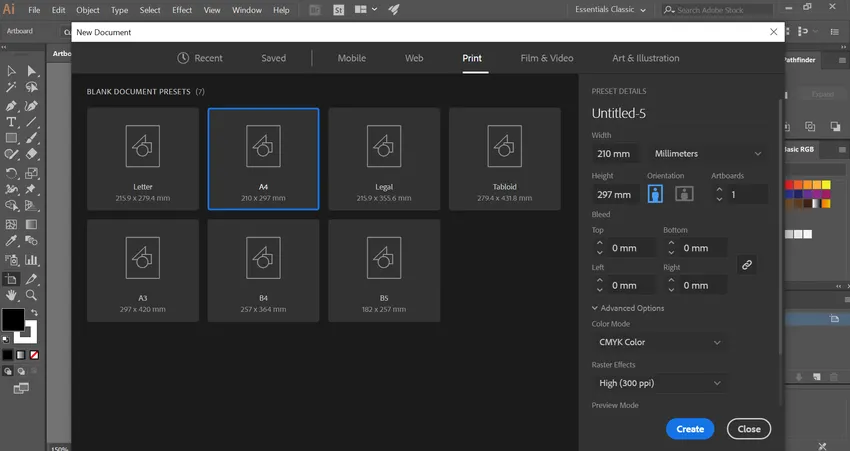
Inicialmente, você pode inserir um valor que melhor atenda ao seu objetivo de trabalho. À medida que avança no seu design, em algum momento, se você desejar alterar o tamanho da prancheta, poderá fazê-lo facilmente usando os vários métodos oferecidos pelo Adobe Illustrator.
Métodos para alterar o tamanho da prancheta no Illustrator
A seguir, é apresentada uma lista de métodos para alterar o tamanho da prancheta no ilustrador, discutido em detalhes:
Método 1 - Redimensionamento manual usando a ferramenta Artboard Tool
Etapa 1: você precisa abrir um projeto do Illustrator em que é necessário alterar o tamanho da prancheta. Você observará a prancheta criada originalmente na tela.
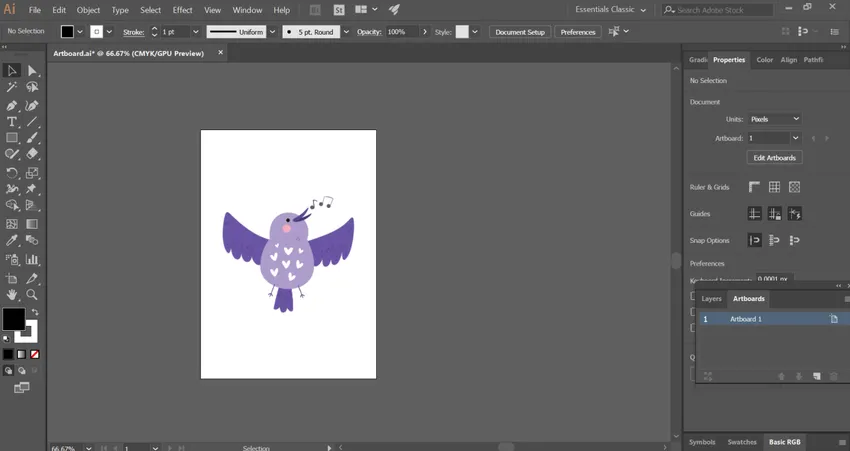
Etapa 2: selecione o ícone 'ferramenta de prancheta' no painel da barra de ferramentas no lado esquerdo do documento. É um símbolo com um sinal de '+' na parte superior da página.
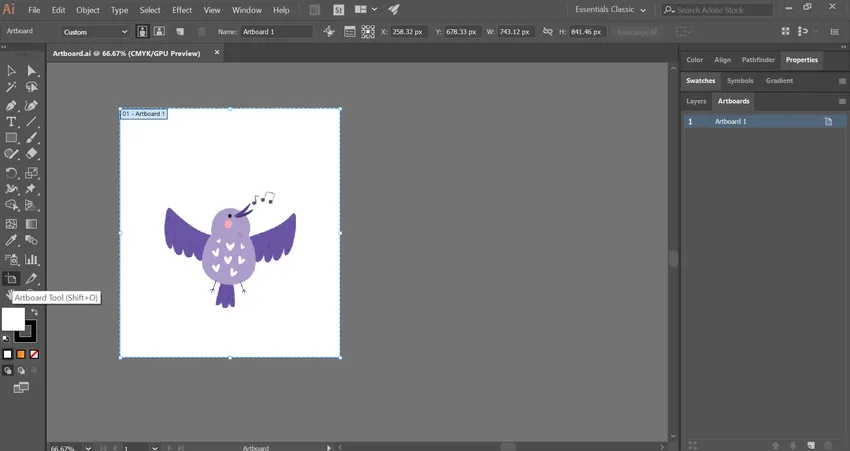
Você também pode selecionar a ferramenta de prancheta usando a tecla de atalho Shift + O no Windows ou Command + O no Mac. Isso ativa facilmente a ferramenta.
Etapa 3: você notará uma caixa delimitadora azul ao redor da prancheta com pontos de ancoragem. Passe o cursor do mouse sobre qualquer ponto da caixa delimitadora e arraste-o manualmente.
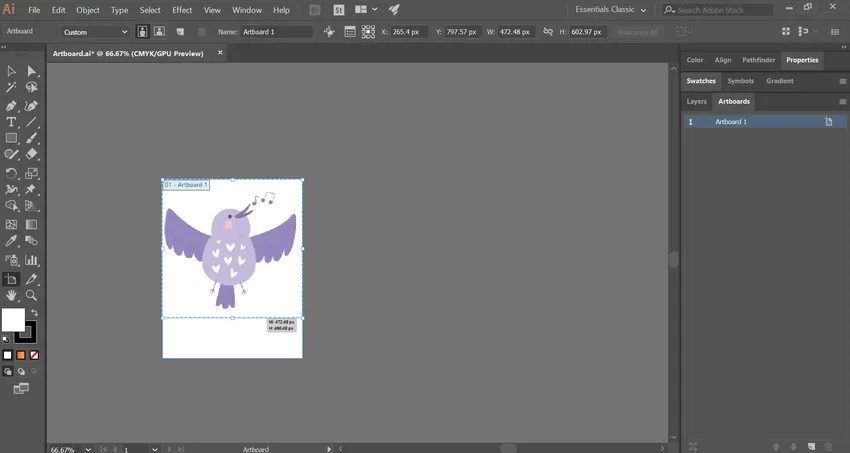
Continue o processo até a prancheta parecer adequada ao seu design.

Etapa 4: se você tiver várias pranchetas em sua área de trabalho, usando a ferramenta de prancheta, poderá selecionar a prancheta que será redimensionada. Depois disso, basta seguir o passo acima.
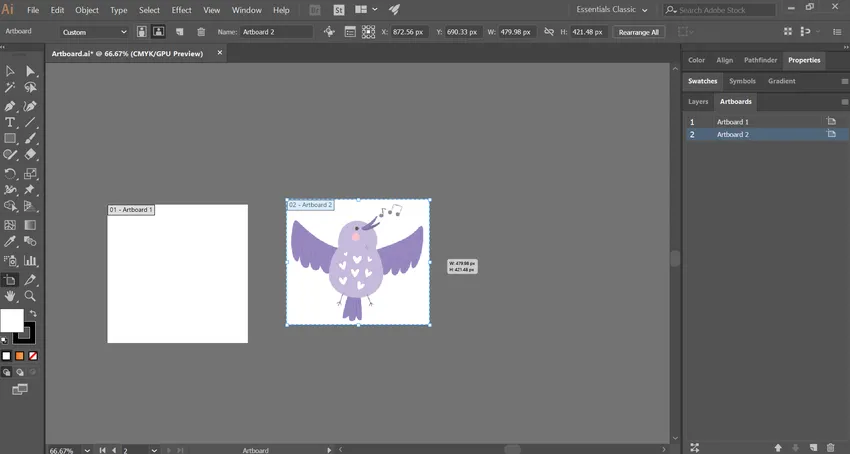
Método 2 - Redimensionar usando o painel da prancheta
Etapa 1: abra o projeto do ilustrador necessário para redimensionar a prancheta.
Etapa 2: No painel da prancheta no lado direito do documento, você encontrará a lista de todas as pranchetas que você usou em seu projeto.
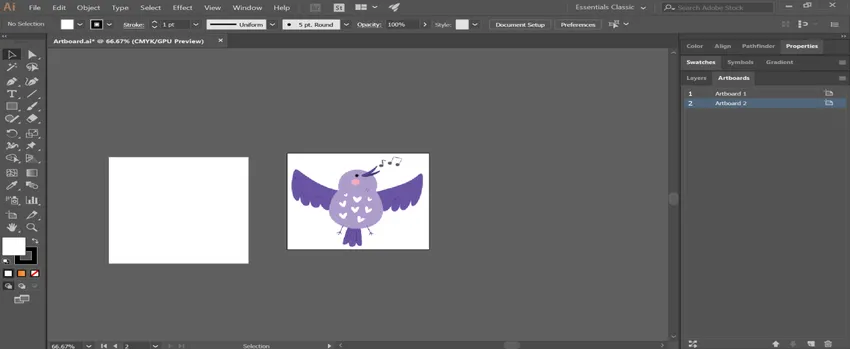
Etapa 3: se o painel da prancheta estiver ausente no documento, ative-o selecionando o menu 'Windows' na parte superior. Em seguida, escolha a opção 'Pranchetas' na lista suspensa.
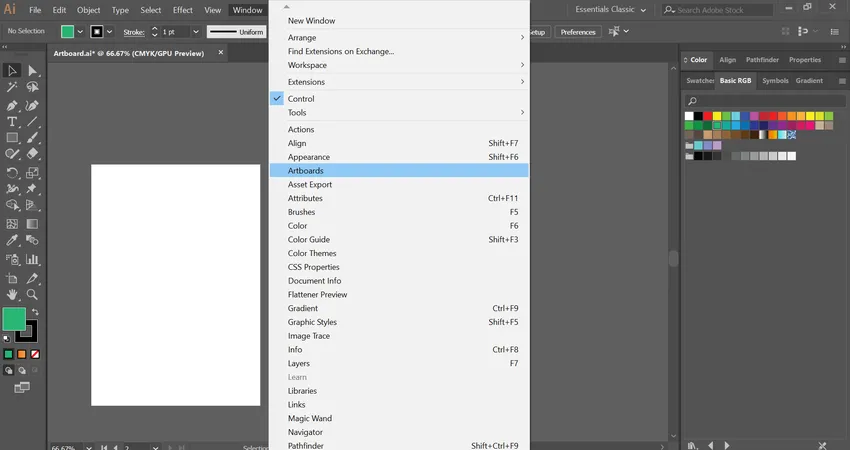
Etapa 4: escolha as pranchetas que deseja redimensionar mantendo pressionada a tecla Shift (Windows) ou Command (Mac) enquanto seleciona vários itens.
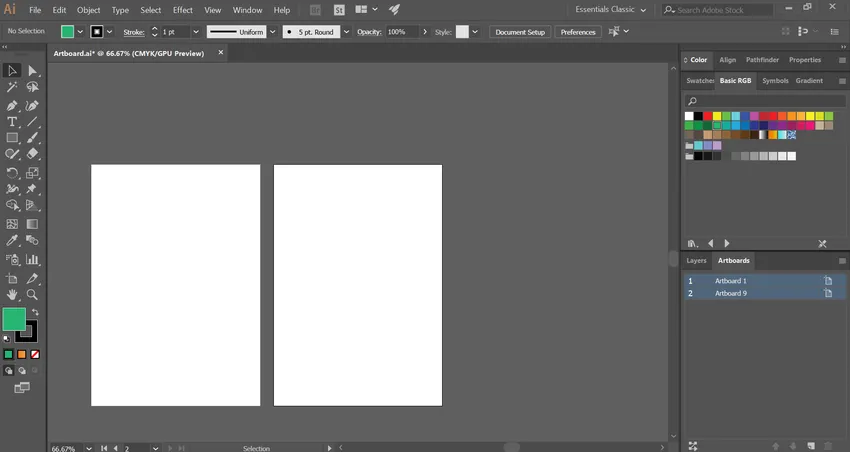
Etapa 5: Isso abrirá os valores da dimensão, incluindo tamanho e posição na parte superior da janela. Você pode alterar o valor das caixas de texto W (largura) e H (altura). Isso alterará o tamanho das pranchetas selecionadas.

- Depois de obter o tamanho necessário da prancheta, pode ser necessário redimensionar ou reposicionar os objetos dentro de cada prancheta. Para isso, basta selecionar os objetos e transformar seu tamanho e posição.
Método # 3 - Redimensionando usando as opções da prancheta
Etapa 1: abra o projeto do ilustrador necessário para redimensionar a prancheta.
Etapa 2: selecione a prancheta que deseja redimensionar no painel da prancheta.

Etapa 3: clique no ícone ao lado do nome da prancheta, como mostra a imagem. Isso exibe a janela pop-up para opções da prancheta.
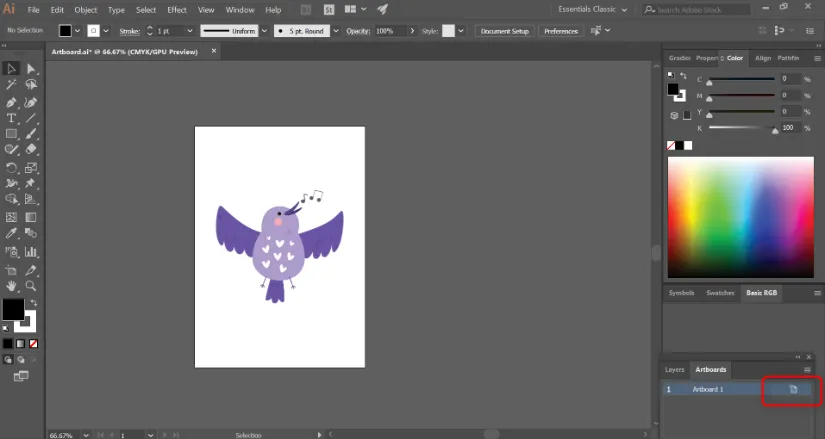
Etapa 4: Aqui você encontrará áreas para inserir os valores de largura e altura da prancheta.
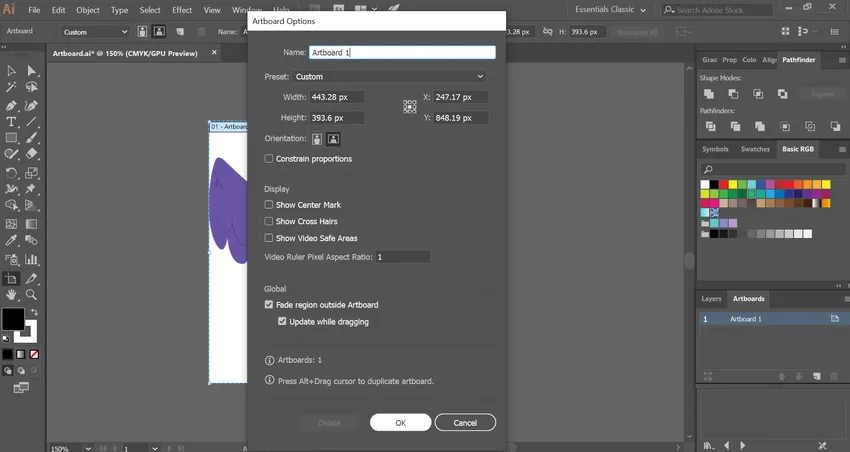
Você também pode alterar a orientação da prancheta de retrato e paisagem.
Etapa 5: pressione OK após fazer todas as alterações.
Método # 4 - Redimensionar ajustando uma prancheta à arte
Etapa 1: abra o projeto do ilustrador necessário para redimensionar a prancheta.
Etapa 2: na janela do Illustrator, na parte superior do Windows ou na tela superior do Mac, selecione o menu 'Objeto'. Em seguida, um menu suspenso será aberto.
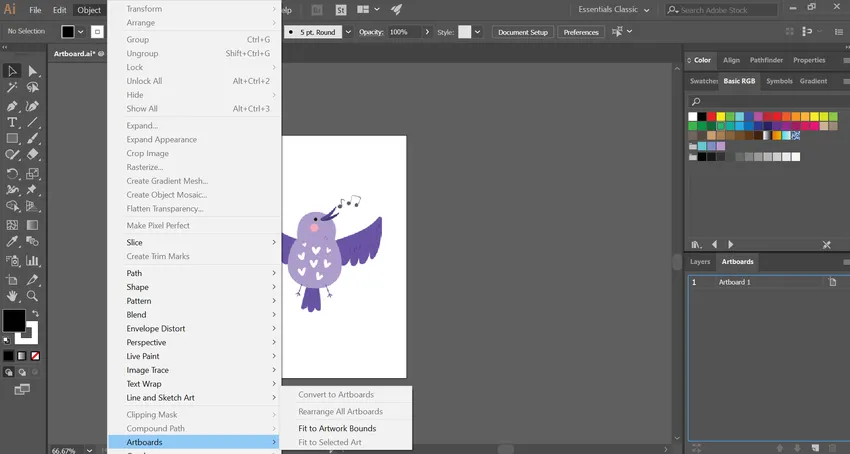
Etapa 3: escolha Pranchetas na parte inferior da lista suspensa. Além disso, leva a uma caixa pop-up final.
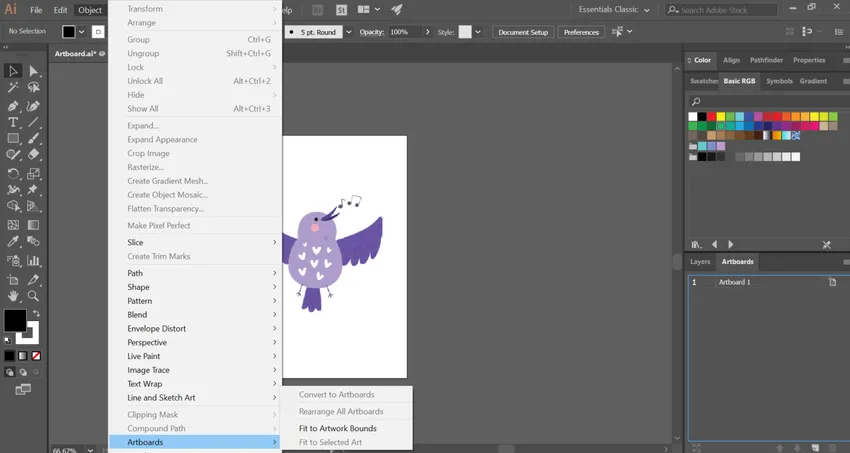
Etapa 4: em seguida, você deve selecionar a opção 'Ajustar aos limites da arte'. Agora, sua prancheta será redimensionada na arte.

Dica bônus: Às vezes, as pessoas confundem a prancheta com seu espaço de trabalho e podem usá-las de forma intercambiável. O que deve ser observado aqui é que a área de trabalho ou a tela é todo o espaço utilizável no Illustrator que abriga todos os componentes, incluindo a prancheta.
Conclusão
A prancheta é o palco principal do Adobe Illustrator, onde artistas gráficos trabalham e mantêm suas obras de arte. Muitas vezes, os usuários criam uma obra de arte em um tamanho específico e continuam o processo de design. No entanto, eventualmente, à medida que progridem, eles podem precisar alterar as dimensões e propriedades da prancheta para se adequarem ao seu processo de trabalho. Usando os vários métodos discutidos acima, você pode redimensionar facilmente suas dimensões da prancheta. Dependendo da sua natureza e situação de trabalho, escolha um método que melhor o ajude.
Artigos recomendados
Este é um guia sobre Como alterar o tamanho da prancheta no Illustrator? Aqui discutimos a introdução e os 4 principais métodos para alterar o tamanho da prancheta no ilustrador. Você também pode consultar os seguintes artigos para saber mais -
- Etapas para aplicar efeitos no Illustrator
- Como usar o Excel VBA Me Function?
- As 8 principais ferramentas do Adobe Illustrator
- Como usar a ferramenta Fatia no Illustrator?