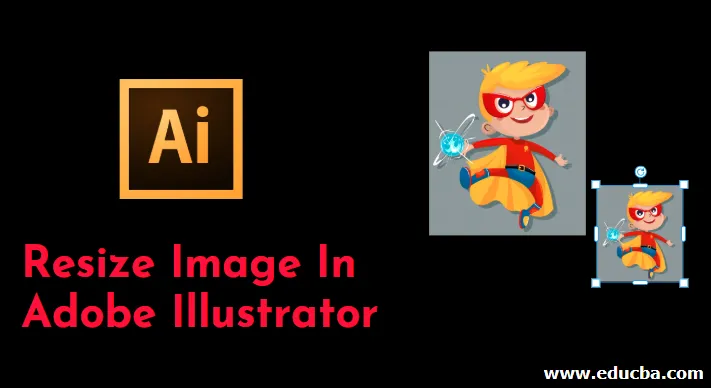
Introdução ao redimensionamento de imagem no Adobe Illustrator
O Adobe Illustrator é um software enorme e poderoso, carregado com um conjunto de ferramentas e funções usadas para facilitar e simplificar o trabalho do usuário. As ferramentas e funções do programa são projetadas de forma que o usuário possa usar uma ferramenta para várias funções. No Adobe Illustrator, podemos editar e modificar imagens também. Os métodos e técnicas envolvidos no redimensionamento e edição de imagens com o Adobe Illustrator são únicos em comparação com outros programas gráficos. Para redimensionar imagens no Adobe Illustrator, podemos usar várias ferramentas para diferentes fins. Também podemos usar a ferramenta Escala, Caixa delimitadora ou Painel de transformação. Também podemos usar as Ferramentas de cisalhamento e distorção para redimensionar e editar as imagens no Illustrator.
O que é Redimensionar imagem no Illustrator?
O método de redimensionamento de imagem é exclusivo da maioria dos outros softwares gráficos. As opções de escala do Illustrator trabalham juntas para manter a integridade da sua imagem final. Você pode redimensionar seu trabalho artístico sem torná-lo embaçado ou pixelizado.
Como redimensionar imagens no Adobe Illustrator?
- A escala de uma imagem no Adobe Illustrator pode ser feita por métodos diferentes, como o simples uso da ferramenta de escala ou a ferramenta Caixa delimitadora com a Ferramenta Seleção e transformação livre ou objetos de escala especificamente relacionados à altura e largura ou vários objetos simultaneamente.
- A ferramenta de cisalhamento pode ser usada no caso de projetar sombras e editar a imagem. A distorção é usada quando o usuário deseja adicionar ou criar rodopios, dobras ou rugas na imagem. O usuário também tem acesso para transformar e dimensionar traçados e efeitos com referência a texto e gráficos com a ferramenta de escala.
- Também podemos redimensionar uma imagem usando a ferramenta Seleção. A ferramenta de seleção é útil para editar os pontos de ancoragem do objeto. Podemos editar cada ponto de ancoragem da imagem ou objeto selecionado usando a ferramenta de seleção.
- Temos outra ferramenta como o comando Transform Each que nos permite editar e redimensionar cada objeto em uma seleção múltipla. Em vez de transformar a seleção completamente, podemos editar cada item individualmente.
- Por fim, temos o Painel de transformação, que nos ajuda a editar a altura e a largura do objeto selecionado, inserindo o valor exato que o usuário precisa inserir.
Etapas para redimensionar a imagem no Adobe Illustrator
No tutorial a seguir, você aprenderá as etapas para redimensionar imagens ou gráficos no illustrator.
Etapa 1: Crie um novo arquivo no Adobe Illustrator.
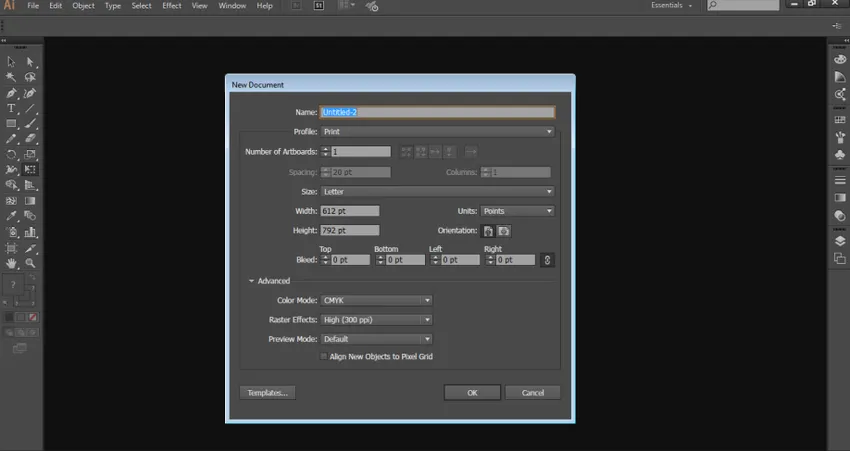
Etapa 2: desenhe um retângulo, uma elipse e uma estrela na página.
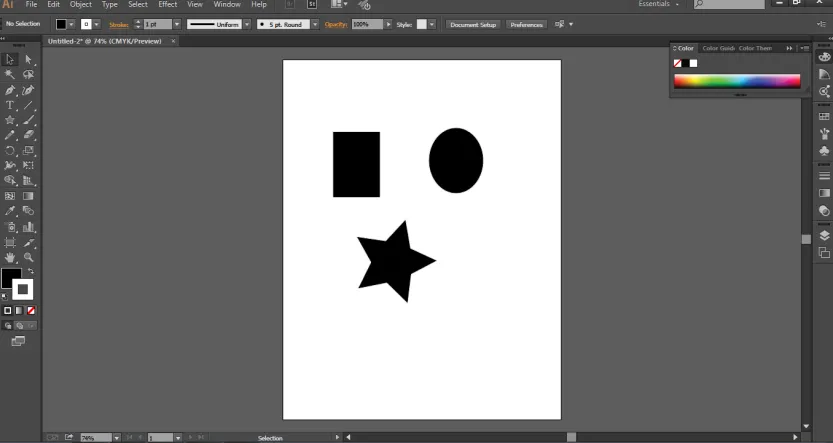
Etapa 3: selecione o retângulo e use a ferramenta Seleção para redimensionar o objeto.
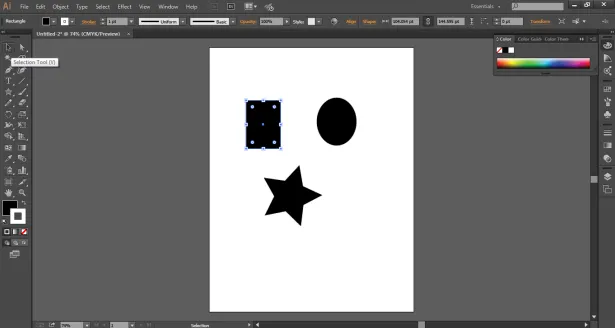
Etapa 4: para redimensionar o objeto como um todo e com largura e altura uniformes, use a ferramenta Escala, como mostra a imagem abaixo.
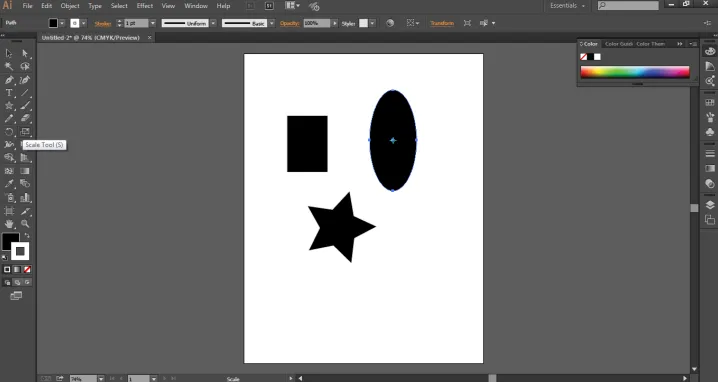
Etapa 5: use a ferramenta Transformação livre na caixa de ferramentas. Usando esta ferramenta, podemos editar e redimensionar a imagem com as opções Distorção livre, Perspectiva de distorção, Transformação e restrições gratuitas. A opção Distorcer modifica o objeto livremente ou de maneira em perspectiva. Enquanto, a opção Restrições gira o objeto respectivo do ângulo e uniformidade do objeto.
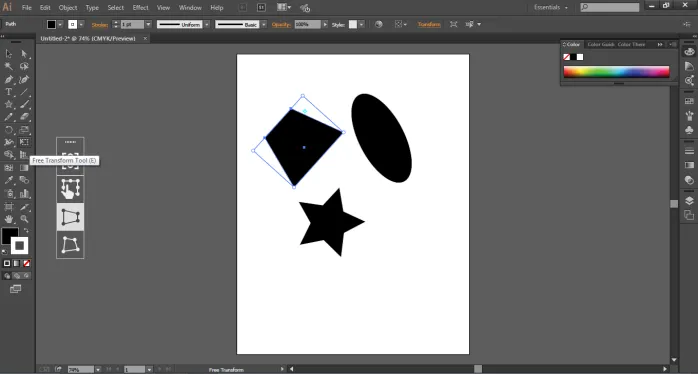
Etapa 6: Vá para Objetos e selecione a opção Transformar. Podemos usar a opção "Transform Each" no menu de opções e selecionar a configuração necessária necessária na edição do objeto.
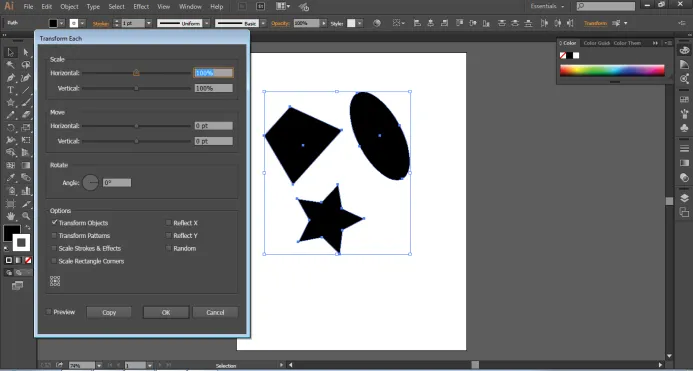
Etapa 7: Da mesma forma, vá para Opções e selecione Shear para projetar uma sombra do objeto e redimensionar o mesmo.
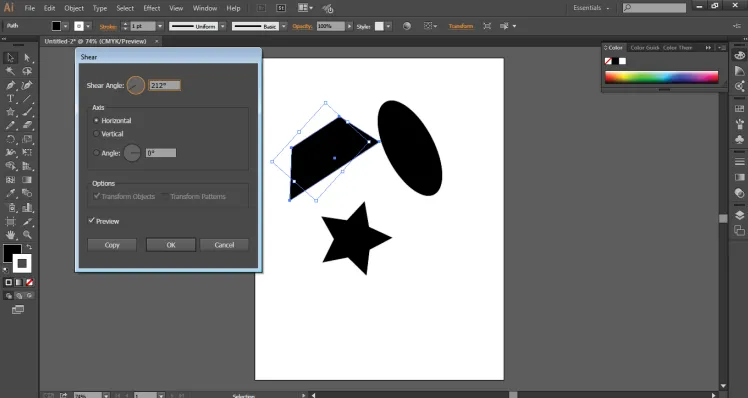
Etapa 8 : também temos a opção "Redefinir a caixa delimitadora", que ajuda na edição da caixa delimitadora do objeto e redimensiona o mesmo.
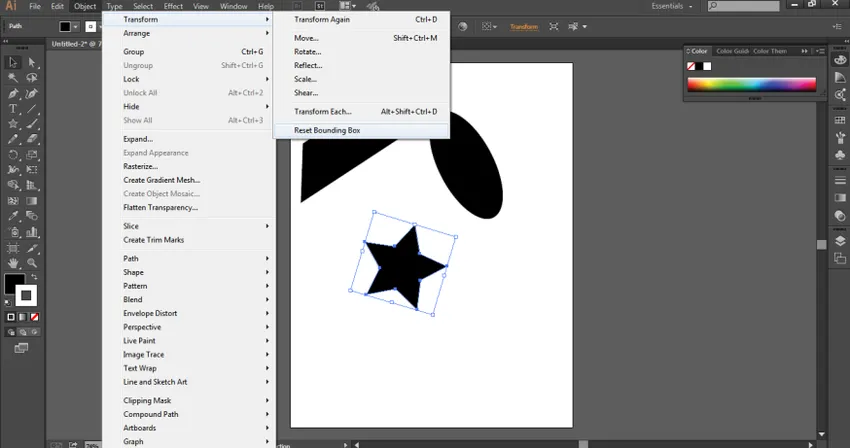
Etapa 9: Vá para Opções e selecione a opção Distorção de envelope para editar e modificar o objeto em uma forma de Arco, Bandeira, Onda, compressão, etc.
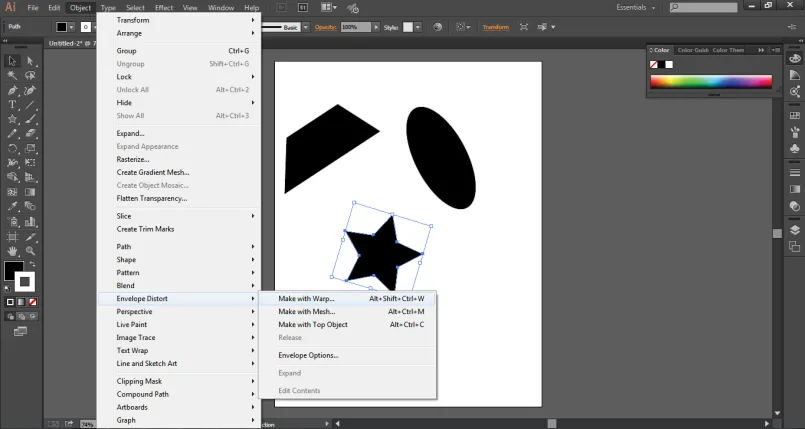
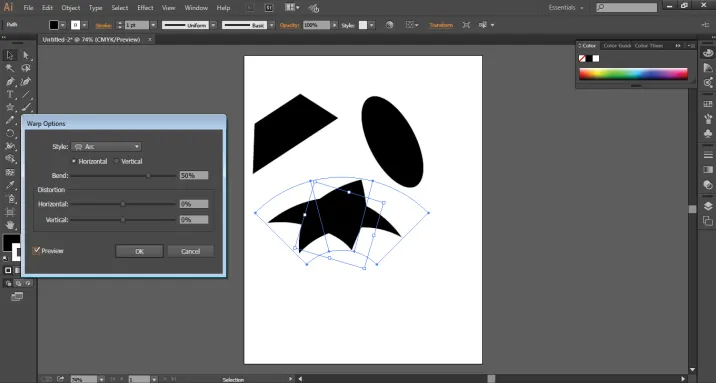
Efeitos únicos e surpreendentes de redimensionar imagem no Adobe Illustrator
Estas são algumas das opções usadas para redimensionar uma imagem no Adobe Illustrator. Embora o Adobe Illustrator seja um software vetorial e seja independente dos pixels e da resolução da imagem, podemos editar as imagens e os objetos no programa sem causar danos à resolução ou à qualidade da imagem.
O Adobe Illustrator também possui alguns efeitos únicos e surpreendentes, que ajudam o usuário a redimensionar o objeto ou a imagem em uma forma diferente. Um desses efeitos é o uso das opções Distorcer e Transformar no menu Efeitos. Podemos usar esse efeito que possui efeitos de torção, Zig Zag, Pucker e Bloat e Roughen. Estes são alguns efeitos exclusivos que adicionam algum estilo ao objeto.
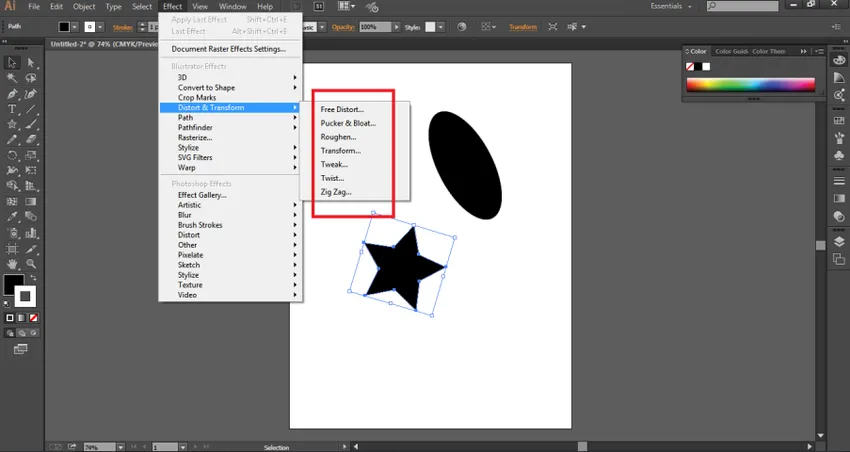
Conclusão
Redimensionar e editar as imagens no Adobe Illustrator é tão fácil quanto qualquer outra coisa. É a função mais fundamental e básica usada por qualquer artista ou designer gráfico no processo de criação de uma arte adequada. Embora existam muitas opções, ferramentas, efeitos e comandos usados apenas para transformar e dimensionar o objeto, o Adobe Illustrator enfatiza que cada comando e ferramenta é mais avançado ou mais atualizado que a outra ferramenta. Mas ainda existem comandos e ferramentas que executam a mesma função e o mesmo efeito no objeto. Todo artista está ciente dessas ferramentas básicas de redimensionar e editar os objetos, pois são as ferramentas e comandos principais e mais usados no programa. Para dominar a arte de criar e editar obras de arte no adobe illustrator, é necessário conhecer todo o conjunto básico de ferramentas e funções do programa.
Artigos recomendados
Este é um guia para redimensionar imagem no Adobe Illustrator. Aqui discutimos O que é redimensionar imagem e as etapas para redimensionar imagens no Adobe Illustrator com algumas ilustrações. Você também pode consultar o seguinte artigo para saber mais -
- Como instalar o Adobe Illustrator?
- Etapas para instalar o Adobe Illustrator para Windows 8
- Visão geral das configurações do Adobe Flash
- Uso de pincéis de aquarela no Illustrator
- Pincéis no Illustrator | Criando pincéis personalizados
- Guia de pincéis de aquarela no Photoshop