No tutorial anterior, vimos brevemente o que são camadas e como elas tornam o trabalho no Photoshop muito mais fácil. Mas antes de começarmos a tirar proveito de tudo o que as camadas têm para nos oferecer, precisamos aprender algumas habilidades essenciais para trabalhar no Command Central do Photoshop para camadas - o painel Camadas .
O painel Camadas (conhecido como paleta Camadas nas versões anteriores do Photoshop) é onde lidamos com todas as nossas tarefas relacionadas a camadas, desde adicionar e excluir camadas até adicionar máscaras e camadas de ajuste, alterar modos de mesclagem de camadas, ativar e desativar camadas no documento, renomeando camadas, agrupando camadas e qualquer outra coisa que tenha algo a ver com camadas.
Como é um dos painéis mais usados em todo o Photoshop, a Adobe configura as coisas para que o painel Camadas seja aberto automaticamente sempre que iniciarmos o programa.
Por padrão, você o encontra no canto inferior direito da tela. Estou usando o Photoshop CS5 aqui, mas independentemente da versão que você estiver usando, você encontrará o painel Camadas no mesmo local geral:
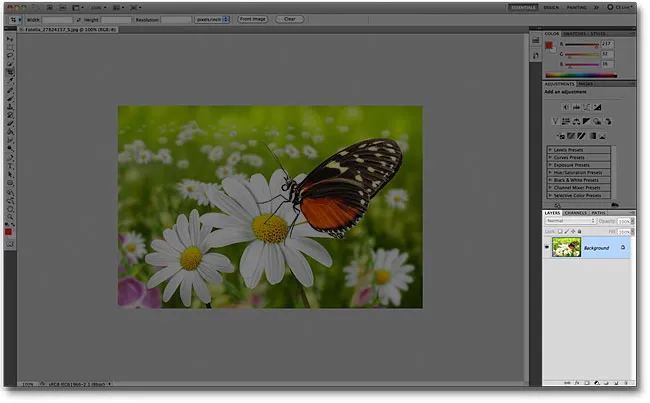 O painel Camadas é destacado no canto inferior direito.
O painel Camadas é destacado no canto inferior direito.
Se, por algum motivo, o painel Camadas não estiver aparecendo na tela, você poderá acessá-lo (juntamente com todos os outros painéis do Photoshop) acessando o menu Janela na barra de menus na parte superior da tela e escolhendo Camadas . Uma marca de seleção à esquerda do nome de um painel significa que ele está sendo exibido na tela. Se não houver uma marca de seleção, significa que está oculto no momento:
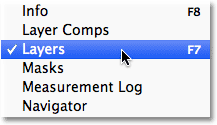 Todos os painéis do Photoshop podem ser ativados ou desativados no menu Janela da barra de menus.
Todos os painéis do Photoshop podem ser ativados ou desativados no menu Janela da barra de menus.
Acabei de abrir uma imagem no Photoshop:
 Uma imagem recém-aberta.
Uma imagem recém-aberta.
Mesmo que eu não tenha feito nada até agora com a imagem além de abri-la, o painel Camadas já está nos fornecendo algumas informações. Vamos dar uma olhada no que estamos vendo:
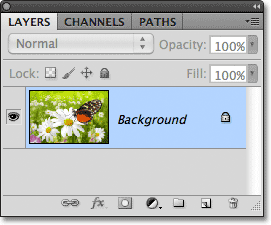 Painel Camadas do Photoshop.
Painel Camadas do Photoshop.
A guia Nome
Primeiro de tudo, como sabemos que o que estamos vendo é, de fato, o painel Camadas? Sabemos porque é o que diz na guia nome na parte superior do painel:
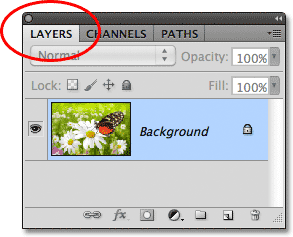 A guia nome indica que estamos vendo o painel Camadas.
A guia nome indica que estamos vendo o painel Camadas.
Você deve ter notado que existem outras duas guias de nome à direita da guia Camadas - Canais e Caminhos -, ambas as quais aparecem acinzentadas:
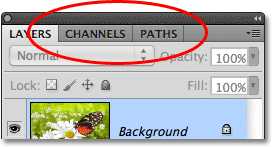 As guias Canais e Caminhos aparecem à direita da guia Camadas.
As guias Canais e Caminhos aparecem à direita da guia Camadas.
Esses são outros dois painéis agrupados no painel Camadas. Há tantos painéis no Photoshop que encaixá-los na tela e ainda deixar espaço para o trabalho pode ser um desafio, então a Adobe decidiu agrupar alguns painéis em grupos para economizar espaço. Para alternar para um painel diferente em um grupo, basta clicar na guia nome do painel. A guia do painel que está sendo exibido no momento no grupo aparece destacada. Não deixe que o painel Camadas, agrupado com esses dois outros painéis, o confunda. Os painéis Canais e Caminhos não têm nada a ver com o painel Camadas, além do fato de que ambos também são comumente usados no Photoshop, para que possamos ignorá-los com segurança enquanto olhamos especificamente para o painel Camadas.
A linha da camada
Sempre que abrimos uma nova imagem no Photoshop, a imagem é aberta em seu próprio documento e colocada em uma única camada. O Photoshop representa camadas no documento como linhas no painel Camadas, com cada camada obtendo sua própria linha. Cada linha nos fornece vários bits de informações sobre a camada. No momento, só tenho uma camada no meu documento. Portanto, meu painel Camadas exibe uma única linha, mas, à medida que adicionamos mais camadas, outras linhas aparecerão:
 O painel Camadas exibe camadas como linhas de informações.
O painel Camadas exibe camadas como linhas de informações.
O nome da camada
O Photoshop coloca a nova imagem em uma camada chamada Background . Chama-se Background porque serve como pano de fundo para o nosso documento. Podemos ver o nome de cada camada exibida em sua linha. A camada Background é na verdade um tipo especial de camada no Photoshop, que abordamos no próximo tutorial:
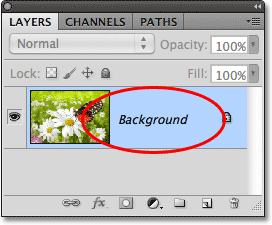 O painel Camadas exibe o nome de cada camada.
O painel Camadas exibe o nome de cada camada.
A miniatura de visualização
À esquerda do nome de uma camada, há uma pequena imagem em miniatura conhecida como miniatura de visualização da camada, porque mostra uma pequena visualização do que está nessa camada específica. No meu caso, a miniatura de visualização está me mostrando que a camada Fundo contém minha imagem. Provavelmente eu poderia ter adivinhado isso sozinho, já que meu documento tem apenas uma camada, mas é bom saber que o Photoshop está nas minhas costas:
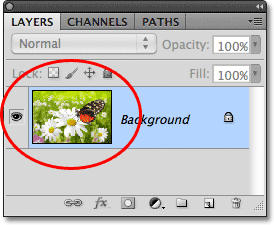 A miniatura de visualização mostra o que está em cada camada.
A miniatura de visualização mostra o que está em cada camada.
Adicionando uma nova camada
Para adicionar uma nova camada a um documento, clique no ícone Nova camada na parte inferior do painel Camadas:
 Clique no ícone Nova camada para adicionar uma nova camada ao documento.
Clique no ícone Nova camada para adicionar uma nova camada ao documento.
Uma nova camada aparece no painel Camadas diretamente acima da camada Fundo. O Photoshop nomeia automaticamente novas camadas para nós. Nesse caso, nomeou a camada "Camada 1". Observe que agora temos duas linhas de camada no painel Camadas, cada uma representando uma camada diferente:
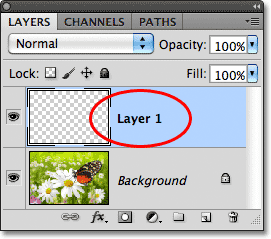 Uma nova camada chamada Camada 1 aparece no painel Camadas.
Uma nova camada chamada Camada 1 aparece no painel Camadas.
Se olharmos na miniatura de visualização da nova camada, vemos um padrão quadriculado . O padrão quadriculado é a maneira do Photoshop de representar a transparência. Como não há mais nada sendo exibido na miniatura de visualização, isso nos diz que, no momento, a nova camada está em branco:
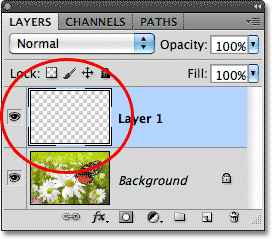 Quando adicionamos uma nova camada a um documento, ele começa a vida como uma folha em branco.
Quando adicionamos uma nova camada a um documento, ele começa a vida como uma folha em branco.
Se eu clicar novamente no ícone Nova camada:
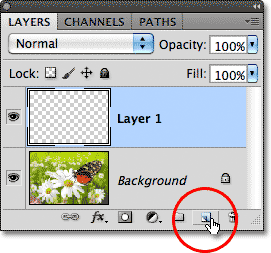 Clicando uma segunda vez no ícone Nova camada.
Clicando uma segunda vez no ícone Nova camada.
O Photoshop adiciona outra nova camada ao meu documento, desta vez denominando-a "Camada 2", e agora temos três linhas de camada, cada uma representando uma das três camadas no documento:
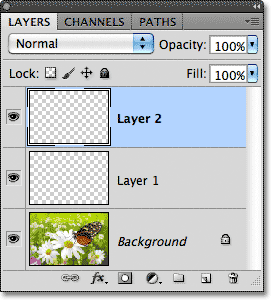 Três camadas, cada uma em sua própria linha no painel Camadas.
Três camadas, cada uma em sua própria linha no painel Camadas.
Movendo Camadas
Podemos mover as camadas acima e abaixo umas das outras no painel Camadas simplesmente arrastando-as. No momento, a Camada 2 está acima da Camada 1, mas posso mover a Camada 2 abaixo da Camada 1 clicando na Camada 2 e, com o botão do mouse ainda pressionado, arrastando a camada para baixo até que uma barra de destaque apareça entre a Camada 1 e o fundo camada. Este é o local onde a camada será colocada:
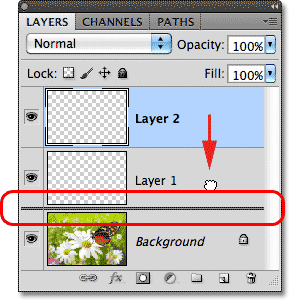 Para mover uma camada, clique e arraste-a acima ou abaixo de outra camada.
Para mover uma camada, clique e arraste-a acima ou abaixo de outra camada.
Solte o botão do mouse quando a barra de destaque aparecer e o Photoshop soltará a camada em sua nova posição:
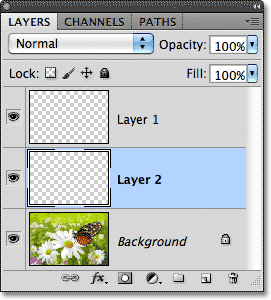 A camada 2 agora fica entre a camada 1 e a camada de fundo.
A camada 2 agora fica entre a camada 1 e a camada de fundo.
A única camada que não podemos mover no painel Camadas é a camada Plano de fundo. Também não podemos mover outras camadas abaixo da camada Plano de fundo. Todas as outras camadas podem ser arrastadas acima ou abaixo de outras camadas, conforme necessário.
A camada ativa
Você deve ter notado que quando eu tinha apenas uma camada de fundo no documento, ela era destacada em azul no painel Camadas. Então, quando adicionei a Camada 1, ela se tornou a camada destacada. E agora a camada 2 é a camada destacada. Quando uma camada é destacada, significa que atualmente é a camada ativa . Tudo o que fazemos no documento é feito com o conteúdo da camada ativa. Cada vez que adicionamos uma nova camada, o Photoshop a torna automaticamente a camada ativa, mas podemos alterar manualmente qual é a camada ativa clicando simplesmente na que precisamos. Aqui, tornarei a camada 1 a camada ativa clicando nela e vemos que ela fica destacada:
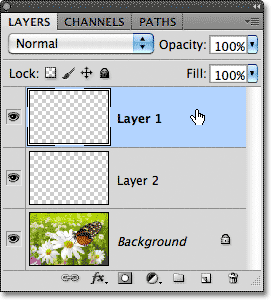 A camada 1 agora é a camada ativa no documento.
A camada 1 agora é a camada ativa no documento.
Excluindo uma camada
Para excluir uma camada, basta clicar nela e, com o botão do mouse ainda pressionado, arraste-a para o ícone da Lixeira, na parte inferior do painel Camadas. Solte o botão do mouse quando estiver sobre o ícone. Aqui, estou excluindo a camada 1:
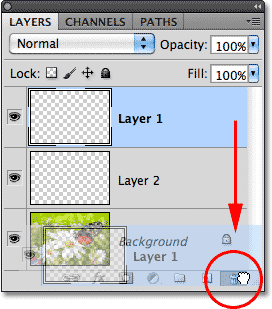 Exclua as camadas clicando e arrastando-as para a lixeira.
Exclua as camadas clicando e arrastando-as para a lixeira.
Excluirei a Camada 2 também clicando e arrastando-a para a Lixeira:
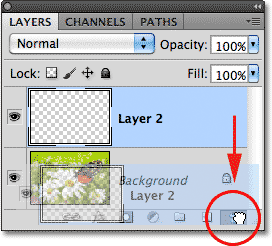 Arrastar a Camada 2 para a Lixeira para excluí-la.
Arrastar a Camada 2 para a Lixeira para excluí-la.
E agora voltei a ter apenas uma camada, a camada Background, no meu documento:
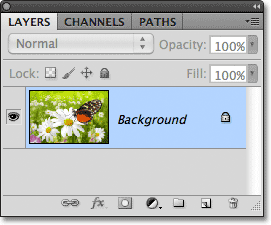 As duas camadas em branco foram excluídas.
As duas camadas em branco foram excluídas.
Copiando uma camada
Vimos como adicionar uma nova camada em branco a um documento, mas também podemos fazer uma cópia de uma camada existente usando o painel Camadas. Para copiar uma camada, clique nela e, com o botão do mouse pressionado, arraste-a para o ícone Nova camada . Vou fazer uma cópia da minha camada de fundo:
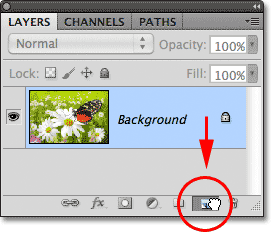 Arraste a camada Plano de fundo para o ícone Nova camada para fazer uma cópia dela.
Arraste a camada Plano de fundo para o ícone Nova camada para fazer uma cópia dela.
Solte o botão do mouse quando estiver sobre o ícone Nova camada. Uma cópia da camada aparecerá acima do original. No meu caso, o Photoshop fez uma cópia da minha camada de fundo e o nomeou "cópia de fundo". Observe que ele também transformou essa nova camada na camada ativa:
 Uma cópia da camada é colocada acima do original.
Uma cópia da camada é colocada acima do original.
Vou aplicar rapidamente alguns filtros de desfoque do Photoshop na minha camada de cópia em segundo plano, para que tenhamos algo diferente em cada camada. Aqui está a aparência da minha imagem depois de aplicar os filtros de desfoque:
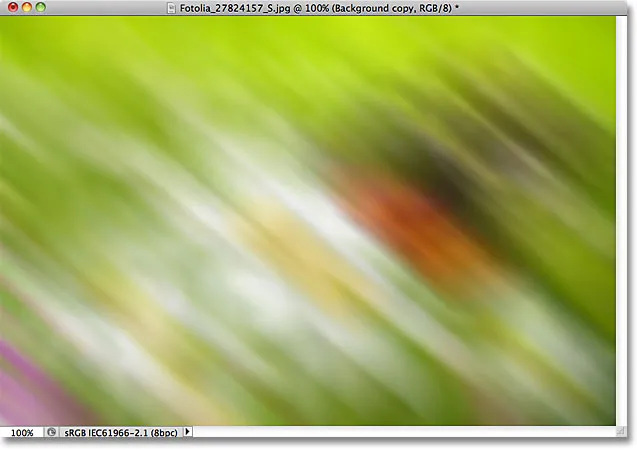 A imagem depois de desfocar a camada de cópia em segundo plano.
A imagem depois de desfocar a camada de cópia em segundo plano.
Pode parecer que eu tenha borrado a imagem inteira, mas se olharmos no painel Camadas, veremos que não é esse o caso. Como a camada de cópia em segundo plano era a camada ativa (destacada) quando apliquei os filtros de desfoque, apenas a camada de cópia em segundo plano foi afetada. Podemos ver a imagem borrada na miniatura de visualização da camada de cópia em segundo plano. A imagem original na camada abaixo dela não foi afetada e sua miniatura de visualização ainda está mostrando a foto original e intocada:
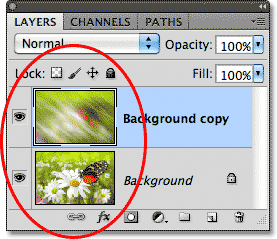 As miniaturas de visualização agora mostram imagens muito diferentes em cada camada.
As miniaturas de visualização agora mostram imagens muito diferentes em cada camada.
O ícone de visibilidade da camada
Se quiser ver a foto original novamente no documento, basta desativar a camada desfocada clicando no ícone de visibilidade da camada . Quando o pequeno globo ocular está visível na caixa, significa que a camada está visível no documento. Clicar no ícone oculta o globo ocular e oculta a camada:
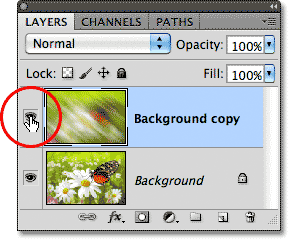 Clique no ícone de visibilidade da camada para desativar uma camada no documento.
Clique no ícone de visibilidade da camada para desativar uma camada no documento.
Com a camada desfocada oculta, a foto original reaparece no documento. A camada borrada ainda está lá, não podemos vê-la no momento:
 A imagem original reaparece no documento.
A imagem original reaparece no documento.
Para reativar a camada borrada, basta clicar no ícone de visibilidade da camada vazia:
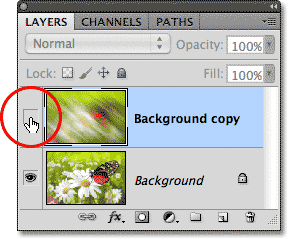 O ícone de visibilidade da camada aparece vazio quando uma camada é desativada.
O ícone de visibilidade da camada aparece vazio quando uma camada é desativada.
E isso faz com que a camada desfocada volte ao documento, ocultando novamente a foto original:
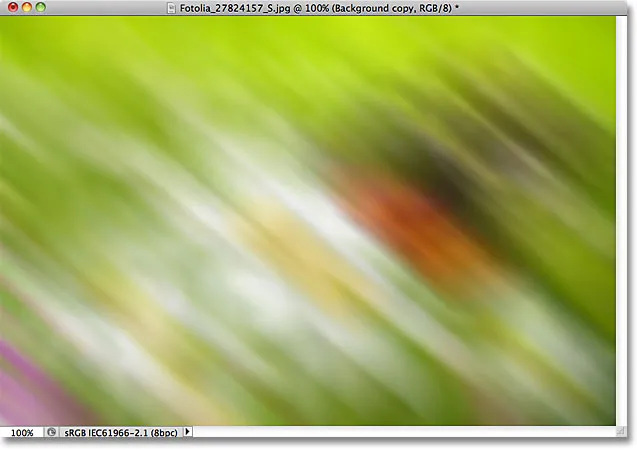 A camada desfocada reaparece.
A camada desfocada reaparece.
Renomeando uma camada
Como vimos, o Photoshop nomeia automaticamente as camadas para nós à medida que as adicionamos, mas os nomes que ele fornece, como "Camada 1" e "Cópia em segundo plano", são bastante genéricos e não são muito úteis. Quando temos apenas algumas camadas em um documento, os nomes podem não parecer muito importantes, mas quando nos encontramos trabalhando com 10, 20 ou mesmo 100 ou mais camadas, é muito mais fácil mantê-las organizadas se tiverem nomes significativos. Felizmente, o Photoshop facilita a renomeação de uma camada. Simplesmente clique duas vezes diretamente no nome de uma camada no painel Camadas e digite um novo nome. Vou mudar o nome da minha camada de cópia de plano de fundo para "Blur". Quando terminar, pressione Enter (Win) / Return (Mac) no teclado para aceitar a alteração de nome:
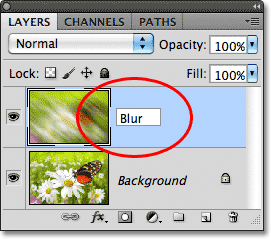 Clique duas vezes no nome de uma camada, digite um novo nome e pressione Enter (Win) / Return (Mac).
Clique duas vezes no nome de uma camada, digite um novo nome e pressione Enter (Win) / Return (Mac).
Adicionando uma máscara de camada
As máscaras de camada são essenciais para grande parte do nosso trabalho no Photoshop. Não entraremos em detalhes sobre eles aqui, mas para adicionar uma máscara de camada a uma camada, verifique se a camada que você deseja adicionar está selecionada e clique no ícone Máscara de camada na parte inferior do painel Camadas:
 Adicione uma máscara de camada clicando no ícone Máscara de camada.
Adicione uma máscara de camada clicando no ícone Máscara de camada.
Uma miniatura da máscara de camada aparecerá à direita da miniatura de visualização da camada, informando que a máscara foi adicionada:
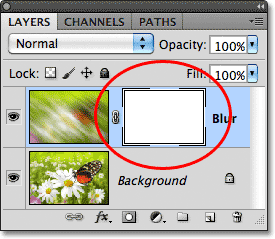 Uma miniatura da máscara de camada é exibida.
Uma miniatura da máscara de camada é exibida.
Com a máscara de camada adicionada, eu posso pintá-la com um pincel, usando preto como minha cor de tinta, para revelar parte da imagem original abaixo da camada de Desfoque:
 Usando a máscara de camada para revelar um pouco da imagem original.
Usando a máscara de camada para revelar um pouco da imagem original.
Se você não tem idéia do que acabei de fazer lá, não se preocupe. As máscaras de camada são um tópico totalmente diferente, mas você pode aprender mais sobre elas em nosso tutorial Noções básicas sobre máscaras de camada no Photoshop .
Adicionando camadas de preenchimento ou ajuste
À direita do ícone Máscara de camada, na parte inferior do painel Camadas, está o ícone Nova camada de preenchimento ou ajuste . É o ícone que se parece com um círculo dividido diagonalmente entre preto e branco:
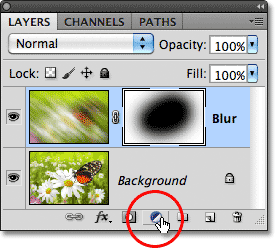 O ícone Nova camada de preenchimento ou ajuste.
O ícone Nova camada de preenchimento ou ajuste.
Clicar nele abre uma lista de camadas de preenchimento e ajuste que podemos escolher. Apenas como exemplo, selecionarei uma camada de ajuste Matiz / Saturação da lista:
 Selecionando uma camada de ajuste Matiz / Saturação.
Selecionando uma camada de ajuste Matiz / Saturação.
Matiz / Saturação permite alterar facilmente as cores da imagem. No Photoshop CS4 e CS5, os controles da camada de ajuste aparecem no Painel de ajustes. No CS3 e versões anteriores, eles são abertos em uma caixa de diálogo separada. Colorirei rapidamente minha imagem selecionando a opção Colorizar, depois definirei o valor Matiz como 195 para uma cor azul e aumentarei o valor Saturação da cor para 60 . Novamente, não se preocupe se algo que estou fazendo aqui lhe parecer estranho. Estou analisando algumas coisas rapidamente, apenas para que possamos ter uma ideia geral do quanto podemos fazer no painel Camadas:
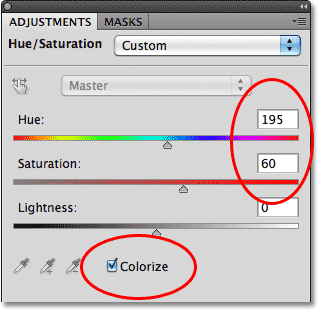 Os controles e opções Matiz / Saturação.
Os controles e opções Matiz / Saturação.
Aqui está a minha imagem depois de colorir:
 A imagem após colori-la com uma camada de ajuste Matiz / Saturação.
A imagem após colori-la com uma camada de ajuste Matiz / Saturação.
Camadas de ajuste são outro tópico que está fora do escopo deste tutorial, mas a razão pela qual eu adicionei uma de qualquer maneira foi para que possamos ver que as camadas de ajuste adicionadas a um documento aparecem no painel Camadas, exatamente como as camadas normais. Aqui, minha camada de ajuste Hue / Saturation está acima da camada Blur:
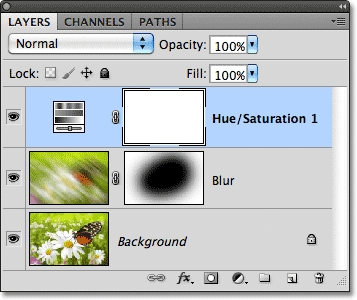 O painel Camadas exibe todas as camadas de preenchimento ou ajuste que adicionamos ao documento.
O painel Camadas exibe todas as camadas de preenchimento ou ajuste que adicionamos ao documento.
Mais informações sobre as camadas de ajuste do Photoshop podem ser encontradas no tutorial Edição não destrutiva de edição com camadas de ajuste e no tutorial Redução de tamanhos de arquivo com camadas de ajuste, ambos localizados na seção de tutoriais de edição de fotos.
Alterando o modo de mesclagem de uma camada
O painel Camadas também é onde podemos alterar o modo de mesclagem de uma camada, que altera a maneira como a camada se mescla com as camadas abaixo dela no documento. A opção modo de mesclagem é encontrada no canto superior esquerdo do painel Camadas, diretamente abaixo da guia do nome. Na verdade, ele não diz "Blend Mode" em nenhum lugar, mas é a caixa que diz "Normal" nele por padrão. Para selecionar um modo de mesclagem diferente, clique na palavra "Normal" (ou qualquer outro modo de mesclagem selecionado no momento) e escolha um modo de mesclagem diferente na lista exibida. Selecionarei o modo de mesclagem de cores na lista:
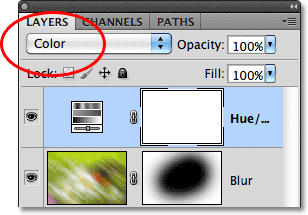 Clicar na palavra "Normal" abrirá uma lista de outros modos de mesclagem de camadas para escolher.
Clicar na palavra "Normal" abrirá uma lista de outros modos de mesclagem de camadas para escolher.
Alterando o modo de mesclagem da camada de ajuste Matiz / Saturação de Normal para Cor, apenas as cores na imagem agora são afetadas pela camada de ajuste. Os valores de brilho (as luzes, as trevas e todas as tonalidades intermediárias) não são afetados, e podemos ver que minha imagem agora parece um pouco mais brilhante do que há um momento:
 Somente as cores da imagem estão sendo alteradas. Os valores de brilho não são afetados.
Somente as cores da imagem estão sendo alteradas. Os valores de brilho não são afetados.
Para obter mais informações sobre os modos de mesclagem de camadas do Photoshop, incluindo o modo de mesclagem de cores, consulte nosso tutorial Cinco modos de mesclagem essenciais para edição de fotos .
Opções de opacidade e preenchimento
Podemos controlar o nível de transparência de uma camada no painel Camadas usando a opção Opacidade diretamente na opção modo de mesclagem. Um valor de opacidade de 100% (o valor padrão) significa que não podemos ver a camada, mas quanto mais diminuímos o valor da opacidade, mais as camadas abaixo serão exibidas no documento. Vou diminuir a opacidade da minha camada de ajuste de Matiz / Saturação para 70%:
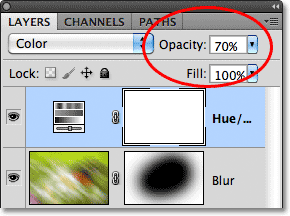 A opção Opacidade controla o nível de transparência da camada.
A opção Opacidade controla o nível de transparência da camada.
Com a opacidade reduzida ligeiramente, as cores originais da imagem começam a aparecer através de:
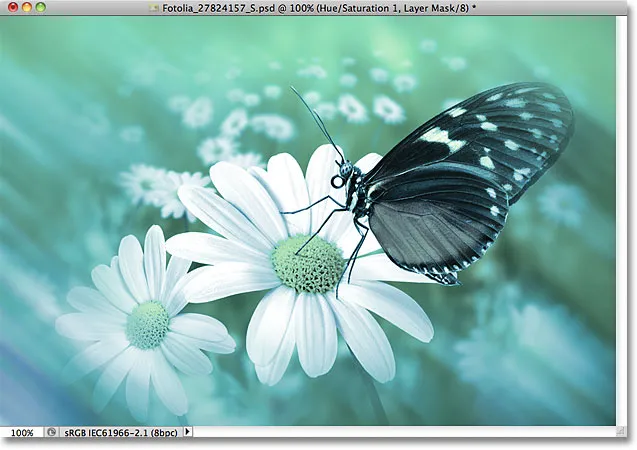 As cores originais agora são exibidas parcialmente através da camada de ajuste.
As cores originais agora são exibidas parcialmente através da camada de ajuste.
Diretamente abaixo da opção Opacidade está a opção Preenchimento, que também controla o valor de transparência de uma camada. Na maioria dos casos, essas duas opções (Opacidade e Preenchimento) se comportam exatamente da mesma maneira, mas há uma diferença importante entre elas relacionada aos estilos de camada . Novamente, não entraremos em detalhes aqui, mas o abordamos em nosso tutorial Layer Opacity vs Fill .
Agrupando camadas
Anteriormente, aprendemos que uma das maneiras pelas quais podemos manter nossas camadas melhor organizadas no painel Camadas é renomeando-as para algo mais significativo. Outra maneira é agrupar camadas em um grupo de camadas . Podemos criar um novo grupo de camadas clicando no ícone Novo grupo na parte inferior do painel Camadas. É o ícone que se parece com uma pasta (que é essencialmente o que é um grupo de camadas). No entanto, não vou clicar nele porque há uma maneira melhor de criar um grupo de camadas:
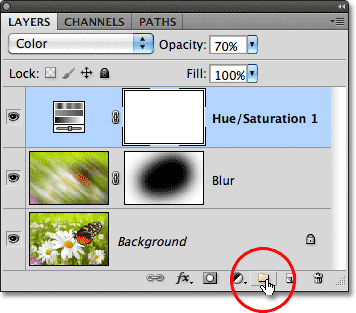 O ícone Novo grupo.
O ícone Novo grupo.
O problema (é realmente mais inconveniente) ao clicar no ícone Novo grupo é que ele cria um grupo novo, mas vazio, exigindo que arrastemos manualmente as camadas para o grupo. Não é grande coisa, mas há uma maneira melhor. Quero colocar minha camada de desfoque e minha camada de ajuste em um novo grupo, para que a primeira coisa que eu faça seja selecionar os dois de uma vez. Eu já tenho a camada de ajuste selecionada (destacada); portanto, para selecionar também a camada Blur, basta pressionar minha tecla Shift enquanto clico na camada Blur e agora as duas camadas estão selecionadas:
 Mantenha pressionada a tecla Shift e clique em outras camadas para selecioná-las também.
Mantenha pressionada a tecla Shift e clique em outras camadas para selecioná-las também.
Com as duas camadas agora selecionadas, clicarei no ícone de menu no canto superior direito do painel Camadas (nas versões anteriores do Photoshop, o ícone de menu se parece com uma pequena seta). Isso abre o menu do painel Camadas. Selecione Novo grupo de camadas nas opções de menu:
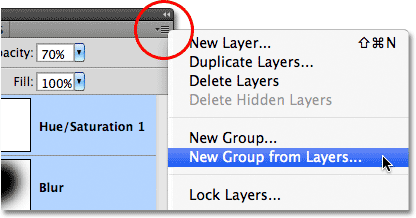 Escolha "Novo grupo de camadas" no menu do painel Camadas.
Escolha "Novo grupo de camadas" no menu do painel Camadas.
Antes de criar o novo grupo, o Photoshop abrirá a caixa de diálogo Novo grupo a partir de camadas, dando a chance de nomear o grupo e definir outras opções. Vou clicar em OK para aceitar o nome e as configurações padrão:
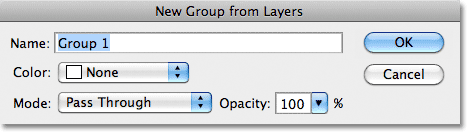 A caixa de diálogo Novo grupo de camadas.
A caixa de diálogo Novo grupo de camadas.
O Photoshop cria o novo grupo, fornecendo o nome padrão "Grupo 1" e adiciona minhas duas camadas selecionadas ao grupo. Grupos de camadas são muito parecidos com pastas em um arquivo. Podemos abrir a pasta para ver o que está dentro, e podemos fechar a pasta para manter tudo limpo e arrumado. Por padrão, os grupos de camadas são fechados no painel Camadas. Para abri-los e visualizar as camadas internas, clique no pequeno triângulo à esquerda do ícone da pasta:
 As duas camadas selecionadas agora estão ocultas dentro do grupo. Clique no triângulo para abri-lo.
As duas camadas selecionadas agora estão ocultas dentro do grupo. Clique no triângulo para abri-lo.
Isso abre o grupo, e agora podemos ver e acessar as camadas dentro dele, se necessário. Para fechar o grupo novamente, basta clicar novamente no ícone do triângulo:
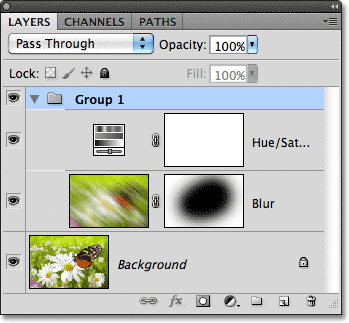 Grupos de camadas são ótimos para manter as coisas organizadas.
Grupos de camadas são ótimos para manter as coisas organizadas.
Há muitas coisas legais que podemos fazer com grupos de camadas no Photoshop, mas como essa é apenas uma visão geral do painel Camadas, salvaremos uma discussão mais detalhada sobre grupos de camadas para outro tutorial.
Estilos de camada
Também na parte inferior do painel Camadas está o ícone Estilos de camada :
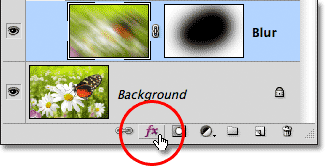 O ícone Layer Styles.
O ícone Layer Styles.
Os estilos de camada são maneiras fáceis de adicionar muitos efeitos diferentes às camadas, incluindo sombras, traços, brilhos e muito mais! Clicar no ícone Estilos de camada abre uma lista de estilos para você escolher. Temos uma série completa dos estilos de camada do Photoshop:
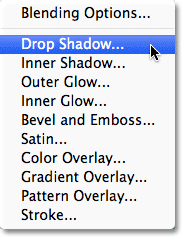 O menu Layer Styles.
O menu Layer Styles.
Camadas de bloqueio
Por fim, o painel Camadas também oferece algumas maneiras diferentes de bloquear certos aspectos de uma camada. Por exemplo, se parte de uma camada é transparente, podemos bloquear os pixels transparentes, afetando apenas o conteúdo real (os pixels da imagem) na camada. Ou podemos bloquear os pixels da imagem. Podemos bloquear a posição da camada para não movê-la acidentalmente dentro do documento. Há quatro opções de bloqueio para escolher, cada uma representada por um pequeno ícone, e elas estão localizadas logo abaixo da opção de modo de mesclagem. Da esquerda para a direita, temos Bloquear pixels transparentes, Bloquear pixels de imagem, Bloquear posição e Bloquear tudo :
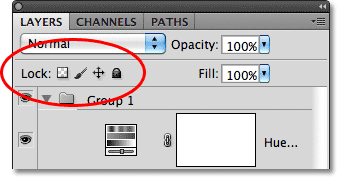 As opções de bloqueio de quatro camadas.
As opções de bloqueio de quatro camadas.
Se alguma ou todas essas opções estiverem selecionadas, você verá um pequeno ícone de cadeado na extremidade direita da camada bloqueada, como podemos ver na camada de fundo bloqueada por padrão:
 Um pequeno ícone de cadeado indica que um ou mais aspectos da camada estão bloqueados.
Um pequeno ícone de cadeado indica que um ou mais aspectos da camada estão bloqueados.
Alterando o tamanho da imagem em miniatura
Um último recurso do painel Camadas que geralmente é útil é a opção de alterar o tamanho das miniaturas. Imagens em miniatura maiores podem facilitar a visualização do conteúdo de cada camada, mas também ocupam mais espaço, limitando o número de camadas que podemos ver de uma vez no painel Camadas sem precisar começar a rolar. Para visualizar mais camadas, podemos simplesmente diminuir as imagens em miniatura, e podemos fazer isso clicando no ícone de menu no canto superior direito do painel Camadas e escolhendo Opções do painel no menu:
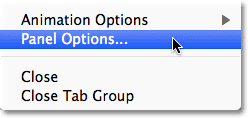 Clique no ícone do menu no canto superior direito e escolha Opções do painel.
Clique no ícone do menu no canto superior direito e escolha Opções do painel.
Isso abre a caixa de diálogo Opções do painel Camadas. Na parte superior da caixa de diálogo, há a opção Tamanho da miniatura, com três opções de tamanho e uma opção para desativar as imagens em miniatura (Nenhuma). Eu não recomendaria escolher Nenhum, mas selecionarei o menor dos três tamanhos:
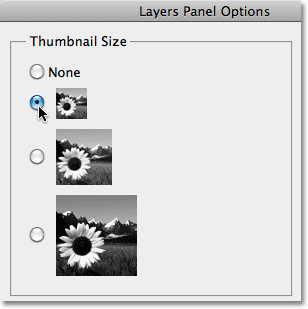 Escolha um dos três tamanhos de miniatura ou escolha Nenhum para desativá-los no painel Camadas (não recomendado).
Escolha um dos três tamanhos de miniatura ou escolha Nenhum para desativá-los no painel Camadas (não recomendado).
Depois de escolher um tamanho, clique em OK para fechar a caixa de diálogo e podemos ver no meu painel Camadas que tudo agora parece mais compacto. Você pode voltar e alterar o tamanho da miniatura a qualquer momento:
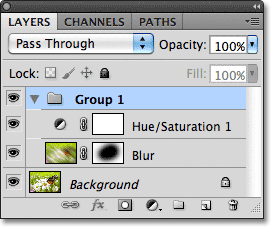 Imagens em miniatura menores deixam mais espaço para mais camadas.
Imagens em miniatura menores deixam mais espaço para mais camadas.