
Painel de pincéis de aquarela no Illustrator
O painel Pincéis no Illustrator acomoda a maior parte do trabalho artístico do pincel com o qual você pode funcionar. O pincel de palavras indica qualquer embarcação que você possa registrar em caminhos ou cores usando a ferramenta pincel. O painel pincéis consiste em pincéis padrão, mas você pode utilizar o trabalho artístico do Illustrator como pincel. Como exemplo, você pode produzir uma forma de estrela e utilizá-la como arte de pincel. Neste tópico, vamos aprender sobre o Illustrator para pincéis de aquarela.
Os diferentes tipos de pincéis que você pode encontrar no painel de pincéis são:
- Pincéis de arte: Ajuda a esticar um objeto junto com a extensão de um caminho.
- Escovas de cerdas: Ajuda na produção de pinceladas com a impressão de uma escova orgânica com cerdas e cabelos.
- Pincéis caligráficos: ajuda a registrar traçados que se parecem com os esboçados com uma caneta caligráfica.
- Pincéis de dispersão: Ajuda na dispersão de duplicatas de um objeto ao longo de um caminho.
- Pincéis de padrão: ajuda a repetir um padrão ao longo de um caminho.
Como criar pincéis de aquarela no Illustrator?
Por padrão, o Illustrator fornece seu próprio pacote de pincéis de aquarela, que podem ser usados no painel Pincéis.
- Navegue até o painel Pincéis no menu da janela e clique no menu de bibliotecas de pincéis presente no canto inferior esquerdo e, em seguida, clique em Artístico> Artistic_Watercolor.
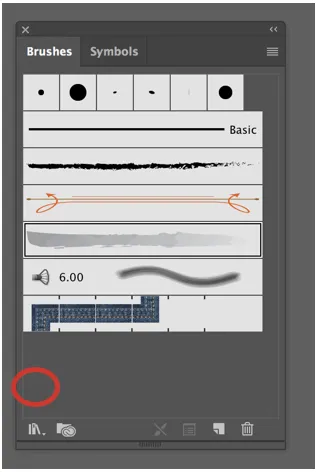
Painel Pincel e menu Bibliotecas de pincéis
Você pode criar, editar e excluir da Biblioteca de pincéis.

Aquarela artística
O painel abaixo mostra os diferentes efeitos da aquarela artística.
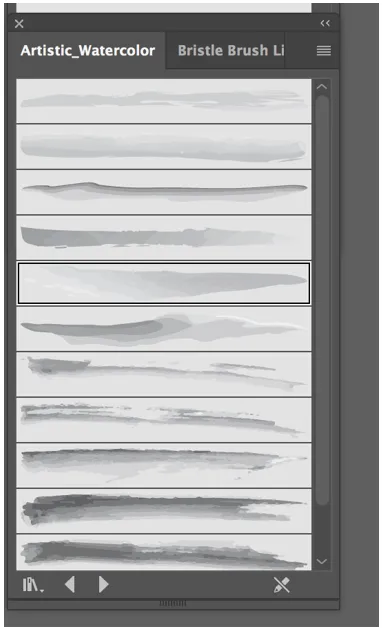
Painel Artístico em Aquarela
O painel de aquarela artística oferece a alternativa de selecionar entre doze pincéis acessíveis distintos.
- Para utilizar qualquer um dos pincéis de aquarela, basta escolher e clicar na ferramenta pincel e esboçar como faria normalmente. Você pode obter a ferramenta pincel no painel de ferramentas.
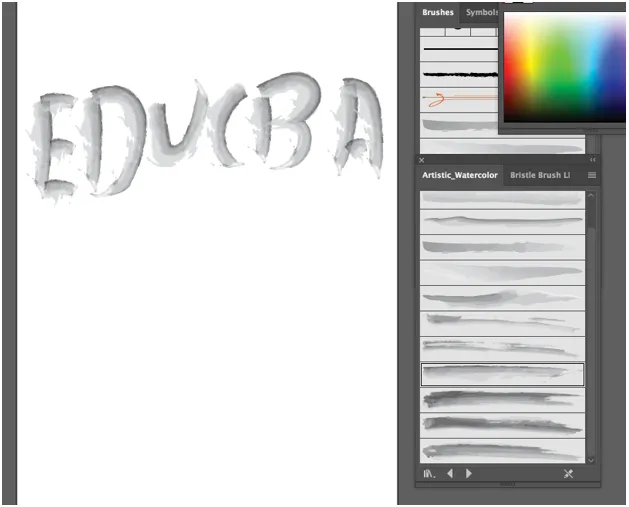
- Você pode modificar confortavelmente a cor do pincel, ajustando o valor do traçado, como faria com qualquer outra forma.
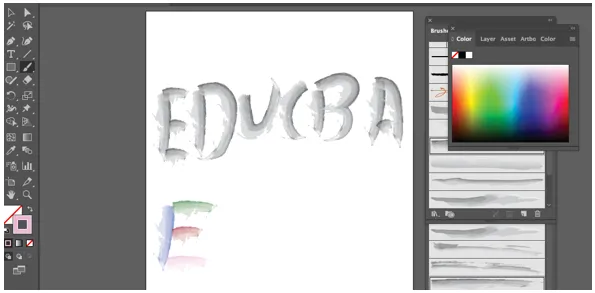
- Você também pode fazer o ajuste de cores e modificar a espessura de uma pincelada ou pincel, aumentando ou reduzindo o peso do traçado, dependendo do que você está tentando executar.
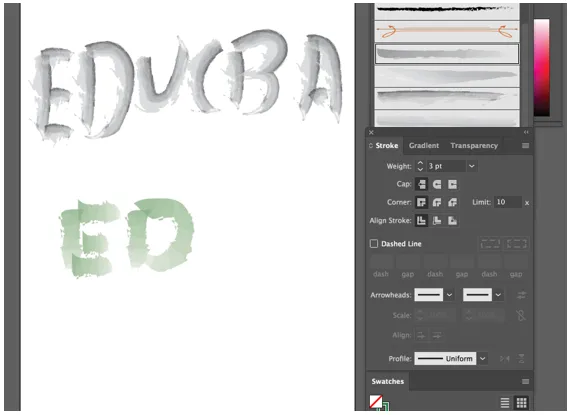
Ajuste de traçado e personalização de pincéis de aquarela
Os pincéis incluídos no Illustrator são um pouco básicos. Você pode criar seu próprio pincel que pode ser mais atraente. Vamos analisar o processo para produzir um pincel de aquarela personalizado utilizando o pincel de cerdas.
- De acordo com a Adobe, um pincel de cerdas permite que você produza traçados de pincel orgânicos e fluidos que imitam as conseqüências da coloração com pincéis e mídias reais, como a aquarela.
- Por padrão, o Illustrator fornece sua própria coleção de pincéis de cerdas, que você pode usar sem esforço navegando até o painel de pincéis e, em seguida, pressione o menu de bibliotecas de pincéis.
- Você receberá uma nova lista suspensa, fornecendo oito grupos de pincéis predeterminados, o quarto da lista sendo pincel de cerdas.
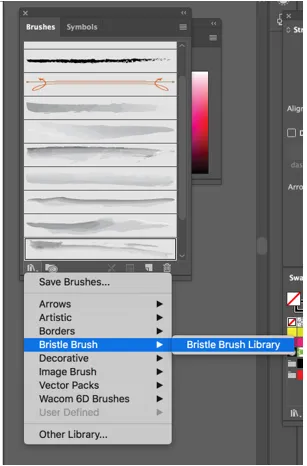
Escova de dente
Depois de clicar na biblioteca de pincéis de cerdas, uma nova janela será aberta, fornecendo a você uma soma de quatorze pincéis distintos que você pode selecionar, todos criando um resultado totalmente díspar.
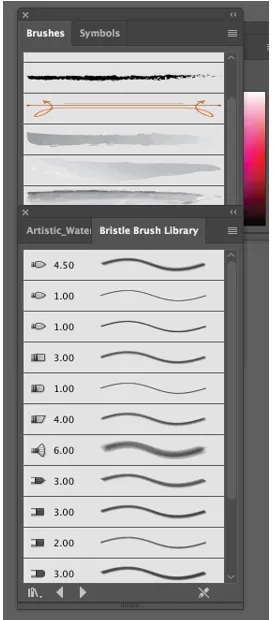
Bristle Brush Library
Para criar seu próprio pincel de cerdas personalizado, siga as etapas abaixo:
Etapa 1 - Navegue até o painel de pincéis novamente e clique no novo botão de pincel presente no canto inferior direito, como mostrado abaixo.
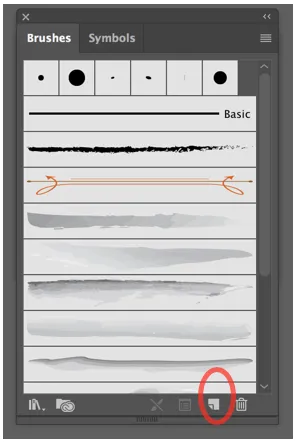
Etapa 2 - Você receberá uma nova janela solicitando o tipo de pincel que deseja produzir. Certifique-se de escolher uma escova de cerdas e pressione OK.
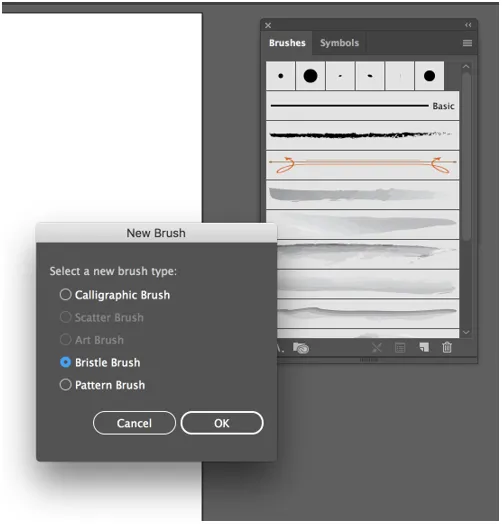
Etapa 3 - Depois de pressionar OK, o Illustrator abrirá a janela de opções do pincel de cerdas, onde você pode nomear seu pincel e equilibrar suas diferentes configurações.
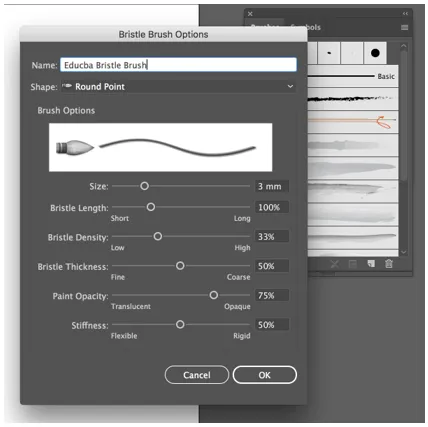
Etapa 4 - Em seguida, você pode ver uma alternativa chamada forma, que permite selecionar entre dez tipos distintos de cabeça de pincel, fornecendo uma visualização rápida para que tenhamos consciência do que antecipar.
Para o presente exemplo, selecionaremos Round Blunt.
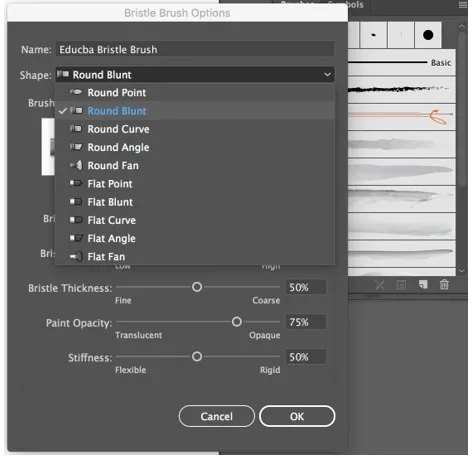
Etapa 5 - A próxima opção é o tamanho que, como o nome sugere, nos permite gerenciar o diâmetro ou a largura do pincel. Vamos configurá-lo para 5 mm, o que tornará mais simples observar o que as outras alternativas fazem.
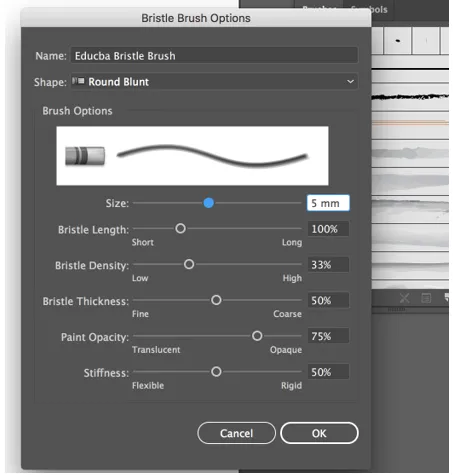
Etapa 6 - A próxima opção é o comprimento da cerda, o que nos permite modificar o intervalo entre o final da cerda e o ponto em que ele encontra a alça.
Como definição, uma cerda é um pêlo rústico, minúsculo e rígido, de fibras de animais definidos, geralmente suínos, utilizados na produção de pincéis. Portanto, qualquer configuração que tenha o termo cerda em seu rótulo geralmente gerenciará as características das seções de cabelo da escova.
Ao alterar a extensão da cerda, você precisa estar ciente de que quanto maior o comprimento, maior e mais larga será a escova. Defina o valor padrão como 130%, o que fornecerá um comprimento um pouco expansivo.
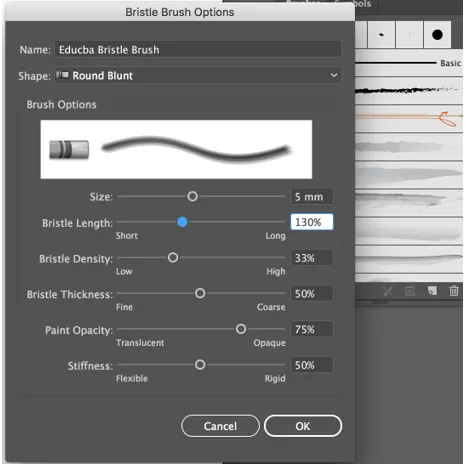
Etapa 7 - Em seguida, vem a densidade das cerdas, que gerencia o número de cerdas presentes na ponta do pincel e é calculada dependendo do comprimento e tamanho do pincel. Defina um valor de 30%, o que fornecerá a sutil sobreposição lúcida que as tintas aquarela são reconhecidas como.
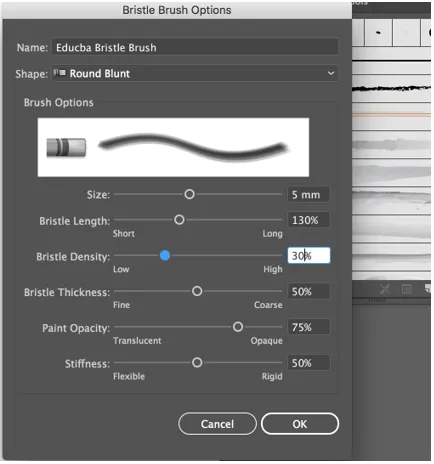
Etapa 8 - Em seguida, vem a espessura da cerda, que, como aconselha o termo, gerencia a espessura das cerdas organizadoras do pincel. Para o presente exemplo, definiremos a espessura para 30%. A quinta alternativa é a opacidade da tinta e gerencia o nível de opacidade da tinta, que pode variar de semitransparente a completamente desfocada. Diminua o valor padrão para 65%.
Por fim, há rigidez, que gerencia o rigor das cerdas. Quando você usa o valor mais baixo, as cerdas se tornam mais flexíveis, o que influenciará na aparência da tinta traçada. Defina o valor para 25%.
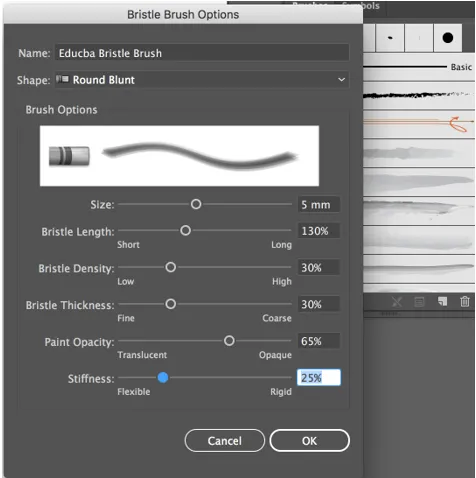
Agora vamos usar o pincel aquarela personalizado que criamos em um exemplo.

Conclusão
Dessa forma, você pode criar seus próprios pincéis de aquarela personalizados usando pincéis de cerdas, pincéis caligráficos, pincéis de padrão, imagens digitalizadas etc. Você também pode expandir sua biblioteca de pincéis com uma variedade de pincéis de aquarela vetor disponíveis on-line, como pincéis de arte em vetor aquarela, kit de design em aquarela, pincéis e texturas em aquarela etc.
Artigos recomendados
Este é um guia para o Illustrator de pincéis de aquarela. Aqui discutimos as etapas para criar e produzir pincéis de aquarela personalizados. Você também pode consultar os seguintes artigos para saber mais -
- Aprenda os principais plugins do Illustrator
- Como cortar no Illustrator?
- Rasterizar objetos no Illustrator
- Estilos gráficos no Illustrator
- Desfocar no Illustrator
- Pincéis no Illustrator | Criando pincéis personalizados
- Etapas para usar a ferramenta Pincel do Photoshop Mixer