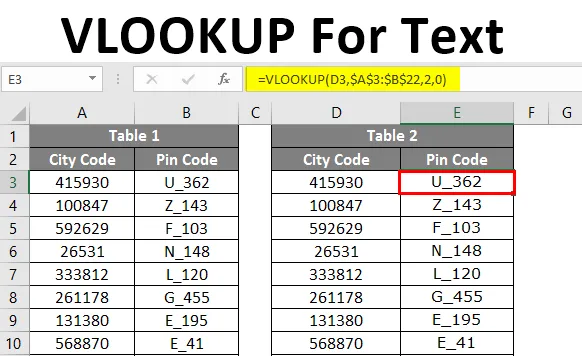
VLOOKUP para texto (sumário)
- Introdução ao VLOOKUP para texto
- Exemplos para aplicar a fórmula VLOOKUP
Introdução ao VLOOKUP para texto
A VLOOKUP nos serviu de várias maneiras em nosso trabalho diário. Todos sabemos que o VLOOKUP pode buscar os dados com base no valor de pesquisa da tabela de dados. O valor de LOOKUP deve ser o mesmo da tabela de dados; somente o VLOOKUP pode nos fornecer o valor corretamente, caso contrário, ele retornará o valor do erro como resultado.
Um desses casos de erro é quando os valores numéricos são armazenados como valores de texto no Excel. Neste artigo, veremos como lidar com esse tipo de caso e ainda fazer o trabalho.
Exemplos para aplicar a fórmula VLOOKUP
Todos sabemos se os valores numéricos que aparecem no Excel são todos baseados no formato aplicado a esses valores numéricos.
Você pode fazer o download deste VLOOKUP para modelo Excel de texto aqui - VLOOKUP para modelo Excel de textoExemplo # 1 - Números armazenados como valor de texto
Por exemplo, veja a imagem abaixo.
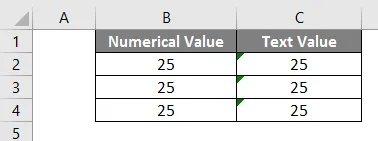
Na coluna B, os valores numéricos são armazenados como números e, na coluna C, os números são armazenados como valores de texto, para que possamos obter o total dos números. Vamos aplicar a fórmula SUM na célula B5.
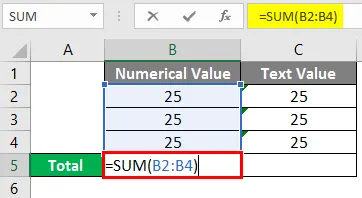
Depois de aplicar a fórmula, obteremos o resultado.
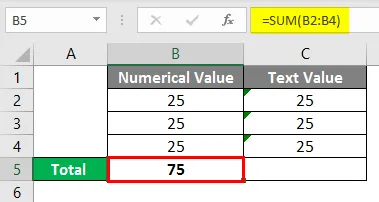
Agora vamos aplicar a fórmula na célula C5.
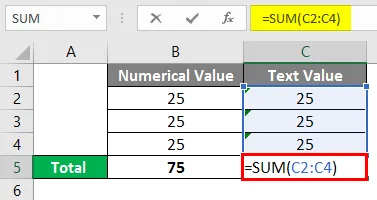
Depois de aplicar a fórmula, o resultado é mostrado abaixo.
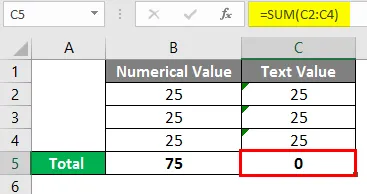
Este é o cenário no Excel quando os números armazenados como valores de texto.
Exemplo # 2 - Função VLOOKUP para extrair os dados
Na tabela 1, temos o código da cidade e o código PIN contra o código da cidade. Na tabela 2, temos apenas o código da cidade e, com base nisso, precisamos extrair o código PIN da tabela 2.
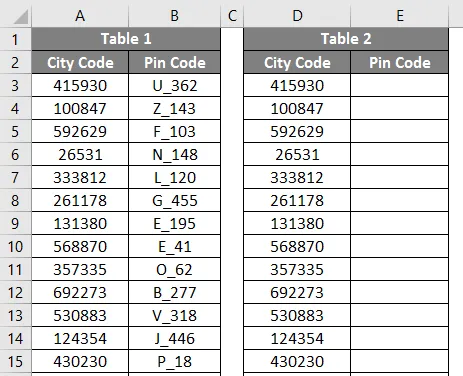
A primeira coisa que vem à nossa mente é a função VLOOKUP, sim, você está correto, podemos buscar os dados aplicando a função VLOOKUP. Vamos aplicar a função VLOOKUP para extrair o código PIN para cada cidade.
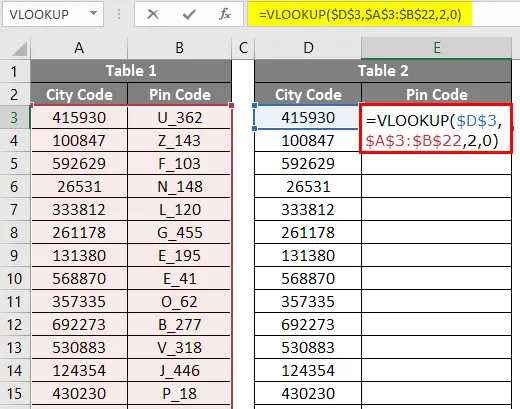
Temos um valor de erro de # N / A em relação a todos os códigos de cidades. Isso parece irrealista neste momento, não é? Um dos problemas comuns nesses casos é que os números são armazenados como valores de texto.
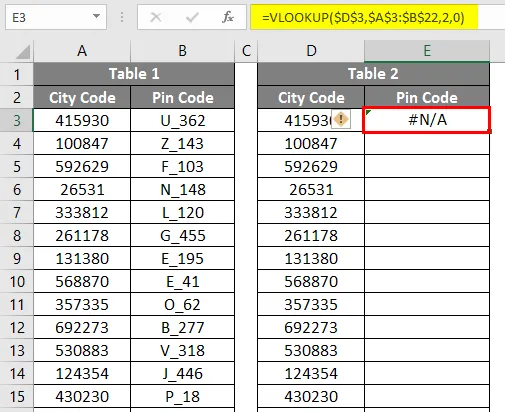
Você pode dizer que podemos converter esses números de valores de texto em valores numéricos; sim, podemos, mas ainda assim, não obtemos os resultados. Eu acho que você deve ter encontrado esse tipo de situação quando os dados reais são provenientes de diferentes servidores. Nada para se preocupar. Vou mostrar o caminho para se livrar dessa situação. Existem várias maneiras de você se livrar disso.

Exemplo # 3 - Converter valores de texto em valores numéricos usando o método especial Colar
Podemos converter todos os valores de texto com aparência numérica em valores numéricos usando o método Colar Especial .
Mantenha a fórmula VLOOKUP como ela já está aplicada.
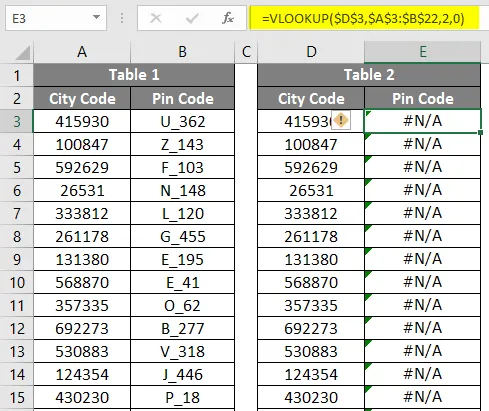
Digite o número 1 na célula H1 e copie o número.

Após copiar a célula H1, selecione o intervalo D3 a D22.
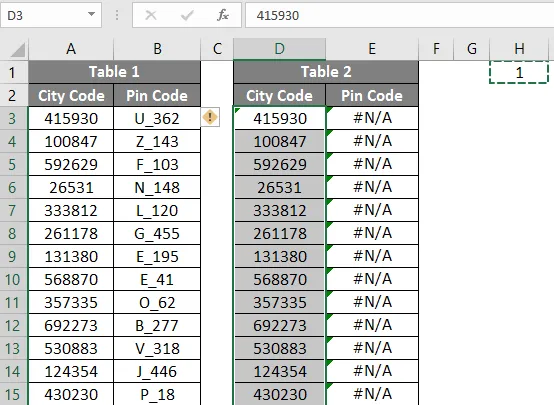
Após selecionar o intervalo D3 a D22, pressione ALT + E + S + M.
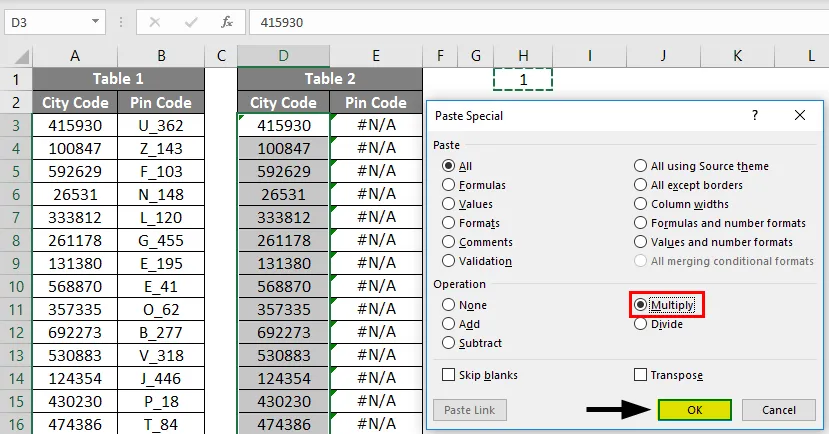
Depois de concluir esse processo, você deverá obter o resultado com a função VLOOKUP.
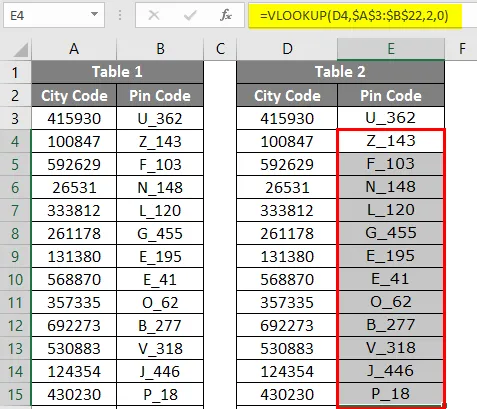
Método # 4 - Converter valores de texto em valores numéricos usando a função VALUE
Se você está ciente, temos uma função chamada VALUE no Excel. Usando esta função, podemos converter valores de texto com aparência numérica para o formato numérico no Excel. Primeiro, antes de fornecermos o valor de pesquisa para a função VLOOKUP, precisamos converter o valor numérico do texto visualizado para o número real, portanto, aninhe a função VALUE dentro do VLOOKUP para convertê-lo em número.
Abra VLOOKUP & VALUE na mesma fórmula, como mostrado na imagem abaixo.
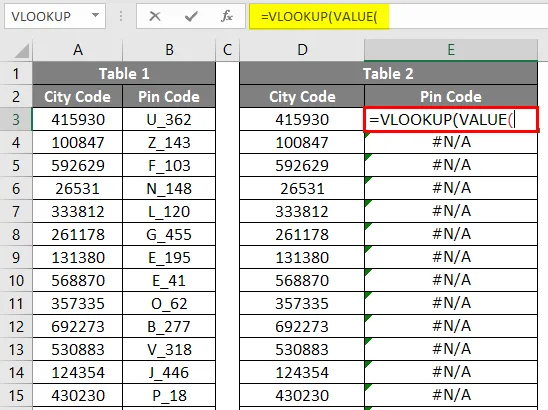
Selecione o valor da pesquisa.
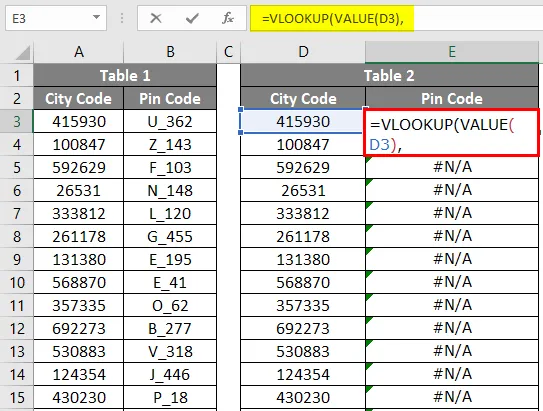
Selecione a tabela de pesquisa, mencione o número do índice da coluna e o tipo de pesquisa de intervalo.
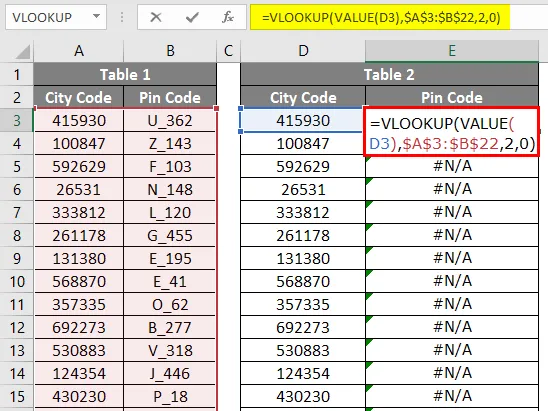
Agora devemos obter valores do código PIN com relação ao código de cada país.

Método # 5 - Converter valores numéricos em texto usando a função TEXT
Vimos como lidar quando o valor da pesquisa está no formato de texto. E se a própria tabela de dados estiver em formato de texto, mas os valores de pesquisa estiverem em formato numérico.
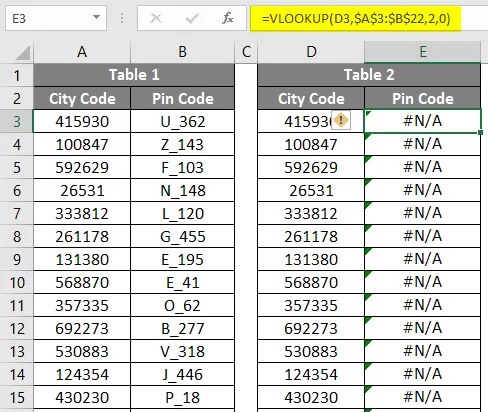
Abra a função VLOOKUP & TEXT juntos na célula E3 e selecione o valor de pesquisa como célula D3.
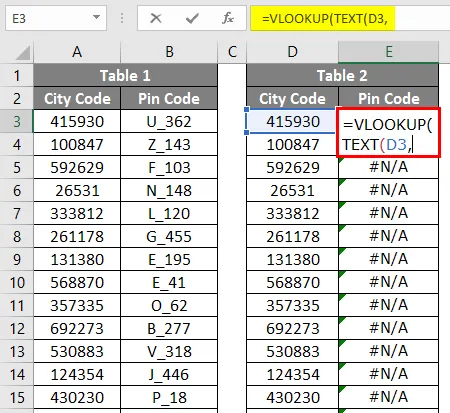
Para converter o valor numérico em texto, mencione o argumento de formato de texto como zero (0).
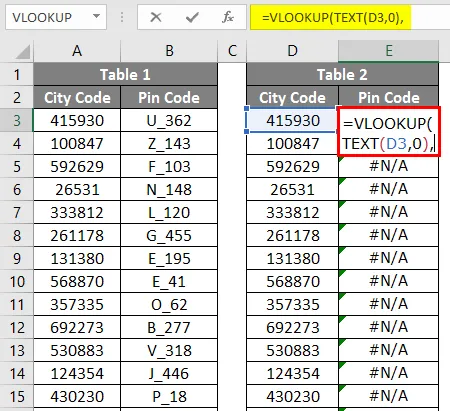
Depois de aplicar a resposta da fórmula VLOOKUP, é mostrada abaixo.
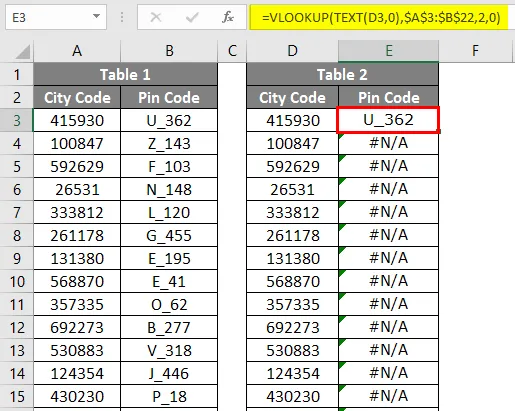
Como sempre, selecione os argumentos restantes da função VLOOKUP e complete a fórmula. Você deve obter o resultado para sua função VLOOKUP.
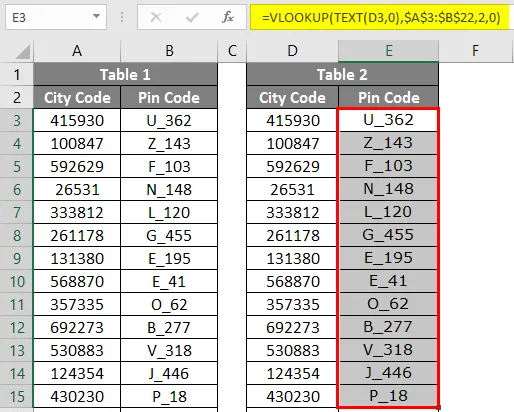
Lembretes sobre o VLOOKUP para texto
- Para converter valores numéricos em valores de texto, podemos usar a função TRIM e a função TEXT.
- Para converter o número que procura valores de texto em valores numéricos, podemos usar a função VALUE.
- Para encontrar os valores de texto, os erros ativam a verificação de erros.
Artigos recomendados
Este é um guia para o VLOOKUP For Text. Aqui, discutiremos como usar o VLOOKUP For Text no Excel, juntamente com exemplos práticos e modelo para Excel para download. Você também pode consultar nossos outros artigos sugeridos -
- Principais métodos para localizar NULL no Excel
- Como procurar texto no Excel?
- Exemplos de verificação ortográfica no Excel
- Como somar várias linhas no Excel?