Neste tutorial de nossa série sobre a criação de bordas e molduras de fotos no Photoshop, aprenderemos como adicionar rapidamente espaço de tela e uma sombra projetada a uma imagem para criar uma borda simples, mas elegante, e aprenderemos um truque útil que faz ajustando o ângulo e a distância da sombra tão fácil quanto arrastar o mouse!
Vou usar o Photoshop CS6 aqui, mas este tutorial é totalmente compatível com qualquer versão recente do Photoshop, incluindo CC (Creative Cloud).
Aqui está a imagem com a qual vou trabalhar (foto da noiva da Shutterstock):
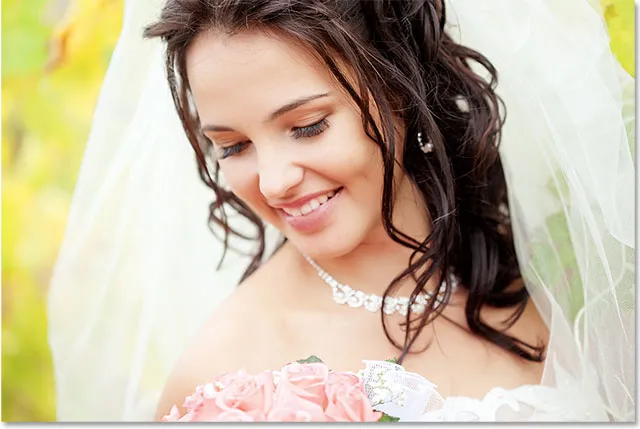
A imagem original.
E aqui está como será a borda da sombra projetada quando terminarmos (observe que a borda em torno de sua foto será branca pura, mas a minha aparecerá como um tom de cinza muito claro nas capturas de tela, para que possamos ver um pouco melhor na frente da página em branco):

O efeito final.
Como criar uma borda de foto com sombra projetada
Etapa 1: duplicar a camada de plano de fundo
Para começar, vamos duplicar a camada Background. Com a imagem recém-aberta no Photoshop, vemos no painel Camadas que a camada Segundo plano é atualmente a única camada no documento:
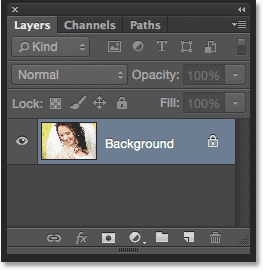
A camada de fundo mantém a imagem original.
Uma maneira de duplicar a camada e também nomear a nova camada ao mesmo tempo, é ir até o menu Camada na barra de menus na parte superior da tela e escolher Duplicar camada :
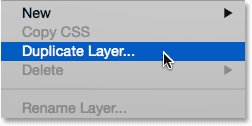
Indo para Camada> Camada duplicada.
Isso abre a caixa de diálogo Duplicar camada. Nomeie a nova camada "foto" e clique em OK:
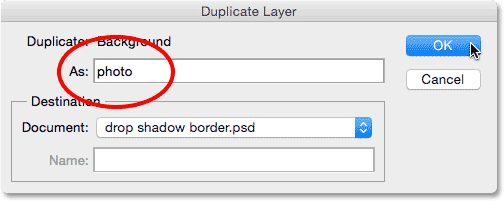
Nomeando a nova camada.
O Photoshop duplica a camada Plano de fundo, nomeia a nova camada "foto" e a coloca acima do original:
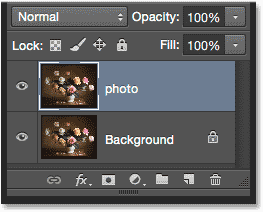
O painel Camadas mostrando a nova camada "foto".
Etapa 2: adicione mais espaço da tela ao redor da foto
Em seguida, adicionaremos um espaço extra de tela ao redor da foto. Vá para o menu Imagem na parte superior da tela e escolha Tamanho da tela . Ou pressione Ctrl + Alt + C (Win) / Command + Option + C (Mac) no teclado para selecionar rapidamente o comando Tamanho da tela com o atalho:
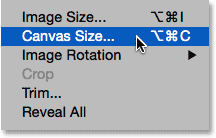
Vá para Imagem> Tamanho da tela.
Isso abre a caixa de diálogo Tamanho da tela do Photoshop. Primeiro, verifique se a opção Relativo diretamente abaixo das caixas Largura e Altura está marcada para que os valores inseridos para Largura e Altura sejam adicionados à nossa tela existente. Selecione a caixa central na grade Âncora para que o espaço extra seja adicionado igualmente em torno dos quatro lados da tela. Em seguida, defina a cor da extensão Canvas na parte inferior como Branco, para que o espaço extra seja preenchido com branco:
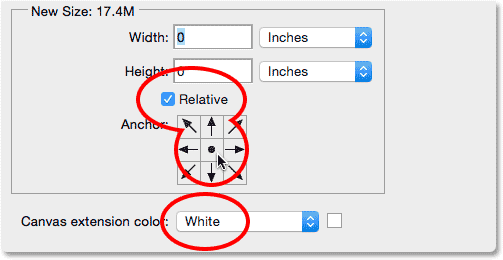
Quadrada de grade de ancoragem marcada, relativa, selecionada, cor da extensão Branco.
Digite a quantidade de espaço da tela que você deseja adicionar à sua foto nas caixas Largura e Altura usando o tipo de medição mais fácil (geralmente Pixels ou Polegadas ). Vou inserir 2 polegadas para a largura e altura. Os valores necessários podem ser diferentes, dependendo do tamanho da sua foto:
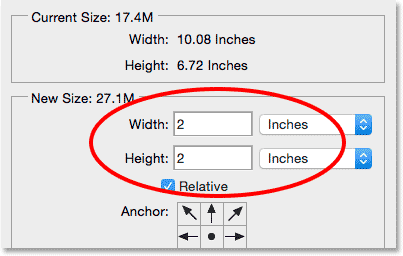
Digite a quantidade de espaço extra da tela necessária nos campos Largura e Altura.
Clique em OK para fechar a caixa de diálogo Tamanho da tela. O Photoshop adiciona o espaço extra, preenchido com branco, ao redor da imagem. Se você descobriu que adicionou muito ou pouco canvas, basta pressionar Ctrl + Z (Win) / Command + Z (Mac) no teclado para desfazê-lo e, em seguida, vá para Image > Canvas Size e tente novamente com largura e largura diferentes. Valores de altura:
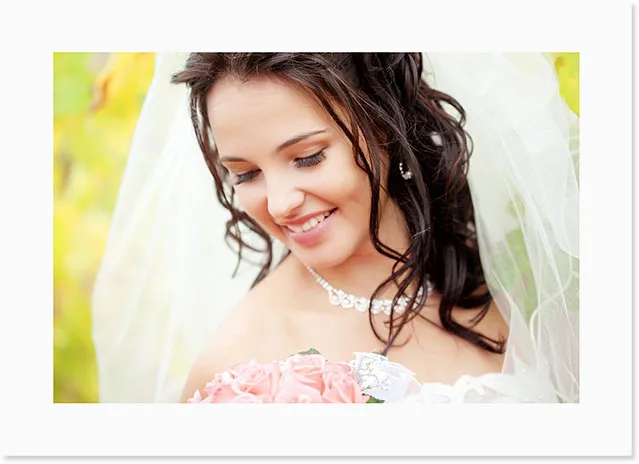
A foto depois de adicionar um espaço de tela em branco ao seu redor.
Etapa 3: adicionar um estilo de camada de sombra projetada
Tudo o que resta a fazer agora é adicionar nossa sombra projetada! Clique no ícone Layer Styles (o ícone "fx") na parte inferior do painel Layers:
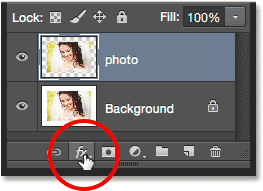
Clicando no ícone Layer Styles.
Escolha Sombra projetada na lista que aparece:
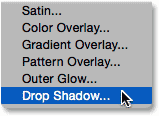
Escolhendo um estilo de camada Drop Shadow.
Isso abre a caixa de diálogo Estilo de camada definida para as opções Sombra projetada na coluna do meio. A primeira coisa que precisamos fazer é ajustar o ângulo e a distância da sombra atrás da foto, e você pode, se realmente quiser, tentar fazer esses ajustes brincando com as opções separadas de Ângulo e Distância na caixa de diálogo até encontrar configurações com boa aparência:
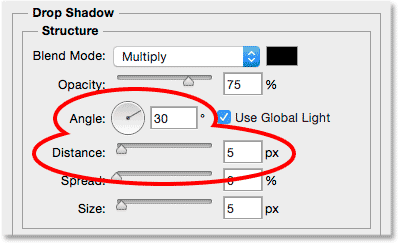
As opções de ângulo e distância.
Mas por que fazer isso quando há uma maneira muito mais fácil e rápida! Para ajustar o ângulo e a distância ao mesmo tempo, e fazer os ajustes visualmente (melhor ainda!), Basta clicar em qualquer lugar dentro do documento e, com o botão do mouse ainda pressionado, arraste a sombra com o mouse! Ao arrastar, você não apenas verá a sombra se movendo atrás da imagem, mas também verá as opções Ângulo e Distância mudando na caixa de diálogo Estilo de camada:
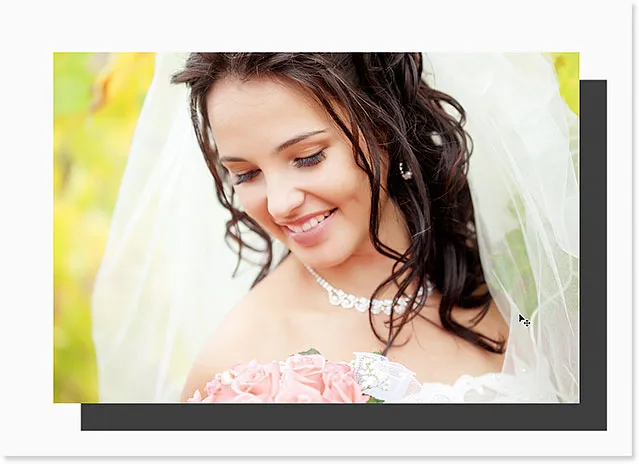
Clique e arraste dentro do documento para mover a sombra projetada.
Obviamente, eu arrastei a sombra para muito longe da foto (para que pudéssemos ver o que estava acontecendo), então eu a arrastarei de volta para mais perto de uma distância mais razoável:
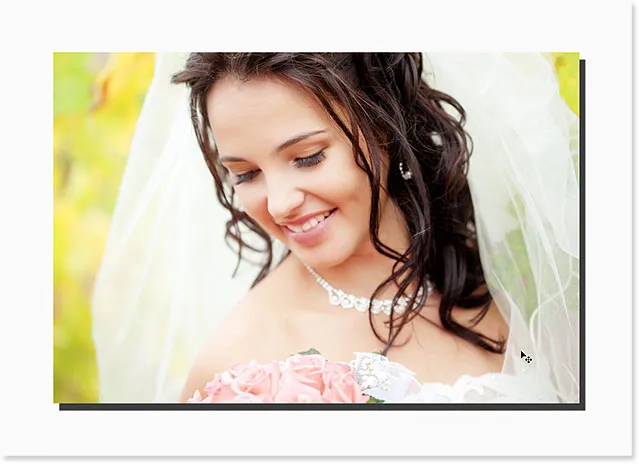
A sombra projetada foi arrastada para a posição.
Depois de colocar a sombra projetada, clique no controle deslizante Tamanho na caixa de diálogo Estilo de camada e arraste-a para a direita para suavizar (suavizar) as bordas da sombra. Assim como os valores de Largura e Altura na caixa de diálogo Tamanho da tela, o valor necessário aqui dependerá em grande parte do tamanho da sua foto, portanto, você deve ficar de olho no documento enquanto arrasta. Para mim, um valor em torno de 50 px parece bom:

Arraste o controle deslizante Tamanho para suavizar as bordas da sombra.
Aqui está o efeito após suavizar as bordas:
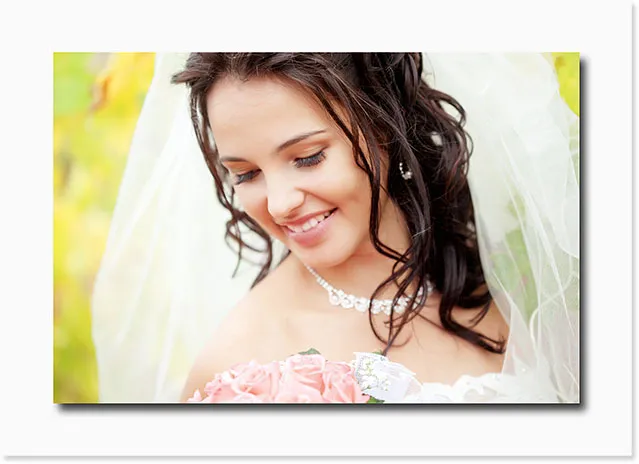
As bordas da sombra agora estão suavizadas.
Por fim, diminua o valor de Opacidade na parte superior da caixa de diálogo para reduzir a intensidade da sombra. Um valor entre 40-50% geralmente funciona bem. Vou diminuir o meu para 40%:
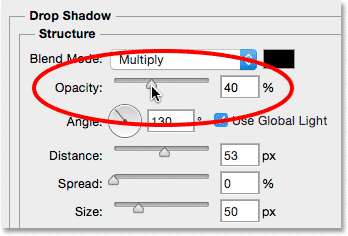
Diminuindo a opacidade da sombra projetada.
Clique em OK para fechar a caixa de diálogo Estilo de camada e pronto! Aqui, depois de diminuir a opacidade, está o meu resultado final:

A borda final da sombra projetada.
Se dermos uma olhada final no painel Camadas, vemos o estilo da camada Drop Shadow listado diretamente abaixo da camada "photo". Os estilos de camada no Photoshop são não destrutivos e eternamente reeditáveis; portanto, se você não estiver muito satisfeito com a aparência de sua sombra, basta clicar duas vezes diretamente nas palavras "Sombra projetada" para reabrir a caixa de diálogo Estilos de camada e faça as alterações necessárias:
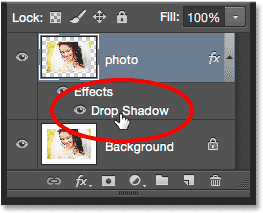
Clique duas vezes no estilo da camada para reeditar suas configurações.
Para onde ir a seguir …
E aí temos que! É assim que você adiciona rapidamente espaço extra na tela e um sombreamento a uma imagem para criar uma borda simples e elegante com o Photoshop! Visite nossa seção Efeitos de foto para obter mais tutoriais sobre efeitos do Photoshop!