
Aprenda todas as maneiras de abrir imagens no Photoshop, incluindo como usar a nova tela inicial e a diferença entre abrir arquivos JPEG.webp e raw!
Até agora, neste capítulo, sobre como colocar nossas imagens no Photoshop, aprendemos como definir o Photoshop como nosso editor de imagens padrão para Windows e Mac, para que possamos abrir imagens no Photoshop diretamente do nosso sistema operacional. Desta vez, aprenderemos como abrir imagens no próprio Photoshop.
Abrir imagens pode parecer um acéfalo. Mas quando você está lidando com um programa tão grande quanto o Photoshop, mesmo uma tarefa simples como abrir uma imagem pode ser menos óbvia do que você esperaria. E nas versões mais recentes do Photoshop CC, a Adobe adicionou uma nova tela inicial que nos oferece ainda mais maneiras de abrir imagens. Portanto, mesmo se você usa o Photoshop há anos, sempre há algo novo para aprender.
Duas maneiras de trabalhar no Photoshop
Na verdade, existem duas maneiras diferentes de começar a trabalhar no Photoshop. Uma é criar um novo documento em branco do Photoshop e depois importar imagens, gráficos e outros ativos para ele. E o outro é abrir uma imagem existente. Na maioria dos casos, especialmente se você é um fotógrafo, comece abrindo uma imagem, e é isso que aprenderemos aqui. Também veremos a diferença importante entre abrir um arquivo JPEG.webp padrão e abrir uma foto que foi capturada no formato bruto.
Para obter o máximo deste tutorial, convém usar a versão mais recente do Photoshop CC e garantir que sua cópia do Photoshop CC esteja atualizada. Esta é a lição 4 do Capítulo 2 - Abrindo imagens no Photoshop.
Vamos começar!
Como abrir uma imagem na tela inicial do Photoshop
Primeiro, vamos ver como abrir imagens usando uma adição recente ao Photoshop conhecida como Tela inicial . Quando iniciamos o Photoshop CC sem abrir uma imagem, ou se fechamos o documento e não temos outros documentos abertos, o Photoshop exibe a tela inicial.
Abrindo um arquivo recente
Se você trabalhou em imagens ou documentos anteriores, os verá listados na tela inicial como miniaturas. Para reabrir um arquivo recente no Photoshop e continuar trabalhando nele, basta clicar na miniatura:
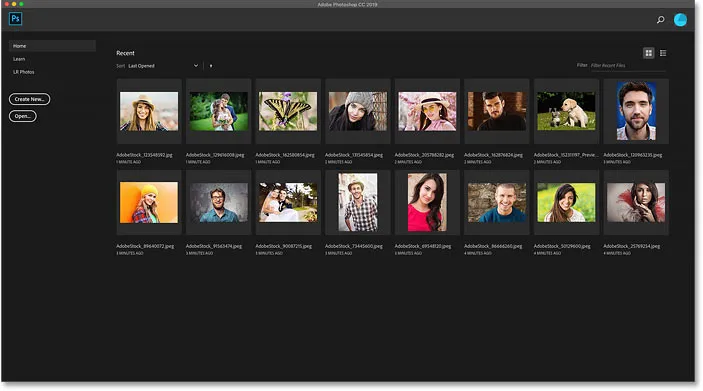
A tela inicial permite visualizar e reabrir rapidamente arquivos recentes.
Abrindo uma nova imagem na tela inicial
Mas se esta é a primeira vez que você lança o Photoshop ou limpa seu histórico de Arquivos Recentes, não verá miniaturas. Em vez disso, a tela inicial aparecerá em seu estado inicial com várias caixas nas quais você pode clicar para saber mais sobre o Photoshop. O conteúdo na tela inicial é dinâmico e muda de tempos em tempos; portanto, o seu pode parecer diferente do que estamos vendo aqui:
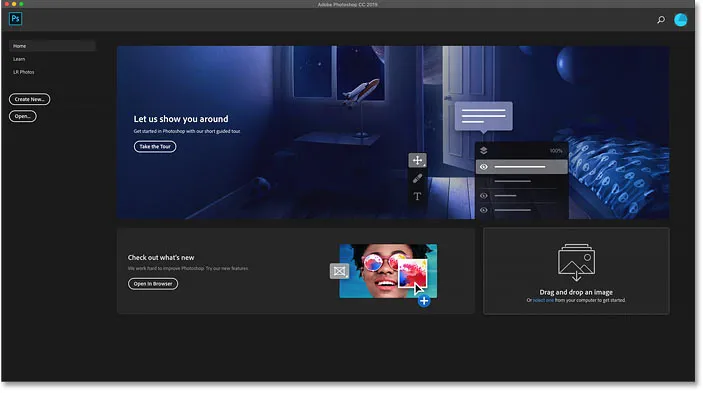
A tela inicial sem miniaturas de arquivos recentes.
Para abrir uma nova imagem na tela inicial, clique no botão Abrir na coluna à esquerda:

Clique no botão Abrir na tela inicial.
Isso abre o File Explorer em um PC com Windows ou o Finder em um Mac (que é o que estou usando aqui). Navegue até a pasta que contém suas imagens e clique duas vezes em uma imagem para abri-la. Vou abrir uma imagem JPEG.webp por enquanto, mas mais tarde aprenderemos como abrir arquivos brutos:
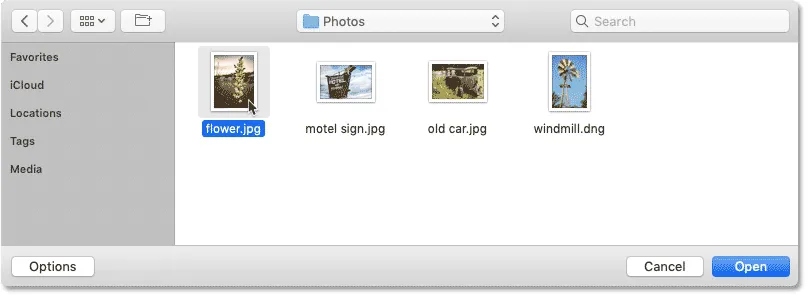
Selecionando uma imagem clicando duas vezes nela.
A imagem será aberta no Photoshop, pronta para edição:

A primeira imagem é aberta no Photoshop.
Fechando uma imagem
Para fechar a imagem, vá para o menu Arquivo na barra de menus na parte superior da tela e escolha Fechar :
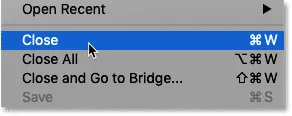
Indo para Arquivo> Fechar.
Reabrindo a imagem na tela inicial
Como nenhuma outra imagem foi aberta, o Photoshop retorna à tela inicial. E agora vejo uma miniatura da imagem que estava aberta anteriormente. Para reabri-lo, basta clicar na miniatura:
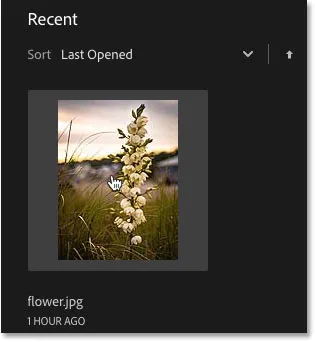
Clicando na miniatura na tela inicial.
E a mesma imagem se abre novamente:

A primeira imagem reabre.
Como abrir uma segunda imagem na tela inicial
E se você já abriu uma imagem, como eu fiz aqui, e agora você deseja abrir uma segunda imagem? Já vimos que podemos abrir imagens da tela inicial do Photoshop e podemos voltar para a tela inicial a qualquer momento clicando no botão Início na parte superior esquerda da interface do Photoshop:
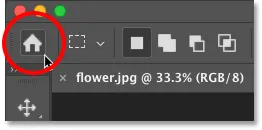
Clique no botão Início para retornar à tela inicial.
Depois, de volta à tela inicial, clique novamente no botão Abrir :

Clique no botão Abrir para abrir outra imagem.
Navegue até a pasta de imagens e clique duas vezes na sua segunda imagem:
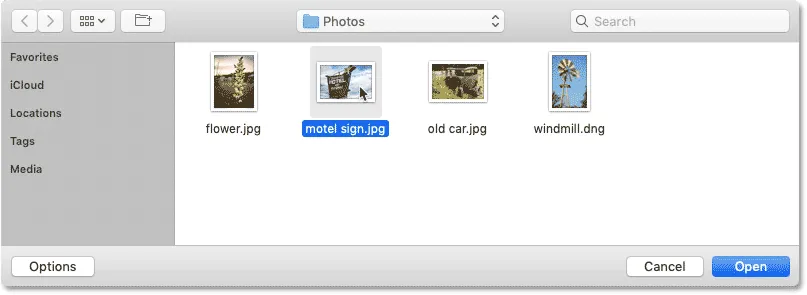
Selecionando uma segunda imagem.
E a imagem é aberta no Photoshop:
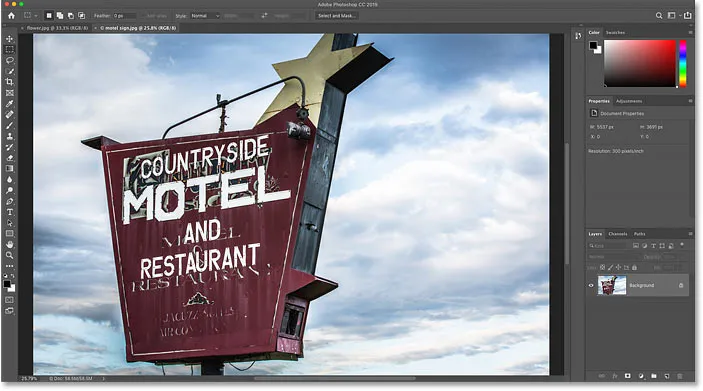
A segunda imagem é aberta.
Como alternar entre várias imagens abertas
Para alternar entre imagens abertas, clique nas guias na parte superior dos documentos:
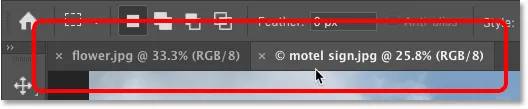
Use as guias para alternar entre imagens.
O que fazer se o botão Home do Photoshop estiver ausente
Se você estiver usando o Photoshop CC 2019 ou posterior e o botão Início no canto superior esquerdo estiver ausente, verifique as Preferências do Photoshop para garantir que a tela inicial não esteja desativada.
Em um PC com Windows, vá para o menu Editar . Em um Mac, vá para o menu Photoshop CC . A partir daí, escolha Preferências e depois Geral :
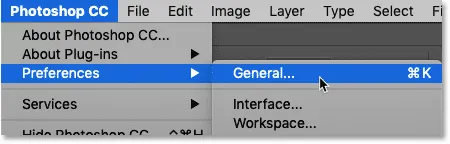
Indo para Editar (Win) / Photoshop CC (Mac)> Preferências> Geral.
Na caixa de diálogo Preferências, procure a opção que diz Desativar a tela inicial e verifique se ela não está selecionada. Se estiver, desmarque-o. Em seguida, clique em OK para fechar a caixa de diálogo. Observe que você precisará sair e reiniciar o Photoshop para que a alteração entre em vigor:
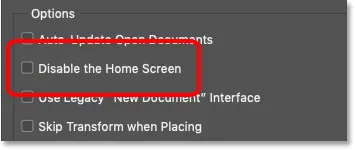
Verifique se "Desativar a tela inicial" não está marcado.
Como abrir imagens no menu Arquivo do Photoshop
Enquanto a tela inicial é um ótimo recurso novo e eu o uso o tempo todo, a maneira mais tradicional de abrir uma imagem no Photoshop é acessando o menu Arquivo na barra de menus e escolhendo Abrir . Ou você pode pressionar o atalho de teclado, Ctrl + O (Win) / Command + O (Mac). Isso é "O" para "Aberto":
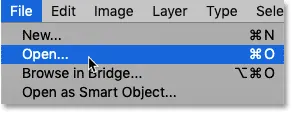
Indo para Arquivo> Abrir.
Isso abre novamente o File Explorer em um PC com Windows ou o Finder em um Mac. Clicarei duas vezes na terceira imagem para selecioná-la:
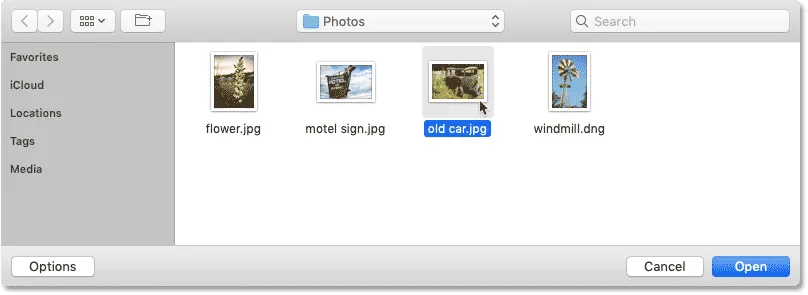
Selecionando uma terceira imagem para abrir.
E, assim como as duas imagens anteriores, a terceira imagem é aberta no Photoshop:
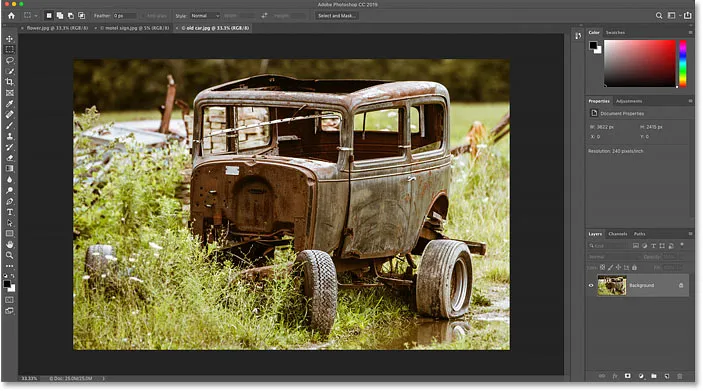
Uma terceira imagem é aberta.
E podemos ver nas guias na parte superior dos documentos que agora tenho três imagens abertas. O Photoshop nos permite trabalhar apenas uma imagem de cada vez, mas podemos ter quantas imagens abertas precisarmos. Para alternar entre imagens, basta clicar nas guias:

Alternando entre imagens abertas, clicando nas guias.
Como fechar imagens no Photoshop
Para fechar uma imagem sem fechar outras fotos que você abriu, primeiro selecione a imagem que deseja fechar clicando em sua guia. Em seguida, vá até o menu Arquivo e escolha Fechar :

Indo para Arquivo> Fechar.
Ou uma maneira mais rápida é clicar no pequeno ícone " x " na própria guia:

Clique no "x" para fechar uma única imagem sem fechar nenhuma outra.
E para fechar todas as imagens abertas de uma só vez, em vez de fechar guias individuais, vá para o menu Arquivo e escolha Fechar tudo . Isso fechará as imagens e retornará à tela inicial do Photoshop:
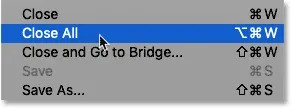
Vá para Arquivo> Fechar tudo.
Como abrir arquivos brutos no Photoshop
Até agora, todas as imagens que abri no Photoshop eram arquivos JPEG.webp. Sabemos que eram arquivos JPEG.webp porque cada um tinha uma extensão de arquivo ".jpg.webp" no final de seu nome. Mas e os arquivos brutos ? Ou seja, imagens capturadas usando o formato de arquivo bruto da sua câmera?
Para abrir um arquivo bruto da tela inicial, clique no botão Abrir :

Clique no botão Abrir para abrir um arquivo bruto.
Em seguida, selecione o arquivo bruto que deseja abrir. Cada fabricante de câmera possui sua própria versão do formato bruto, com sua própria extensão de 3 letras. Por exemplo, os arquivos raw da Canon normalmente têm uma extensão ".cr2", a Nikon usa ".nef" e a Fuji usa ".raf".
No meu caso, meu arquivo bruto possui uma extensão ".dng", que significa Digital Negative . Esta é a própria versão da Adobe do formato bruto:
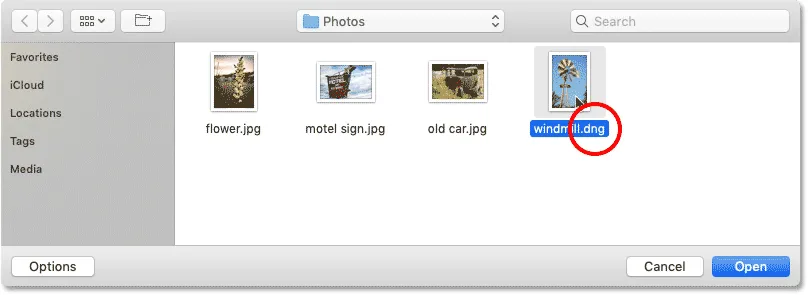
Selecionando um arquivo bruto para abrir no Photoshop.
Plug-in Camera Raw do Photoshop
Em vez de abrir diretamente no Photoshop como arquivos JPEG.webp, os arquivos raw são abertos primeiro em um plug-in do Photoshop conhecido como Camera Raw . O Camera Raw é geralmente considerado uma câmara escura digital porque é usado para processar a imagem não processada (corrigindo a exposição e a cor, adicionando alguma nitidez inicial e muito mais) antes de enviar a imagem ao Photoshop.
Se você estiver familiarizado com o Adobe Lightroom, estará em casa no Camera Raw, pois o Lightroom e o Camera Raw compartilham o mesmo mecanismo de processamento de imagem e as mesmas opções de edição:
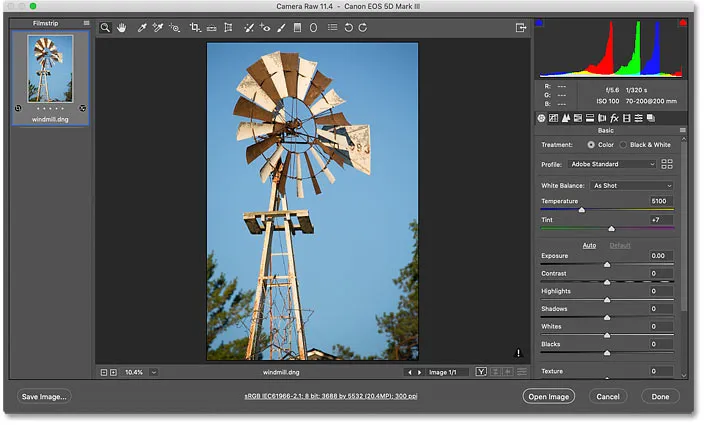
As fotos capturadas como arquivos brutos são abertas no Camera Raw.
Related: Raw vs JPEG.webp para edição de fotos
Fechando o Camera Raw sem abrir a imagem no Photoshop
De fato, o Camera Raw oferece tantos ajustes de imagem que, em alguns casos, você poderá concluir todo o seu trabalho diretamente no Camera Raw e não precisará enviar a imagem para o Photoshop. A edição de imagens no Camera Raw vai muito além do escopo deste tutorial, portanto, abordarei o Camera Raw em detalhes em outras lições.
Por enquanto, se você está satisfeito com a imagem e deseja fechar o Camera Raw sem passar para o Photoshop, clique no botão Concluído . Todas as suas configurações do Camera Raw serão salvas junto com o arquivo bruto e reaparecerão na próxima vez que você o abrir:
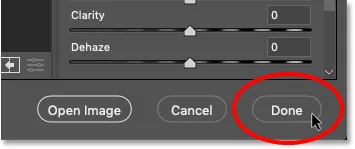
Clique em Concluído para aceitar e fechar o Camera Raw.
Como mover a imagem do Camera Raw para o Photoshop
Mas se a imagem precisar de mais edições no Photoshop, você pode fechar o Camera Raw e mover a imagem para o Photoshop clicando em Abrir imagem :
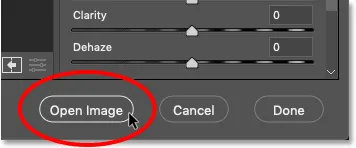
Clicando em Abrir imagem para abri-lo no Photoshop.
A imagem é aberta no Photoshop com todas as edições feitas anteriormente no Camera Raw:
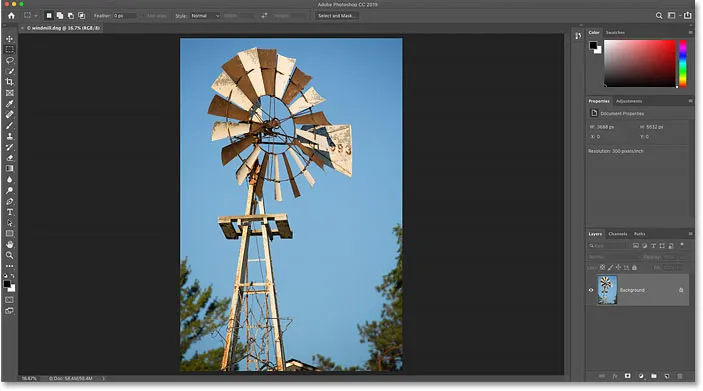
A imagem passa do Camera Raw para o Photoshop.
Fechando a imagem
Para fechar a imagem quando terminar, vá para o menu Arquivo e escolha Fechar :

Indo para Arquivo> Fechar.
E isso novamente nos leva à tela inicial do Photoshop, onde vemos todos os nossos arquivos recentes como miniaturas, prontos para serem reabertos quando necessário:
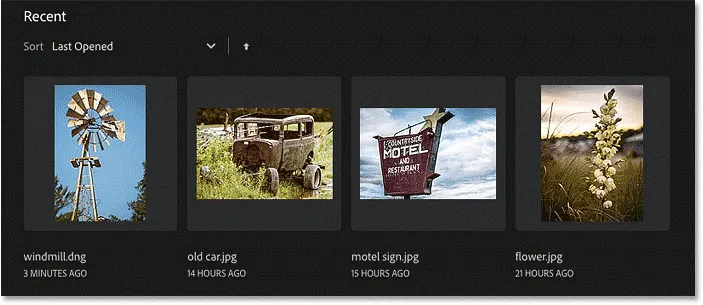
Voltar para a tela inicial.
Para onde ir a seguir …
E aí temos que! É assim que abre (e reabre) imagens usando a tela inicial e o menu Arquivo no Photoshop! Mas enquanto a tela inicial facilita a reabertura de arquivos recentes, a melhor maneira de encontrar e abrir novas imagens é usando o Adobe Bridge, o navegador de arquivos gratuito incluído na sua assinatura da Creative Cloud. Veremos o que torna o Adobe Bridge tão bom na próxima lição. Ou consulte qualquer uma das outras lições do Capítulo 2 - Obtendo imagens no Photoshop.