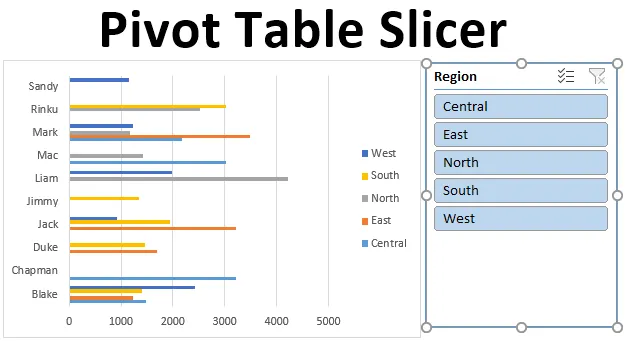
Fatiador de Tabela Dinâmica (Sumário)
- Definição de Slicer de Tabela Dinâmica
- Como criar um Slicer no Excel?
Introdução ao Slicer da tabela dinâmica
Slicers no Excel foi introduzido na versão 2010 e está disponível no Excel 2013 e versões posteriores. Slicer é uma ferramenta interativa que ajuda a filtrar dados específicos necessários de tabelas e gráficos dinâmicos. Slicers são objetos flutuantes e podem ser colocados ou movidos para qualquer lugar no Excel. Você tem a opção de alterar a posição dos slicers, isso pode ser feito clicando e arrastando o painel do slicer para um local diferente na planilha.
Definição de Slicer de Tabela Dinâmica
Slicers no Excel é uma ferramenta interativa ou filtros visuais que permitem ver quais itens são filtrados em uma Tabela Dinâmica. O Fatiador de tabela dinâmica é mais comumente usado em painéis e relatórios de resumo. Vantagem dos slicers sobre o filtro da tabela dinâmica, ele pode ser conectado a várias tabelas dinâmicas e gráficos dinâmicos. A partir da versão Excel 2013, a ferramenta slicer pode ser aplicada a uma tabela de dados, tabela dinâmica e gráficos.
Nota: Antes da adição do slicer nos dados brutos, é necessário encontrar e remover valores duplicados, excluir espaços iniciais, finais ou duplos e remover espaços em branco e erros no arquivo de dados brutos.Como criar um fatiador de tabela dinâmica no Excel?
Vamos entender como adicionar ou criar um Slicer no Excel usando uma Tabela Dinâmica com alguns exemplos.
Você pode fazer o download deste modelo do Excel do Slicer da tabela dinâmica aqui - Modelo do Excel do Slicer da tabela dinâmicaExemplo # 1 - Relatório de desempenho de vendas
Com a ajuda da tabela dinâmica e do gráfico, vamos adicionar o objeto Slicer para resumir os dados de vendas de cada representante e região. Os dados abaixo mencionados contêm uma compilação de informações de vendas por data, vendedor e região.

Inicialmente, o conjunto de dados é convertido em um objeto de tabela, o que pode ser feito clicando dentro do conjunto de dados, clique na guia Inserir na guia home, selecione tabela, aparece um pop-up de criação de tabela, onde mostra intervalo de dados e cabeçalhos, e clique em OK .
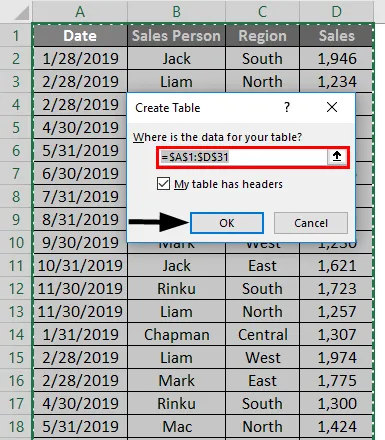
Depois que o objeto da tabela é criado, ele aparece como mostrado abaixo.
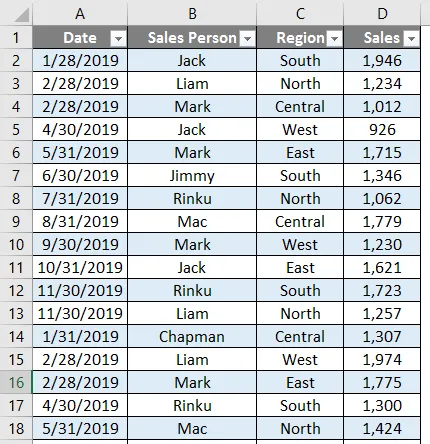
Para esses dados tabulares, precisamos resumir os dados de vendas de cada representante por região e trimestralmente.

Portanto, precisamos criar duas tabelas dinâmicas.
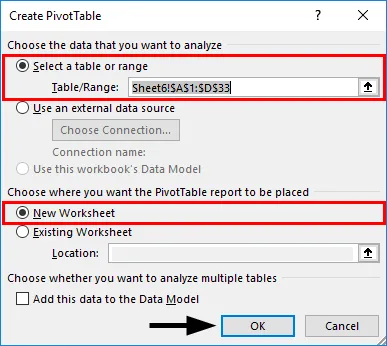
Primeiro, criaremos uma tabela dinâmica para o vendedor por região. No objeto Tabelas, clique dentro do conjunto de dados, clique na guia INSERIR, selecione a tabela Dinâmica e clique em OK, o painel Campos da Tabela Dinâmica aparece em outra planilha. (Você pode nomear a planilha como "SALES_BY_REGION")
No painel Campos da Tabela Dinâmica, arraste o vendedor para a seção Linhas, Região para a seção Colunas e vendas para a seção Valores.
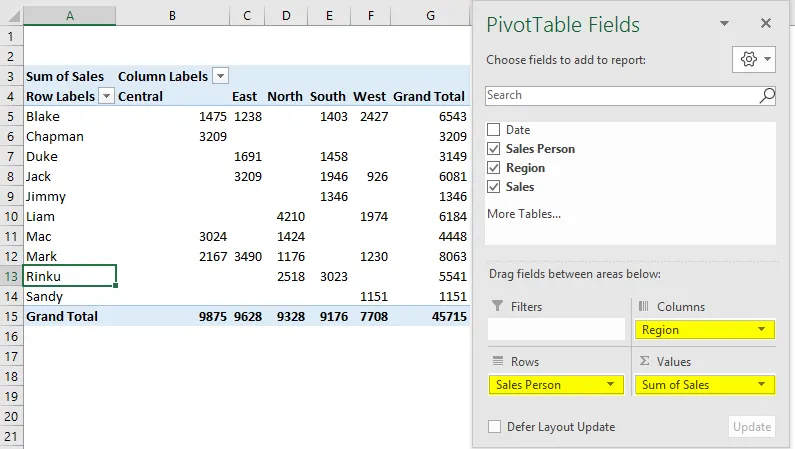
Da mesma forma, crie a segunda Tabela Dinâmica da mesma maneira: Para criar uma tabela dinâmica, para o vendedor por data ou trimestralmente (SALES_BY_QUARTER).
Arraste a data para a seção Linhas, o vendedor para a seção Colunas e as vendas para a seção Valores.

Aqui queremos resumir os dados trimestralmente, portanto, as datas precisam ser agrupadas como "Trimestre". Para fazer isso, clique com o botão direito do mouse em qualquer célula na coluna Rótulos de linha e escolha Grupo.
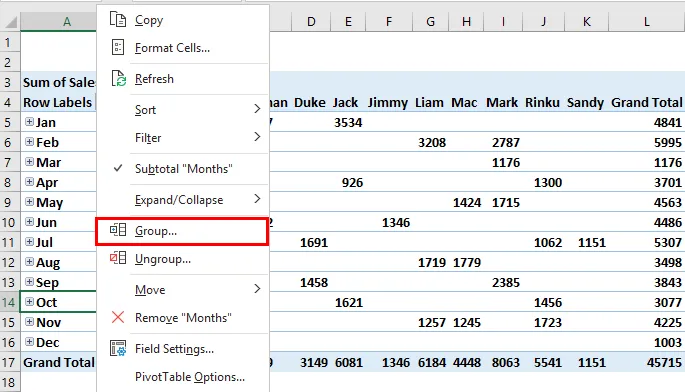
A guia Agrupamento é exibida, com a data de início e a data de término, na lista POR, desmarque Meses (valor padrão) e outros. Agora selecione apenas quartos, que aparece na cor azul após a seleção. depois clique em OK.
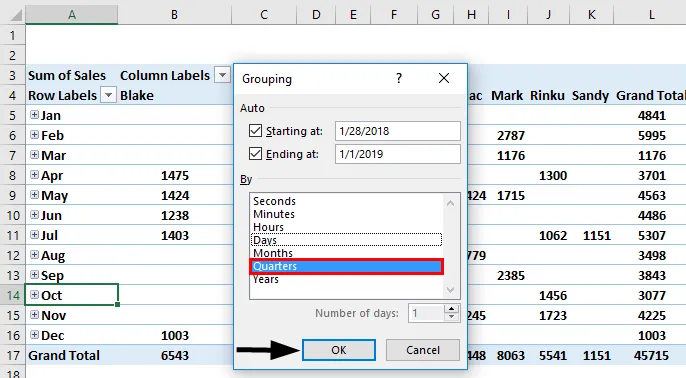
Após o agrupamento em quarto, os dados aparecem como mostrado abaixo.
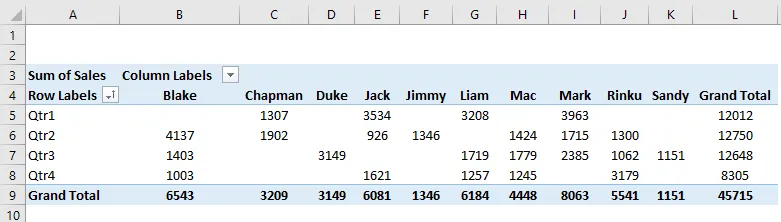
Aqui, precisamos criar um gráfico dinâmico em cada uma das tabelas dinâmicas criadas nas duas folhas.
Vá para a planilha “SALES_BY_REGION”, clique dentro da Tabela Dinâmica, na guia Análise da Tabela Dinâmica, selecione Gráfico Dinâmico, a janela pop-up de inserção de gráfico é exibida, na Barra de Seleção, abaixo do gráfico de Barras em Cluster.
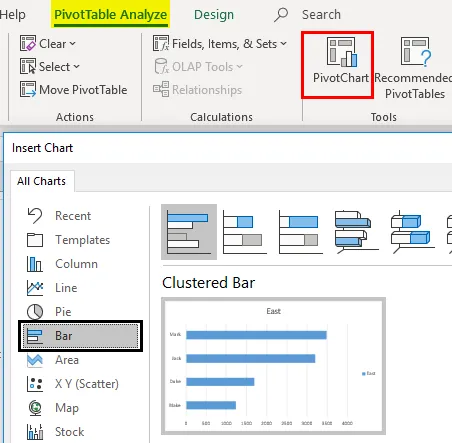
O gráfico dinâmico é exibido para "SALES_BY_REGION"
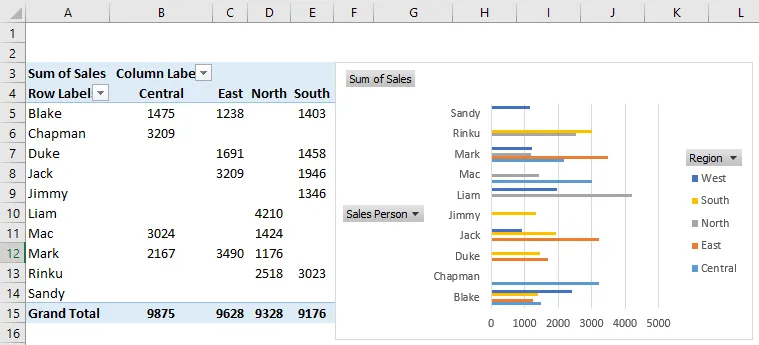
Aqui, você pode ocultar a região, o vendedor e a soma das vendas no gráfico dinâmico clicando com o botão direito do mouse e selecionar "Ocultar botões do campo de legenda no gráfico", para que esses três campos não apareçam no gráfico.
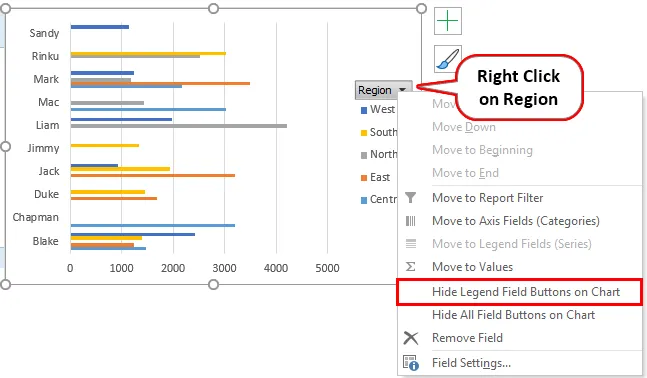
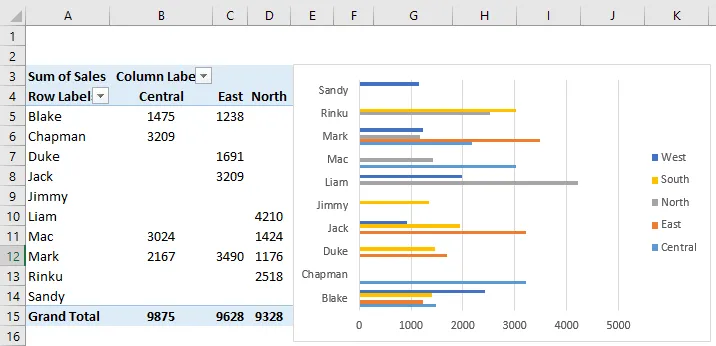
Da mesma forma, o gráfico dinâmico também é aplicado na planilha “SALES_BY_QUARTER”, onde você pode escolher um gráfico circular para os dados de vendas trimestrais. Aqui também você pode ocultar esses 3 campos.

Para verificar o desempenho do vendedor individual por dados trimestrais e por região, precisamos adicionar barras que o ajudarão, onde é possível filtrar o desempenho individual. Vá para a folha "SALES_BY_REGION", na guia Analisar. Clique em Inserir fatiador no grupo Filtro.

A janela Inserir fatias é exibida, selecione o campo Região e clique em OK.

O cortador de região será exibido. 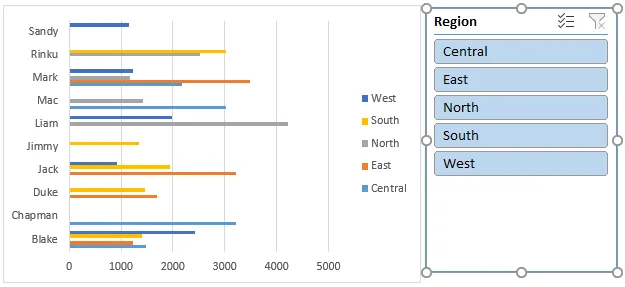
Depois que o cortador de região é inserido, o desempenho do vendedor individual por região pode ser filtrado. Na captura de tela abaixo, selecionei a região leste, onde posso ver o desempenho de cada vendedor nessa região que aparece no gráfico e tabela dinâmicos.
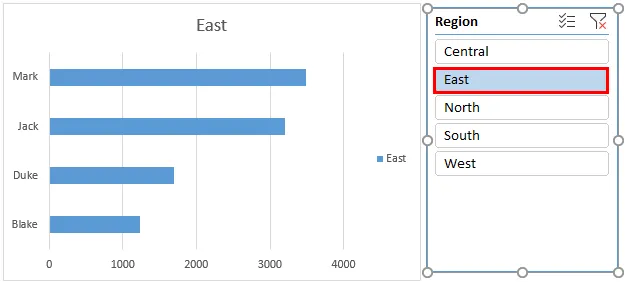
Da mesma forma, você também pode adicionar barras de corte na planilha “SALES_BY_QUARTER”, na guia Análise de tabela dinâmica. Clique em Insert Slicer no grupo Filter. A janela Inserir fatias é exibida, naquele vendedor selecionado. Clique OK.

O Sales Slicer da pessoa de vendas aparecerá como mostrado abaixo.
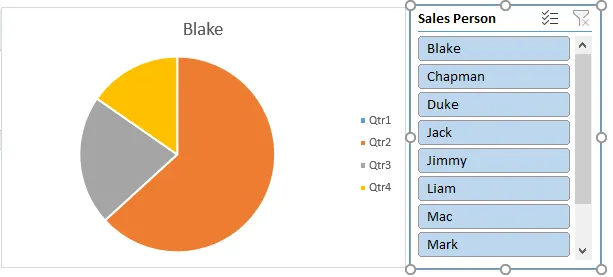
Depois que o slicer do vendedor é inserido, o desempenho trimestral do vendedor individual pode ser filtrado. Na captura de tela mostrada abaixo, selecionei Chapman para verificar seu desempenho de vendas, onde você pode encontrar alterações na tabela dinâmica e no gráfico, mostrando seu desempenho trimestralmente.

O Slicer pode controlar a tabela dinâmica e o gráfico dinâmico. ou seja, a tabela dinâmica e o gráfico são atualizados assim que você muda o vendedor. É possível selecionar vários itens em um slicer, ou seja, clicando nos botões do slicer e, simultaneamente, mantenha pressionada a tecla Ctrl e, em seguida, você pode selecionar vários itens.
Nota: Se a caixa do slicer ficar oculta atrás do gráfico, clique com o botão direito do mouse no slicer e selecione Avançar nas opções das ferramentas do slicer.Coisas para lembrar
- Nos slicers, várias colunas podem ser criadas. Um slicer pode ser vinculado a várias tabelas e gráficos dinâmicos.
- Quando comparado ao filtro de relatórios, o Slicer tem melhores vantagens e opções, onde um slicer pode ser vinculado a várias tabelas e gráficos dinâmicos, o que ajuda a filtrar e preparar um relatório interativo usando o Excel.
- Os cortadores podem ser totalmente personalizados, onde você pode alterar sua aparência, configurações e cores com a ajuda das opções de ferramentas do cortador.
- Você pode redimensionar um slicer, com opções de altura e largura nas opções de ferramentas do slicer.
- Há uma opção para Bloquear a posição do slicer em uma planilha, com o procedimento abaixo mencionado.
Artigos recomendados
Este é um guia para o Slicer de mesa dinâmica. Aqui discutimos como adicionar ou criar um fatiador de tabela dinâmica no Excel, além de exemplos práticos e modelo de excel para download. Você também pode consultar nossos outros artigos sugeridos -
- Visão geral e aprendizado do PowerPivot no Excel
- Criar um painel rápido no Excel
- Como criar um gráfico de radar no Excel?
- Calcular imposto de renda no Excel
- Guia da tabela dinâmica de atualização do VBA