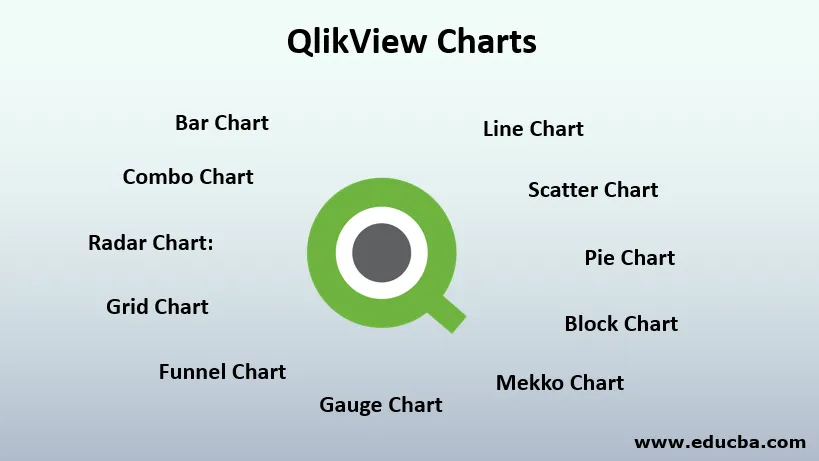
Introdução aos gráficos do QlikView
Digamos que você lide com os dados diários da empresa em termos de não. de produtos vendidos, receitas geradas e meta alcançada etc. em diferentes segmentos e, de repente, um dia seu CEO deseja ver um desempenho comercial em termos de lucros e perdas para planejar o progresso comercial com a equipe de vendas. Você pode tentar informar o valor do número ao seu chefe, mas ele pode querer ver resultados em diferentes dimensões ou comparar com os desempenhos do trimestre anterior. O que você vai fazer então? Você pode usar o excel para visualização básica de dados e tentar convencer seu chefe, mas e se você tiver alguma ferramenta que possa resolver tarefas complexas como essa com visualização avançada em segundos e fornecer uma percepção diferente de seus dados. Sim, o Qlikview é uma ferramenta que pode fazer essas tarefas para você usando os gráficos do Qlikview, que mostra uma maneira de representar seus dados em formato gráfico, usando diferentes tipos de visualização. Torna os dados muito claros e compactos para ler e entender a visão geral deles. Os gráficos podem exibir as frequências de valores diferentes em um campo para variáveis categóricas ou podem exibir medidas calculadas como soma, média etc. para as variáveis numéricas.
Tipos de gráficos do QlikView
Existem diferentes tipos de gráficos disponíveis, como gráfico de barras, gráfico de pizza, gráfico combinado, gráfico de dispersão, gráfico de linhas, gráfico de radar, gráfico de grade, gráfico de medidores, gráfico de blocos, gráfico de blocos, gráfico de funil, gráfico de Mekko etc. Todos esses gráficos diferem entre si em termos de como eles exibem dados. Você pode encontrar as diferenças abaixo.
1. Gráfico de barras: Os gráficos de barras representam categorias através de barras no eixo x e seus respectivos valores calculados como soma / contagem / média no eixo y.
2. Gráfico de linhas: os gráficos de linhas representam informações como uma série de pontos de dados com linhas contínuas.
3. Gráfico de combinação: os gráficos de combinação são uma mistura de gráficos de barras e gráficos de linhas. Uma medida será exibida por linhas e outra será exibida por barras para a mesma categoria. Você pode inferir várias percepções dos seus dados.
4. Gráfico de radar: é um gráfico exclusivo no Qlikview que pode exibir dados dimensionais múltiplos em um gráfico bidimensional usando medidas diferentes. Ele exibe categorias no contorno do eixo x em 360 graus e medidas no eixo y.
5. Gráfico de Dispersão: O Gráfico de Dispersão plota pontos de dados em pares de valores de duas medidas / expressões diferentes. Um cenário possível pode ser se você deseja ver o total de produtos vendidos e o valor total obtido de todos os produtos. Nesses casos, podemos usar gráficos de dispersão.
6. Gráfico de grade: os gráficos de grade são muito semelhantes aos gráficos de dispersão. A única diferença é que ele plota dimensões e usa medidas para determinar o tamanho das grades.
7. Gráfico de pizza: Os gráficos de pizza exibem informações em proporções e porcentagens entre diferentes categorias. Ele mostra uma única medida em uma única dimensão, mas em segmentos diferentes.
8. Gráfico de blocos: Os gráficos de blocos exibem uma relação entre os valores da medida como blocos. A área de cada bloco difere dependendo dos valores medidos. Ele usa uma única medida e até três dimensões, onde as dimensões podem ser divididas em seus sub-segmentos.
9. Gráfico de funil: os gráficos de funil são usados para mostrar os estágios da progressão à medida que passam de um estágio para outro. Cada seção mostra uma porcentagem de todos os dados.
10. Gráfico de medidores: Os gráficos de medidores são usados para rastrear o desempenho dos negócios em determinadas medidas, como quantidade total vendida, lucro obtido etc. usando o medidor de medidores. Você pode definir a faixa máxima e mínima do medidor e avaliar seu desempenho de acordo.
11. Gráfico Mekko: Os gráficos Mekko são semelhantes aos gráficos de barras com largura variável. A largura da barra depende da seleção da medida.
Benefícios do uso de gráficos QlikView
- Os gráficos do QlikView são muito fáceis de usar e altamente configuráveis. Você pode criar rapidamente qualquer gráfico selecionando um tipo de gráfico. Como o Qlikview usa o modelo de dados na memória, a funcionalidade de fatiar e cortar em cubos é dinâmica e bastante rápida.
- Pode mostrar um enorme conjunto de dados instantaneamente com qualquer variedade de distribuição. Possui poderosos recursos de visualização.
- Você pode executar todos os tipos de análises gráficas no Qlikview com uma grande variedade de visualizações.
- Você pode criar seus painéis usando várias visualizações, como uma mistura de gráficos de barras e gráficos de pizza.
- É uma ferramenta de BI de autoatendimento que permite aos usuários criar painéis em movimento e fazer a análise dos dados visualmente.
- Você pode facilmente segregar informações de seus dados usando diferentes tipos de gráficos de pizza, gráficos de blocos etc.
- É uma ferramenta muito econômica e valiosa.
Exemplos para criar gráficos do QlikView
Para criar qualquer visualização no Qlikview, os dados precisam ser carregados primeiro na memória. Você pode escolher qualquer tipo de dado de entrada e usar o Load Script no editor de script para carregar os dados. Vamos considerar dados simples no formato CSV para o nosso exemplo. Nossos dados contêm quatro campos - Produto, Categoria do produto, Data de venda e Unidades vendidas. Queremos ver quantas unidades de cada produto foram vendidas no mês passado. Após carregar os dados na memória, você pode converter seus dados em um formato tabular para melhor compreensão dos dados. Você pode criar uma 'Caixa de tabela' selecionando 'Layout' e depois 'Novo objeto de pasta', seguido pela opção 'Caixa de tabela'. Você pode selecionar todos os campos que deseja exibir em uma tabela. Após a seleção, clique em 'Aplicar' e depois em 'Ok'. Isso mostrará seus dados em forma de tabela. Para criar gráficos a partir desses dados, você precisa usar o 'Assistente de Gráfico Rápido'. Ao clicar nisso, você será solicitado a selecionar um tipo de gráfico. A partir daqui, você pode escolher qualquer tipo de gráfico, como Gráfico de barras, Gráfico de linhas, Gráfico de medidores, etc.
Para o nosso exemplo, vamos escolher o gráfico de barras. Após selecionar o tipo de gráfico, você será solicitado a selecionar as dimensões do gráfico nas quais deseja visualizar sua visualização. Vamos selecionar o produto como uma dimensão, pois queremos ver o desempenho dos produtos. Antes disso, podemos dividir nossos dados apenas no mês passado. Após a seleção da dimensão, você será solicitado a selecionar a medida, ou seja, qual é o valor que deseja ver na sua dimensão. Aqui queremos ver a soma da quantidade total vendida no último mês para cada produto. Portanto, vamos selecionar 'soma' como uma medida. Depois disso, você será solicitado a selecionar o formato de gráfico, onde poderá definir seu estilo e orientação de um gráfico. Para simplificar, vamos escolher o básico e clicar em 'Concluir'. E aqui vamos nós! Temos nosso gráfico de barras.
Conclusão
Com o exemplo simples da criação de gráfico de barras, tentamos trazer o método para criar gráficos básicos no QlikView. Você pode fazer muito mais do que isso, pode criar qualquer tipo de gráfico de acordo com a declaração do problema. Como explicado acima, você só precisa selecionar o gráfico certo para obter as informações corretas. Por exemplo, se você quiser comparar o desempenho de seus negócios nos últimos anos, poderá selecionar o gráfico em cascata. Não é incrível? Sim, ele é!
Artigos recomendados
Este é um guia para gráficos do QlikView. Aqui discutimos a Introdução aos gráficos do QlikView, juntamente com os tipos e benefícios dos gráficos do QlikView. Você também pode consultar nossos outros artigos sugeridos -
- O que é o QlikView? | Para que é utilizado?
- Tableau vs QlikView | Diferenças e comparações
- As melhores ferramentas gratuitas de análise de dados
- Quais são as alternativas do Tableau?
- Gráfico em cascata do Power BI | Como criar?