No tutorial anterior desta série, sobre as várias maneiras de converter fotos coloridas em preto e branco no Photoshop, aprendemos como criar fotos em preto e branco personalizadas combinando diferentes quantidades dos canais de cores Vermelho, Verde e Azul em uma única imagem em escala de cinza usando o misturador de canais.
O processo em si foi bastante simples - arraste alguns controles deslizantes para controlar a quantidade que cada canal está sendo adicionado à imagem enquanto tenta manter a quantidade total dos três canais em 100% para evitar a perda de detalhes de destaque. Simples, talvez, desde que você entenda como os canais de cores funcionam e não se importe de ser forçado a pensar como um computador.
Mas e se você não quiser pensar como um computador? E se você vir amarelo, por exemplo, não como uma mistura de partes iguais de vermelho e verde, mas também de amarelo? E se você quiser apenas escurecer áreas em sua versão preto e branco que costumavam ser amarelas simplesmente selecionando Amarelos em uma lista e arrastando um controle deslizante para escurecê-las? Neste tutorial, veremos como fazer exatamente isso. Veremos uma das melhores maneiras do Photoshop de converter imagens coloridas em preto e branco, uma maneira que nos dá muito controle sobre os resultados e, no entanto, é tão incrivelmente simples que, se você pode selecionar cores de uma lista e arrastar um controle deslizante, você tem todas as habilidades necessárias! Que ferramenta mágica é essa que pode tornar nossa vida tão simples? Na verdade, é uma que já analisamos no início desta série. É hora de dar uma segunda olhada mais avançada no ajuste de Matiz / Saturação do Photoshop!
Aqui, pela última vez, está a foto que estou usando ao longo desta série de tutoriais:
 A imagem original.
A imagem original.
Vamos começar!
Etapa 1: adicionar uma camada de ajuste de matiz / saturação
Como na maioria dos ajustes de imagem do Photoshop, o ajuste de Matiz / Saturação vem em dois sabores. Existe a versão padrão que faz alterações diretamente na própria imagem e a versão da camada de ajuste . Como aprendemos no tutorial Edição não destrutiva de fotos com camadas de ajuste, é sempre melhor trabalhar com camadas de ajuste, porque obtemos exatamente os mesmos resultados que veríamos com os ajustes de imagem padrão (encontrados no menu Imagem > Ajustes no menu Barra na parte superior da tela) sem danificar um único pixel na foto original.
Para adicionar uma camada de ajuste de Matiz / Saturação, clique no ícone Nova Camada de Ajuste na parte inferior da paleta Camadas (é o círculo dividido na diagonal entre preto e branco) e escolha Matiz / Saturação na lista de camadas de ajuste que aparece:
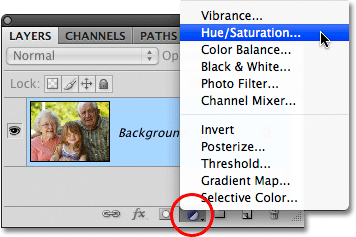 Clique no ícone Nova camada de ajuste e selecione Matiz / Saturação na lista.
Clique no ícone Nova camada de ajuste e selecione Matiz / Saturação na lista.
Você verá a nova camada de ajuste Hue / Saturation aparecer diretamente acima da camada Background na paleta Layers:
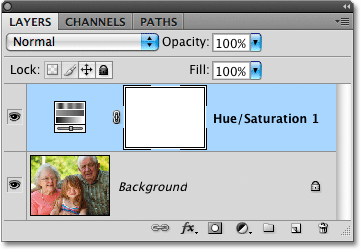 Como o próprio nome indica, as camadas de ajuste aparecem como camadas independentes na paleta Camadas.
Como o próprio nome indica, as camadas de ajuste aparecem como camadas independentes na paleta Camadas.
Etapa 2: dessaturar a foto
Se você estiver usando o Photoshop CS4 como eu tenho usado nesses tutoriais, encontrará os vários controles da camada de ajuste Matiz / Saturação no Painel de ajustes, que é novo no CS4. Se você estiver usando o Photoshop CS3 ou anterior, os controles aparecerão em uma caixa de diálogo exibida na tela.
Criar uma versão em preto e branco personalizada de uma foto colorida usando uma camada de ajuste Matiz / Saturação é um processo de duas etapas. A primeira etapa, que analisamos no tutorial Desaturando a cor, é criar uma versão inicial em preto e branco dessaturando a cor na imagem inteira, e podemos fazer isso simplesmente arrastando o controle deslizante Saturação até o esquerda:
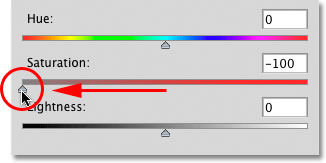 Arraste o controle deslizante Saturação para a esquerda para dessaturar rapidamente a imagem.
Arraste o controle deslizante Saturação para a esquerda para dessaturar rapidamente a imagem.
Se olharmos para a foto na janela do documento, veremos que toda a cor foi removida:
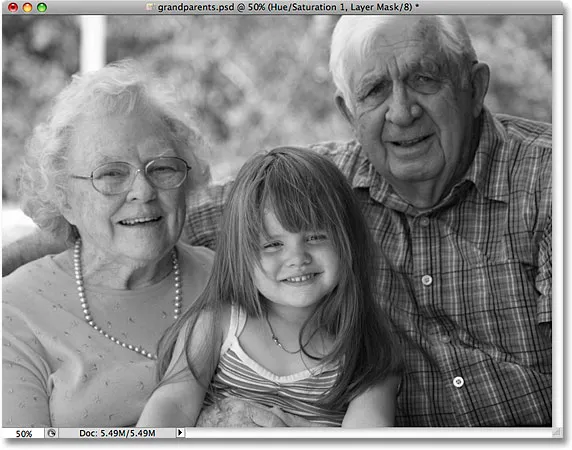 Com a cor completamente dessaturada, a imagem aparece em preto e branco.
Com a cor completamente dessaturada, a imagem aparece em preto e branco.
Etapa 3: clarear ou escurecer cores diferentes na imagem
Por enquanto, tudo bem. Removemos a cor da imagem geral. Bem, grande coisa, certo? Já vimos várias maneiras de fazer isso. Então, o que torna a técnica de ajuste de Matiz / Saturação tão especial? O que a torna especial, desde que você perguntou, é que agora podemos criar uma versão em preto e branco personalizada iluminando ou escurecendo áreas específicas da imagem com base em sua cor original!
Se você olhar perto da parte superior da caixa de diálogo Matiz / Saturação (ou do Painel de ajustes no Photoshop CS4, que vou chamar de caixa de diálogo a partir de agora para simplificar as coisas), verá uma opção que está definida no momento Dominar :
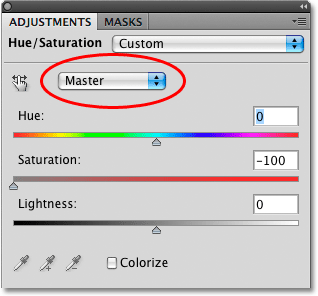 A opção de seleção de cores na caixa de diálogo Matiz / Saturação, definida como Mestre por padrão.
A opção de seleção de cores na caixa de diálogo Matiz / Saturação, definida como Mestre por padrão.
Essa opção nos permite escolher quais cores estamos afetando na imagem. Como podemos ver, por padrão, a opção está definida como Mestre, o que significa que quaisquer alterações feitas nos controles deslizantes na caixa de diálogo afetarão todas as cores da imagem igualmente. É por isso que conseguimos dessaturar todas as cores de uma só vez quando arrastamos o controle deslizante Saturação para a esquerda.
Se você clicar na palavra Mestre, será exibida uma lista suspensa que permitirá selecionar qualquer uma das seis cores principais na imagem (vermelho, amarelo, verde, ciano, azul e magenta). Ao escolher uma cor específica, podemos ajustar apenas as áreas da imagem que originalmente continham essa cor, deixando todas as outras áreas inalteradas. Depois de escolher a cor de que precisamos, podemos simplesmente arrastar o controle deslizante Luminosidade para a esquerda para escurecer as áreas da foto que originalmente continha essa cor ou arrastar o controle deslizante para a direita para clarear essas áreas.
Por exemplo, digamos que eu queira fazer as três pessoas na foto parecerem mais claras. Mesmo que eu não consiga ver a cor original agora que dessaturamos a imagem, sei que o tom de pele sempre contém muito vermelho, então clico na palavra Mestre e seleciono Vermelhos na lista de cores que aparece :
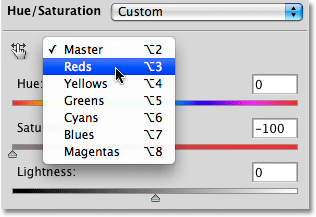 Selecionando Vermelhos na opção de seleção de cores.
Selecionando Vermelhos na opção de seleção de cores.
Com os Vermelhos selecionados, agora posso clarear os tons de pele (assim como outras áreas da imagem que originalmente continham vermelho) arrastando o controle deslizante Luminosidade para a direita. Fique de olho na sua imagem na janela do documento enquanto arrasta o controle deslizante para avaliar os resultados. Vou arrastar meu controle deslizante Lightness para um valor em torno de +50, mas sua foto será diferente da minha; portanto, use a configuração que funciona melhor para sua imagem:
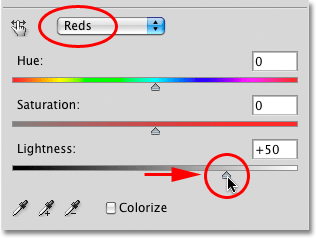 Alivie os tons de pele da imagem arrastando o controle deslizante Luminosidade para a direita.
Alivie os tons de pele da imagem arrastando o controle deslizante Luminosidade para a direita.
Os tons de pele agora aparecem mais claros na versão em preto e branco da foto:
 Todas as áreas da foto que originalmente continham vermelho agora aparecerão mais claras.
Todas as áreas da foto que originalmente continham vermelho agora aparecerão mais claras.
Você pode fazer o mesmo com qualquer uma das seis cores principais originais. Simplesmente escolha uma cor diferente da lista e arraste o controle deslizante Luminosidade para a esquerda ou direita para escurecer ou clarear qualquer área da imagem que originalmente continha essa cor.
Se você não se lembra qual era a cor original de um objeto ou área, clique no ícone de visibilidade da camada (o "globo ocular") à esquerda da camada de ajuste Matiz / Saturação na paleta Camadas para ocultar temporariamente a camada de ajuste. Visão:
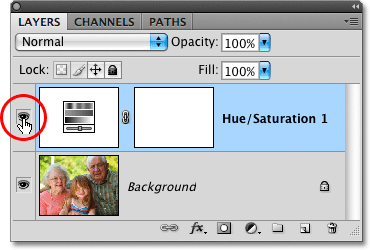 Use o ícone de visibilidade da camada para ativar e desativar temporariamente uma camada.
Use o ícone de visibilidade da camada para ativar e desativar temporariamente uma camada.
Isso ocultará os efeitos da camada de ajuste e restaurará temporariamente a imagem para a versão colorida:
 Ocultar a camada de ajuste restaura todas as cores da imagem.
Ocultar a camada de ajuste restaura todas as cores da imagem.
Eu acho que o plano de fundo na minha versão em preto e branco é um pouco brilhante demais e, olhando mais uma vez para a versão em cores, posso ver facilmente que o plano de fundo contém principalmente árvores. Embora as árvores pareçam verdes para nós, na verdade há mais amarelo do que verde nas folhas das árvores e em outras plantas. Portanto, se eu quiser escurecer a área da foto, precisarei selecionar Amarelos na lista de cores da caixa de diálogo Matiz / Saturação caixa.
Antes de selecionar qualquer outra cor, porém, precisamos primeiro ativar a camada de ajuste Matiz / Saturação. Para fazer isso, clique novamente no ícone de visibilidade da camada na paleta Camadas:
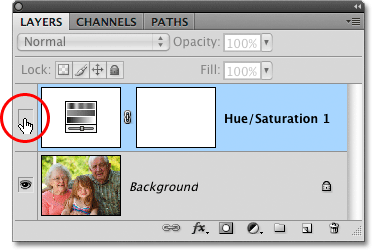 O "globo ocular" não é visível no ícone de visibilidade da camada enquanto a camada está oculta.
O "globo ocular" não é visível no ícone de visibilidade da camada enquanto a camada está oculta.
Isso fará com que a foto na janela do documento retorne ao estado preto e branco. Para escurecer as árvores no fundo, selecionarei Amarelos na lista de cores na caixa de diálogo Matiz / Saturação:
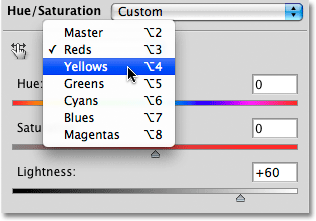 Selecionando Amarelos na opção de seleção de cores.
Selecionando Amarelos na opção de seleção de cores.
Depois, com os amarelos selecionados, escurecerei as árvores em segundo plano, assim como outras áreas da imagem que originalmente continham amarelo, arrastando o controle deslizante Luminosidade para a esquerda. Novamente, você deve ficar de olho na sua imagem na janela do documento enquanto arrasta o controle deslizante para avaliar os resultados, pois todas as fotos são diferentes:
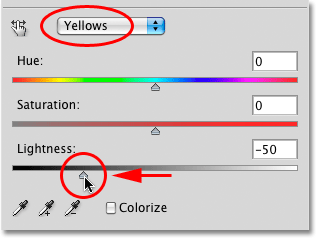 Escurecer os amarelos na imagem arrastando o controle deslizante Luminosidade para a esquerda.
Escurecer os amarelos na imagem arrastando o controle deslizante Luminosidade para a esquerda.
Aqui está minha versão em preto e branco depois de escurecer as árvores no fundo:
 O fundo agora parece mais escuro.
O fundo agora parece mais escuro.
Não tenha medo de selecionar a cor errada da lista e clarear ou escurecer a área incorreta da imagem, pois você sempre pode arrastar o controle deslizante Luminosidade de volta ao seu local original para desfazer as alterações feitas. Como estamos usando a versão da camada de ajuste do comando Matiz / Saturação, todas as alterações que fazemos na caixa de diálogo são completamente separadas da própria imagem. Nenhum pixel na foto original é prejudicado; sinta-se à vontade para experimentar o quanto quiser com as várias cores e o controle deslizante Luminosidade até que você esteja satisfeito com os resultados.
Mantendo a versão em preto e branco totalmente editável
Se você acha que deseja voltar à imagem em algum momento no futuro para fazer mais ajustes na versão em preto e branco, salve o documento como um arquivo .PSD do Photoshop . Isso manterá intacta a camada de ajuste Matiz / Saturação na paleta Camadas, permitindo que você reabra rapidamente sua caixa de diálogo e faça as alterações necessárias.
No Photoshop CS3 ou anterior, para reabrir a caixa de diálogo Matiz / Saturação a qualquer momento, basta clicar duas vezes em sua miniatura na paleta Camadas. Clique em OK no canto superior direito da caixa de diálogo quando terminar de fazer as alterações. No Photoshop CS4, clique uma vez em sua miniatura na paleta Camadas para exibir os controles Matiz / Saturação no Painel de ajustes:
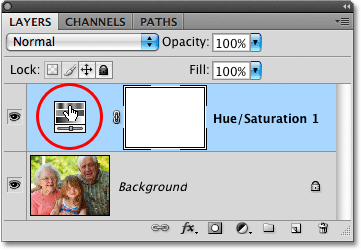 Clique duas vezes na miniatura Matiz / Saturação para reabrir sua caixa de diálogo (Photoshop CS3 e versões anteriores) ou clique uma vez para exibir os controles no Painel de ajustes (Photoshop CS4).
Clique duas vezes na miniatura Matiz / Saturação para reabrir sua caixa de diálogo (Photoshop CS3 e versões anteriores) ou clique uma vez para exibir os controles no Painel de ajustes (Photoshop CS4).
Como vimos, as camadas de ajuste de Matiz / Saturação tornam fácil, natural e divertido converter fotos coloridas em preto e branco, e se você estiver usando o Photoshop CS2 ou anterior, acho que você concorda que esse método é o melhor escolha para obter ótimos resultados sem muita confusão ou aborrecimento.
Se, por outro lado, você deseja a melhor maneira absoluta de converter fotos coloridas em preto e branco e usa o Photoshop CS3 ou superior, com certeza deseja verificar o ajuste de imagem em preto e branco, novíssimo no Photoshop CS3!