Aprenda a criar um efeito de reflexão de água no Photoshop com ondulações de água realistas. Um tutorial passo a passo para o Photoshop CC e CS6.
Como veremos, há três partes principais na criação do efeito de reflexão da água. Começaremos criando a própria reflexão básica, fazendo uma cópia da nossa imagem, arrastando-a abaixo do original e, em seguida, invertendo-a para que a imagem na parte inferior espelhe a imagem acima. Adicionaremos borrão de movimento e até um tom azulado para ajudar o reflexo a parecer mais com a água.
A partir daí, criaremos um mapa de deslocamento, um tipo especial de documento no Photoshop que podemos usar para dobrar, distorcer e remodelar nossa imagem. E finalmente, pegaremos nosso mapa de deslocamento e aplicá-lo à reflexão da água para criar ondas e ondulações com aparência realista! Vamos até adicionar uma sombra ao longo da costa para fazer com que pareça inclinar-se para a água. Existem muitas etapas, mas, como sempre, mostrarei cada uma delas para que você possa seguir com facilidade mesmo que seja iniciante.
Aqui está um exemplo de como será o efeito da reflexão da água quando terminarmos. No final, mostrarei como experimentar o efeito para obter os melhores resultados com sua imagem:

O resultado final.
Vamos começar!
Como criar um reflexo de água no Photoshop
Neste tutorial, estou usando o Photoshop CC, mas todas as etapas são compatíveis com o Photoshop CS6.
Etapa 1: abra sua imagem
Abra a imagem em que deseja adicionar seu reflexo na água. Aqui está a imagem que vou usar (foto do pôr-do-sol  do Adobe Stock):
do Adobe Stock):

A foto original. Crédito: Adobe Stock.
Etapa 2: desbloqueie a camada de fundo e nomeie-a "Foto"
No painel Camadas, vemos a imagem na camada Fundo. A camada Plano de fundo está bloqueada, indicada pelo ícone de cadeado à direita. Precisamos desbloqueá-lo para que possamos colocar outras camadas abaixo dele, e podemos fazer isso apenas renomeando-o. Clique duas vezes no nome "Background":
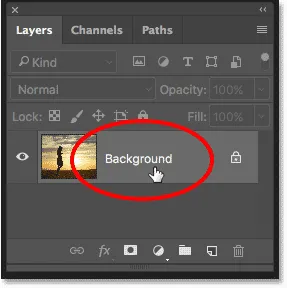
Clique duas vezes na camada Background.
O Photoshop abre a caixa de diálogo Nova camada . Nomeie a camada "Foto" e clique em OK:
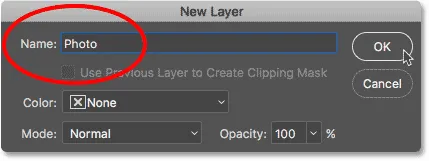
Renomeando a camada de fundo "Foto".
De volta ao painel Camadas, a camada Fundo agora é a camada "Foto" e o ícone de cadeado desapareceu:
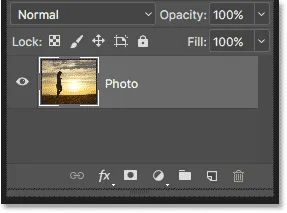
A camada de fundo agora está desbloqueada e chamada "Foto".
Etapa 3: duplicar a camada e nomeá-la "reflexão"
Faça uma cópia da camada. Usaremos a cópia para criar o reflexo da água. Pressione e mantenha pressionada a tecla Alt (Win) / Option (Mac) no teclado enquanto clica e arrasta a camada "Foto" para baixo no ícone Nova camada na parte inferior do painel Camadas:
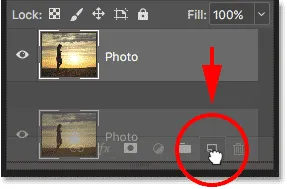
Arraste a camada para o ícone Nova camada enquanto mantém pressionada a tecla Alt / Option.
Solte o botão do mouse e, em seguida, solte a tecla Alt / Option. O Photoshop abre a caixa de diálogo Duplicar camada . Nomeie a camada "Reflexão" e clique em OK:
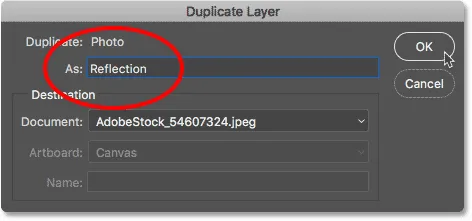
Nomeando a cópia da camada "Reflexão".
A camada "Reflexão" aparece acima da camada "Foto":
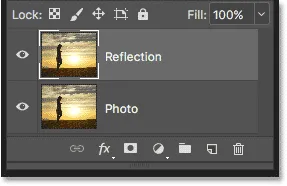
O painel Camadas mostra a camada "Reflexão" acima da foto principal.
Etapa 4: converter a camada "Reflexão" em um objeto inteligente
Converta a camada "Reflexão" em um Objeto inteligente, clicando no ícone de menu no canto superior direito do painel Camadas:
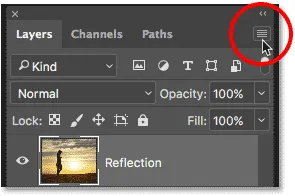
Clique no ícone de menu do painel Camadas.
Escolha Converter em objeto inteligente no menu:

Escolhendo "Converter em objeto inteligente".
Um ícone de Objeto Inteligente aparece no canto inferior direito da miniatura de visualização da camada "Reflexão", informando que a camada agora é um Objeto Inteligente. Todos os filtros que aplicamos à camada agora serão aplicados como Filtros inteligentes editáveis:
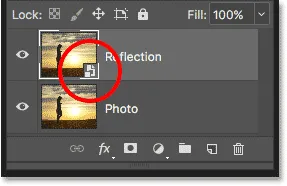
A camada "Reflexão" agora é um Objeto Inteligente.
Etapa 5: adicione mais espaço na tela abaixo da foto
Adicione mais espaço de tela abaixo da foto para liberar espaço para a reflexão da água. Vá para o menu Imagem na barra de menus e escolha Tamanho da tela :
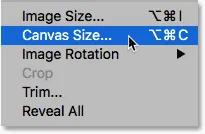
Escolhendo o tamanho da tela no menu Imagem.
Na caixa de diálogo Tamanho da tela, defina a largura como 100 por cento e a altura como 200 por cento . Deixe Relative desmarcado. Para adicionar todo o espaço extra abaixo da foto, clique na caixa do meio superior na grade Anchor e clique em OK para fechar a caixa de diálogo:
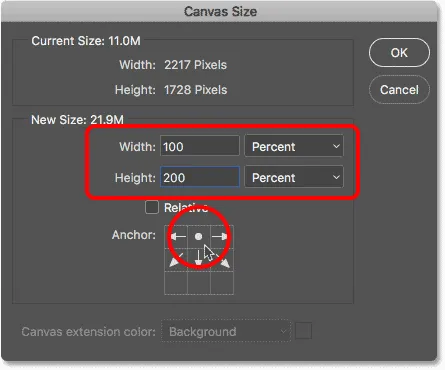
A caixa de diálogo Tamanho da tela.
O Photoshop adiciona o espaço extra abaixo da imagem. Se o espaço extra se estender para fora da tela, pressione Ctrl + 0 (Win) / Command + 0 (Mac) no teclado para escolher o comando Ajustar na tela do Photoshop:
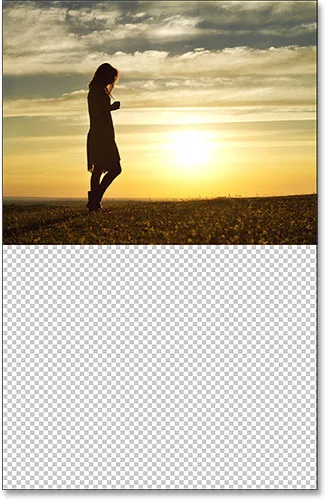
Agora temos espaço para a reflexão da água.
Etapa 6: Mova a imagem "Reflexão" para o espaço adicionado
Mova a imagem "Reflexão" abaixo da foto principal e entre no novo espaço da tela selecionando a ferramenta Mover na barra de ferramentas:
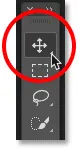
Selecionando a ferramenta Mover.
Pressione e mantenha pressionada a tecla Shift enquanto clica e arrasta a imagem para dentro da nova área da tela. A tecla Shift limita a direção que você pode mover, facilitando o arraste direto para baixo:
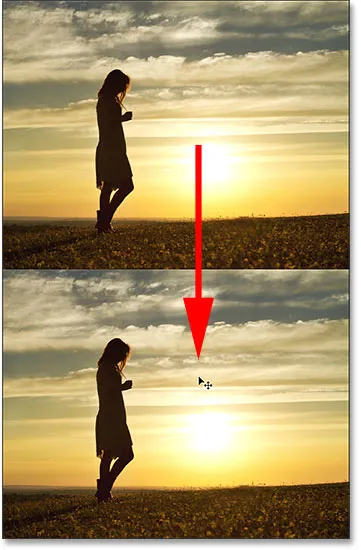
Arrastando a imagem na camada "Reflexão" abaixo da foto.
Etapa 7: Inverter a imagem verticalmente
Vire a imagem na camada "Reflexão" verticalmente para que a reflexão da água espelhe a foto acima dela. Vá para o menu Editar na barra de menus, escolha Transformar e escolha Virar vertical :
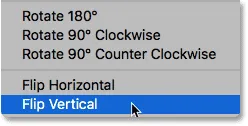
Indo para Editar> Transformar> Virar vertical.
Depois de virar a camada "Reflexão", a imagem inferior agora reflete o topo:
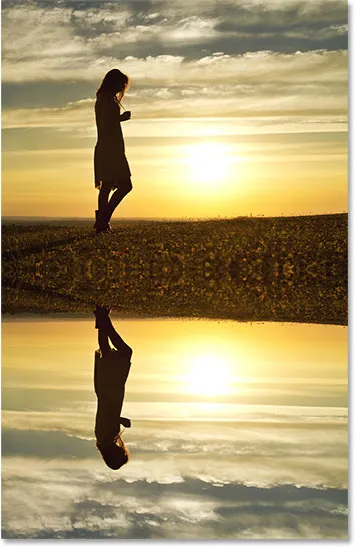
A água agora reflete a imagem acima dela.
Relacionado: Crie um efeito de imagem espelhada com o Photoshop
Etapa 8: Arraste a camada "Reflexão" abaixo da camada "Foto"
No painel Camadas, clique na camada "Reflexão" e arraste-a para baixo abaixo da camada "Foto". Quando uma barra horizontal branca aparecer abaixo da camada "Foto", solte o botão do mouse para soltar a camada "Reflexão":
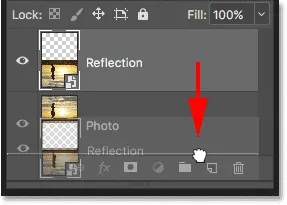
Arraste a camada "Reflexão" abaixo da camada "Foto".
Etapa 9: adicionar desfoque de movimento à reflexão
Adicione um pouco de motion blur ao reflexo da água usando o filtro Motion Blur do Photoshop. Com a camada "Reflexão" ainda selecionada, vá para o menu Filtro na barra de menus, escolha Desfoque e escolha Desfoque de movimento :

Indo para Filter> Blur> Motion Blur.
Na caixa de diálogo Desfoque de movimento, defina Ângulo para 90 ° e defina Distância para algo entre 10 e 20 pixels, dependendo do tamanho da sua imagem (as imagens maiores precisarão de mais desfoque). Eu vou com 20 pixels. Clique em OK para fechar a caixa de diálogo:
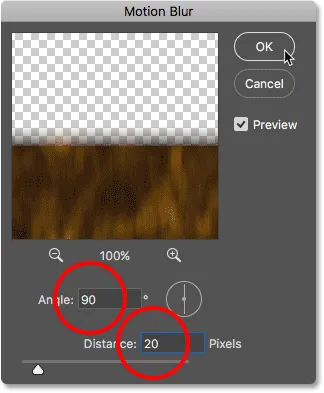
Adicionando motion blur ao reflexo da água.
Aqui está o efeito com uma quantidade sutil de borrão de movimento adicionado à água. Após aplicar o filtro Motion Blur, você poderá observar uma linha horizontal percorrendo o centro do documento, entre a foto principal e a imagem de reflexão. Esse é um artefato do filtro Motion Blur, e nós o limparemos mais tarde. Apenas ignore-o por enquanto:
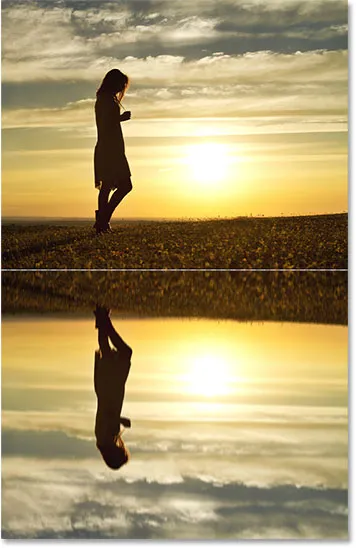
O efeito de reflexão da água após adicionar o motion blur.
No painel Camadas, o filtro Motion Blur aparece como um Filtro inteligente abaixo da camada "Reflexão". Se você quiser alterar a quantidade de desfoque, clique duas vezes nas palavras "Desfoque de movimento" para abrir novamente a caixa de diálogo do filtro e ajustar o valor da distância conforme necessário:
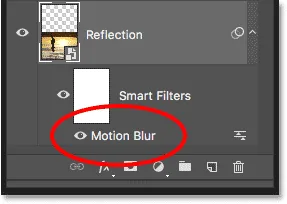
O painel Camadas mostrando o Filtro inteligente Motion Blur.
Etapa 10: adicionar uma camada de preenchimento de cor sólida azul
Como a água tende a parecer azul, vamos adicionar um tom azulado ao reflexo. Clique no ícone Nova camada de preenchimento ou ajuste na parte inferior do painel Camadas:
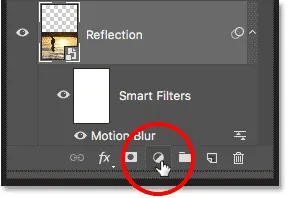
Clique no ícone Nova camada de preenchimento ou ajuste.
Escolha Cor sólida no topo da lista:
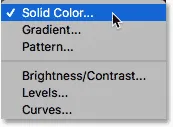
Adicionando uma camada de preenchimento de cor sólida.
No Seletor de cores, escolha um azul sem som, configurando o valor R para 40, o valor G para 110 e o valor B para 185 e clique em OK para fechar o seletor de cores:

Escolhendo azul para a água no Seletor de cores.
Após adicionar a camada de preenchimento, o reflexo da água na metade inferior do documento fica temporariamente coberto por um azul sólido:
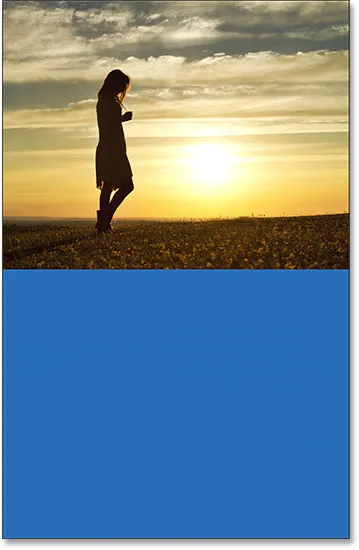
O reflexo da água está oculto pela camada de preenchimento azul.
Etapa 11: Arraste a camada de preenchimento abaixo da camada "Reflexão"
A razão pela qual está coberto de azul é porque o Photoshop adicionou a camada de preenchimento, denominada "Preenchimento de cor 1", entre as camadas "Foto" e "Reflexão". Clique na camada de preenchimento e arraste-a para baixo abaixo da camada "Reflexão". Isso ocultará a camada de preenchimento azul, permitindo que a reflexão da água apareça novamente. Traremos a cor azul em um momento:
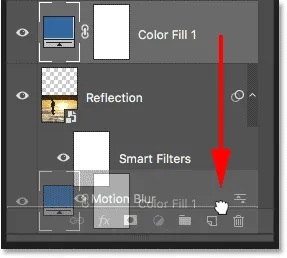
Arrastando a camada de preenchimento abaixo da camada "Reflexão".
Etapa 12: selecione a máscara da camada de filtro inteligente
Em seguida, vamos ajustar a aparência do desfoque de movimento na reflexão da água para que o efeito de desfoque desapareça à medida que se afasta da costa. Selecione a máscara de camada Filtros inteligentes clicando na miniatura da máscara de camada à esquerda das palavras "Filtros inteligentes":
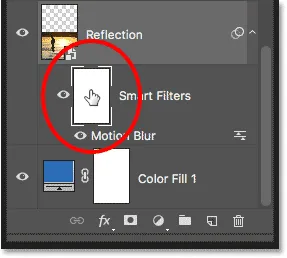
Clicando na miniatura da máscara da camada de Filtros inteligentes.
Etapa 13: desenhe um gradiente de preto para branco na máscara de camada
Escolha a ferramenta Gradiente na barra de ferramentas:
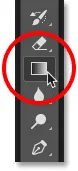
Selecionando a ferramenta Gradiente.
Na Barra de opções, clique na pequena seta à direita da amostra de cor do gradiente e escolha o gradiente de preto para branco clicando duas vezes na miniatura (terceira da linha superior esquerda). Isso seleciona o gradiente e fecha o Seletor de gradiente:
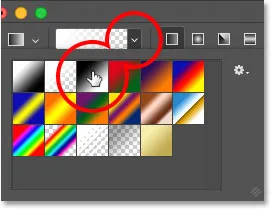
Escolhendo o gradiente de preto para branco.
Ainda na Barra de opções, verifique se o estilo Gradiente linear está selecionado clicando em seu ícone (diretamente à direita da amostra de cor gradiente):
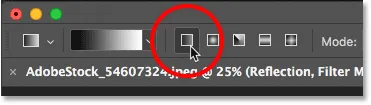
Escolhendo Linear para o estilo gradiente.
Clique na parte inferior do documento para definir um ponto de partida para o gradiente. Mantenha o botão do mouse pressionado e arraste para cima até o meio (na parte superior da imagem de reflexão da água). Mantenha pressionada a tecla Shift enquanto arrasta para facilitar o arrasto vertical para cima:
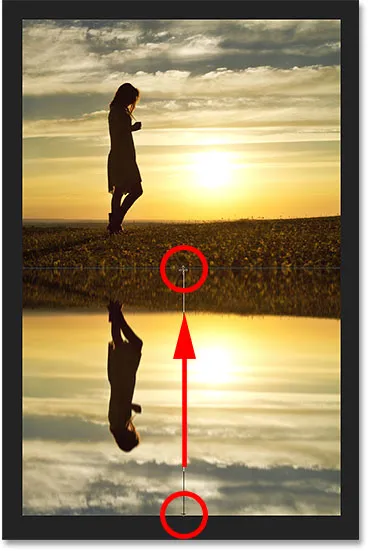
Desenhando um gradiente vertical através da reflexão da água.
Solte o botão do mouse para concluir o gradiente. O efeito de desfoque de movimento desaparece gradualmente à medida que se move do topo da reflexão da água para o fundo:

A reflexão da água após o desbotamento do movimento.
Etapa 14: Carregar a máscara de camada como uma seleção
Agora que diminuímos o efeito de desfoque de movimento, vamos esmaecer a própria reflexão da água para que ela se misture à nossa camada de preenchimento azul. Faremos isso adicionando uma cópia exata da nossa máscara de camada à camada "Reflexão". Pressione e mantenha pressionada a tecla Ctrl (Win) / Command (Mac) no teclado e clique na miniatura da máscara da camada Smart Filters. Isso carrega a máscara de camada como uma seleção (um contorno de seleção aparecerá no documento):
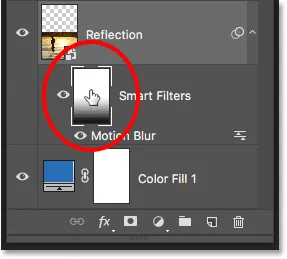
Segure Ctrl (Win) / Command (Mac) e clique na miniatura da máscara de camada.
Etapa 15: adicione uma máscara de camada à camada "Reflexão"
Verifique se a camada "Reflexão" está selecionada e clique no ícone Adicionar máscara de camada na parte inferior do painel Camadas:

Clicando no ícone "Adicionar máscara de camada".
O Photoshop converte o contorno da seleção em uma nova máscara de camada, fornecendo uma máscara idêntica com o mesmo gradiente de preto para branco na camada "Reflexão":
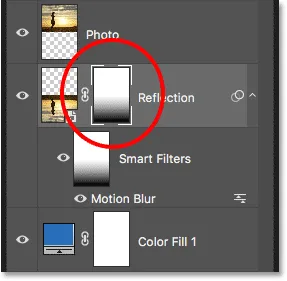
A máscara da camada "Reflexão" mostra o mesmo gradiente da máscara Filtros inteligentes.
Com a máscara de camada adicionada, a reflexão da água passa gradualmente de cima para baixo para o azul da camada de preenchimento Solid Color:
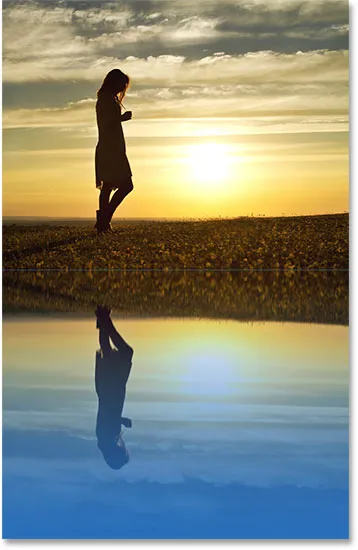
O reflexo da água agora desvanece-se em azul.
Etapa 16: diminuir a intensidade do azul
Se o azul parecer muito forte, você poderá desbotá-lo no painel Propriedades do Photoshop. Verifique se a miniatura da máscara de camada na camada "Reflexão" está selecionada. Em seguida, no painel Propriedades, diminua o valor de Densidade arrastando o controle deslizante para a esquerda. Quanto mais você abaixar, mais a cor azul desaparecerá. Vou diminuir o meu para 50%:
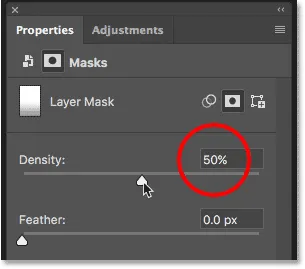
Diminuindo a densidade da máscara de camada para diminuir a cor azul.
E agora o azul na água é mais sutil:

A cor da água agora parece mais natural.
Etapa 17: combine a "reflexão" e preencha a camada em um objeto inteligente
Precisamos combinar a camada "Reflexão" e a camada de preenchimento abaixo dela em um único Objeto Inteligente. Com a camada "Reflexão" selecionada, pressione e mantenha pressionada a tecla Shift e clique na camada de preenchimento. Isso seleciona as duas camadas ao mesmo tempo:
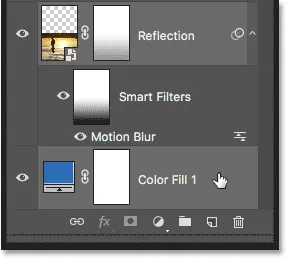
Selecionando "Reflexão" e preencha as camadas no painel Camadas.
Clique no ícone de menu no canto superior direito do painel Camadas:
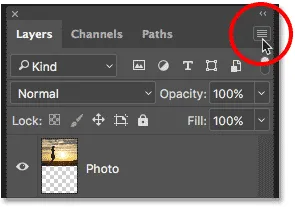
Clique novamente no ícone do menu do painel Camadas.
Escolha Converter em objeto inteligente :

Escolhendo "Converter em objeto inteligente".
As duas camadas agora aparecem no painel Camadas como um único Objeto inteligente chamado "Reflexão":
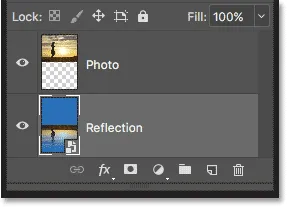
As duas camadas foram combinadas em um objeto inteligente.
Etapa 18: Criar um novo documento do mesmo tamanho
Para tornar o reflexo mais parecido com a água, adicionaremos ondulações a ele usando um mapa de deslocamento. O mapa de deslocamento precisa ser um documento separado do Photoshop e precisa ter o mesmo tamanho do nosso documento atual. Verifique se o Objeto inteligente "Reflexão" está selecionado no painel Camadas e, em seguida, vá até o menu Selecionar e escolha Tudo . Isso coloca um esboço de seleção em torno de toda a imagem:

Indo para Selecionar> Tudo.
Vá para o menu Editar e escolha Copiar para copiar a imagem para a área de transferência:

Indo para Editar> Copiar.
Para criar o novo documento, vá para o menu Arquivo e escolha Novo :
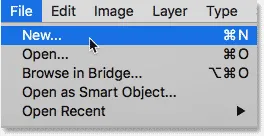
Indo para Arquivo> Novo.
Isso abre a caixa de diálogo Novo documento . Como copiamos nossa imagem para a área de transferência, o Photoshop define automaticamente a Largura, Altura e Resolução do novo documento com os mesmos valores do documento original. Clique em Criar (Photoshop CC) ou OK (CS6) para criar o documento:
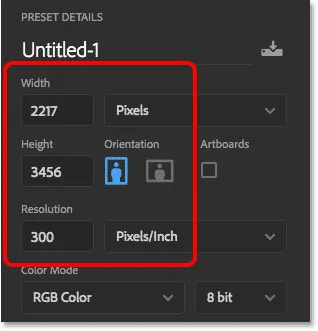
O Photoshop corresponde à largura, altura e resolução do documento principal.
Etapa 19: adicionar ruído
A primeira coisa que faremos com o nosso mapa de deslocamento é adicionar algum ruído. No novo documento, vá para o menu Filtro, escolha Ruído e, em seguida, escolha Adicionar ruído :
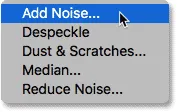
Indo para Filter> Noise> Add Noise.
Na caixa de diálogo Adicionar ruído, defina o valor para 400% e, em seguida, escolha gaussiano e monocromático na parte inferior. Clique em OK para fechar a caixa de diálogo. O Photoshop enche o documento com ruído (pequenos pontos em preto e branco):
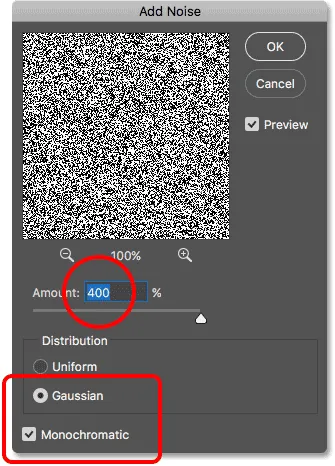
As configurações do filtro Adicionar ruído.
Etapa 20: adicionar desfoque para suavizar o ruído
Suavize o ruído usando o filtro Gaussian Blur. Vá para o menu Filtro, escolha Desfoque e, em seguida, escolha Desfoque Gaussiano :

Indo para Filter> Blur> Gaussian Blur.
Na caixa de diálogo Gaussian Blur, defina o valor Radius para 2 pixels e clique em OK:
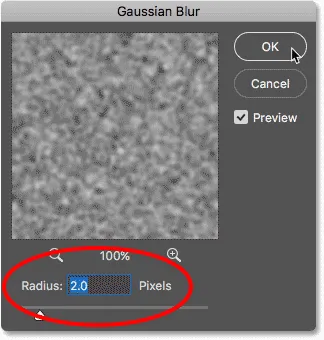
Suavizando o ruído com Gaussian Blur.
Etapa 21: aplique "Emboss" ao canal vermelho
Abra o painel Canais clicando em sua guia ao lado do painel Camadas:
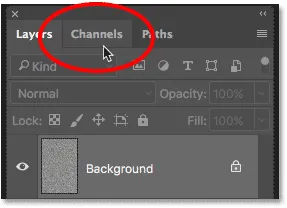
Alternando do painel Camadas para o painel Canais.
Clique no canal vermelho para selecioná-lo:
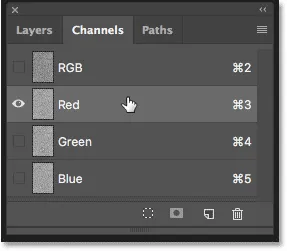
Selecionando o canal vermelho.
Vá para o menu Filtro, escolha Estilizar e escolha Gravação :
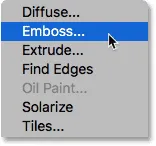
Indo para Filter> Stylize> Emboss.
Na caixa de diálogo Gravar, defina o ângulo para 90 °, a altura para 1 pixel e a quantidade para 500% . Clique OK:
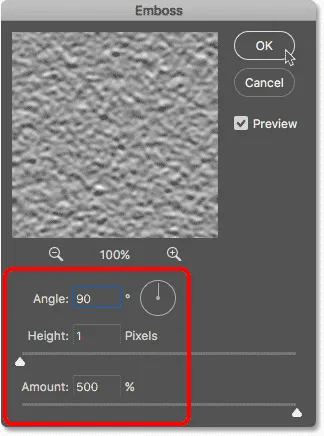
As configurações do filtro de gravação para o canal vermelho.
Etapa 22: aplique "Emboss" no canal verde
Clique no canal verde para selecioná-lo:
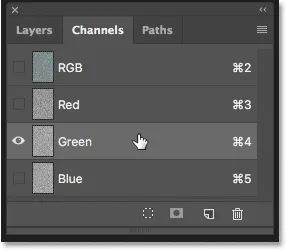
Selecionando o canal verde.
Volte ao menu Filtro, escolha Estilizar e, mais uma vez, escolha Gravação . Deixe a altura definida como 1 pixel e a quantidade em 500%, mas altere o ângulo para 180 ° . Clique OK:
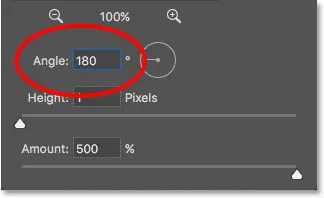
Alterando o ângulo para 180 ° para o canal verde.
Etapa 23: selecione o canal RGB e abra novamente o painel Layers
Clique no canal RGB na parte superior para selecioná-lo. Isso ativa todos os três canais de cores (vermelho, verde e azul):
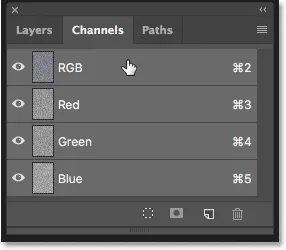
Selecionando o canal RGB.
Em seguida, volte ao painel Camadas clicando em sua guia:
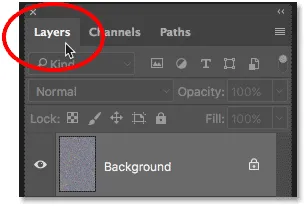
Reabrindo o painel Camadas.
Etapa 24: desbloquear a camada de fundo
Precisamos desbloquear a camada Background para que possamos remodelá-la. No Photoshop CC, basta clicar no ícone de cadeado . No Photoshop CS6, mantenha pressionada a tecla Alt (Win) / Option (Mac) e clique duas vezes na camada Background. Isso renomeia a camada "Camada 0" e o ícone de cadeado desaparece:
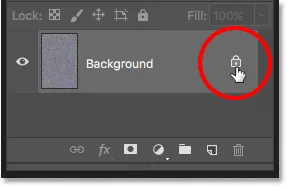
Desbloqueando a camada Background.
Etapa 25: Reduzir o zoom do documento
Em um momento, vamos remodelar a imagem, mas, para isso, precisaremos de muito espaço. Pressione e mantenha pressionada a tecla Ctrl (Win) / Command (Mac) no teclado e pressione a tecla menos ( - ) repetidamente para diminuir o zoom do documento até que a imagem apareça muito pequena no centro:
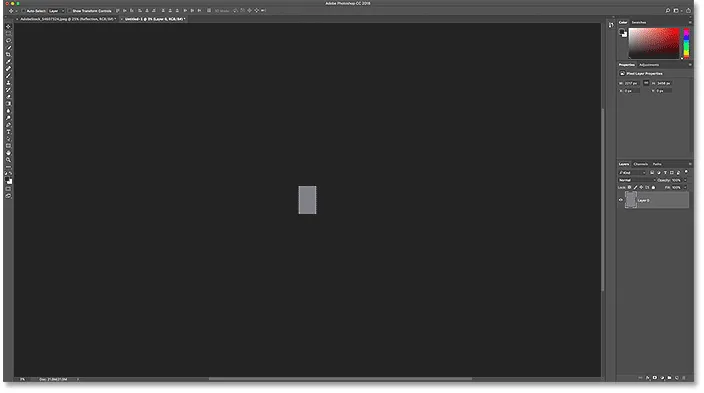
Diminua o zoom do documento antes de redimensioná-lo.
Etapa 26: transformar a perspectiva da imagem
Vá para o menu Editar, escolha Transformar e escolha Perspectiva :
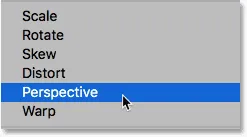
Indo para Editar> Transformar> Perspectiva.
Clique na alça no canto inferior esquerdo ou direito e arraste-a para longe da imagem. Quanto mais você arrasta, maior o efeito de perspectiva que você criará:
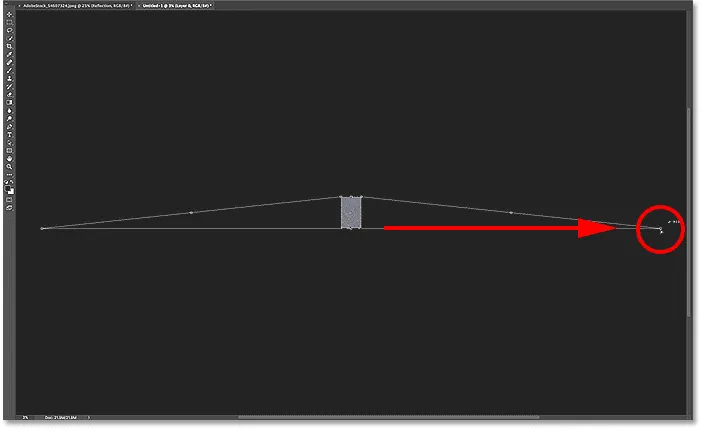
Arrastando a alça do canto inferior direito para longe da imagem.
Não há valor específico a ser usado, mas se olharmos na minha Barra de opções, veremos que arrastei o valor da largura ( W ) para cerca de 3000% . Pressione Enter (Win) / Return (Mac) no teclado para aceitar a transformação:

O valor Largura (W) após arrastar a alça.
Etapa 27: ampliar o documento
Para ampliar novamente a imagem, pressione e mantenha pressionada a tecla Ctrl (Win) / Command (Mac) no teclado e, desta vez, pressione o sinal de adição ( + ) repetidamente. Nesta visualização mais próxima, podemos ver o efeito de perspectiva que criamos, e a imagem parece muito com ondulações de água se movendo gradualmente para longe:
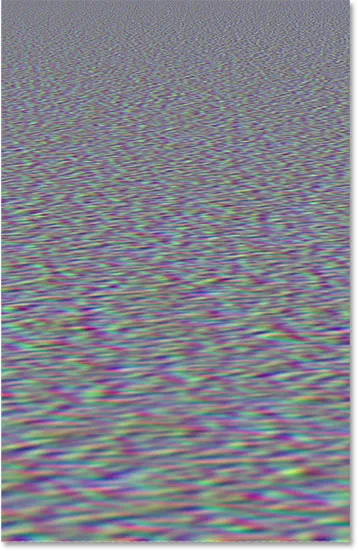
As ondulações da água estão tomando forma.
Etapa 28: Cortar a imagem
Para manter o tamanho do arquivo pequeno e evitar problemas ao salvá-lo como um mapa de deslocamento, corte os pixels ocultos nas laterais. Vá para o menu Selecionar e escolha Tudo . Um esboço de seleção aparece ao redor da imagem:

Indo para Selecionar> Tudo.
Vá para o menu Imagem e escolha Cortar . Parece que nada aconteceu, mas agora todas as áreas ocultas nas laterais estão cortadas:
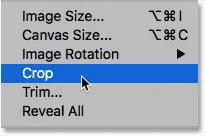
Vá para Imagem> Cortar.
Para remover o contorno da seleção, volte ao menu Selecionar e escolha Cancelar seleção :

Indo para Selecionar> Cancelar seleção.
Related: Como cortar imagens no Photoshop CC
Etapa 29: Dimensionar a altura da imagem
Finalmente, como o mapa de deslocamento precisa afetar apenas o reflexo da água na metade inferior do documento, vamos dimensionar a altura da imagem. Isso também aumentará ainda mais o efeito de perspectiva. Vá para o menu Editar e escolha Transformação livre :

Indo para Editar> Transformação livre.
Clique na alça superior e arraste-a para o centro do documento. Quando você se aproximar do centro, ele deve se encaixar. Pressione Enter (Win) / Return (Mac) no teclado para aceitá-lo:

Arrastando a alça de transformação superior para o centro.
Etapa 30: Salvar o mapa de deslocamento como um arquivo .PSD do Photoshop
Criamos o mapa de deslocamento e estamos prontos para salvá-lo. Vá para o menu Arquivo e escolha Salvar como :
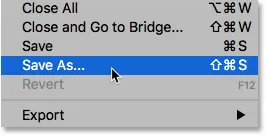
Indo para Arquivo> Salvar como.
Na caixa de diálogo Salvar como, nomeie o arquivo "mapa de deslocamento" e salve-o na área de trabalho ou em outro local onde você possa encontrá-lo facilmente. Verifique se o formato está definido como Photoshop para que o arquivo seja salvo como um arquivo .PSD e clique em Salvar . Se o Photoshop perguntar se você deseja ativar Maximizar compatibilidade para o arquivo, clique em OK:
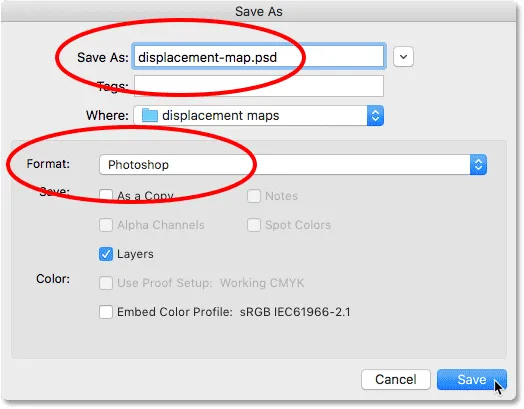
Nomear e salvar o mapa de deslocamento como um arquivo .PSD do Photoshop.
Etapa 31: Alterne para o documento principal
Volte para o documento de reflexão da água clicando na guia:

Mudando do mapa de deslocamento para o documento de reflexão da água.
Se você ainda estiver vendo o contorno da seleção em torno da imagem de quando a copiámos, vá até o menu Selecionar e escolha Cancelar seleção :

Indo para Selecionar> Cancelar seleção.
Etapa 32: aplicar o filtro Displace
Aplique o mapa de deslocamento na reflexão da água. Com o Objeto inteligente "Reflexão" selecionado no painel Camadas, vá para o menu Filtro, escolha Distorcer e escolha Deslocar :
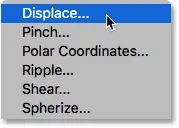
Indo para Filtro> Distorcer> Deslocar.
Isso abre a caixa de diálogo Deslocar. No topo estão as opções Escala horizontal e Escala vertical . Essas duas opções controlam quanto o mapa de deslocamento dobrará, distorcerá e remodelará a imagem. A escala horizontal controla a largura da distorção e a escala vertical controla a altura. Para criar ondulações na água, geralmente você obtém melhores resultados usando um valor baixo da Escala Horizontal e um valor mais alto da Escala Vertical. Os valores exatos de que você precisa dependerão principalmente do tamanho da sua imagem, mas também do seu assunto, portanto, você desejará experimentar.
No meu caso, definirei a Escala horizontal como 10 e a Escala vertical como 80. Deixe Mapa de deslocamento definido como Esticar para caber e Áreas indefinidas definidas para Repetir pixels de borda e clique em OK:
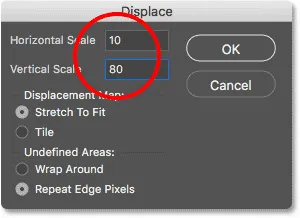
A caixa de diálogo Displace.
Escolha seu mapa de deslocamento de onde você o salvou e clique em Abrir:
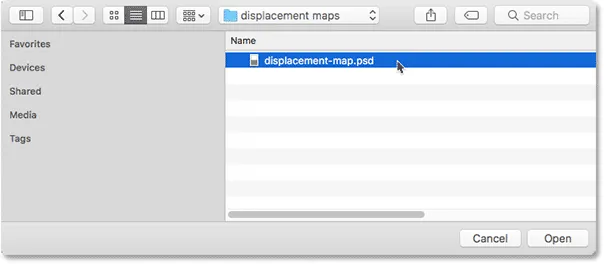
Selecionando o mapa de deslocamento.
O Photoshop aplica o mapa de deslocamento à reflexão da água e, com esta imagem, as configurações que escolhi criam um efeito cascata agradável e sutil:
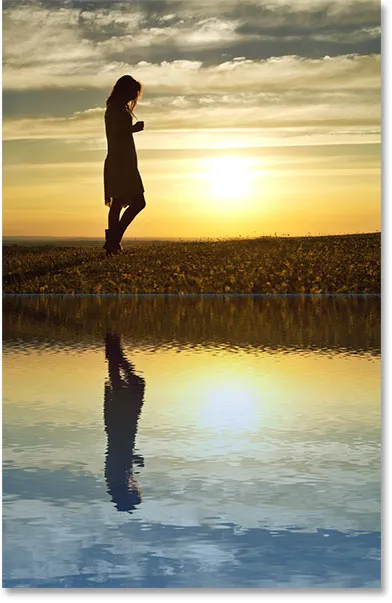
A reflexão da água com o mapa de deslocamento aplicado.
Etapa 33: Experimente as configurações de deslocamento
No painel Camadas, o filtro Deslocar é exibido como um Filtro inteligente abaixo do Objeto inteligente "Reflexão". Para experimentar diferentes valores de escala horizontal e vertical, clique duas vezes na palavra "Deslocar" para abrir novamente a caixa de diálogo:
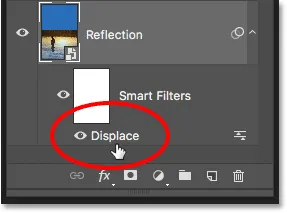
Clique duas vezes em "Deslocar" para reabrir o filtro inteligente.
Dessa vez, deixarei a Escala horizontal definida como 10, mas aumentarei a Escala vertical para 120. Observe que estou trabalhando com uma imagem bastante grande. Imagens menores geralmente precisam de valores menores para obter os mesmos resultados:
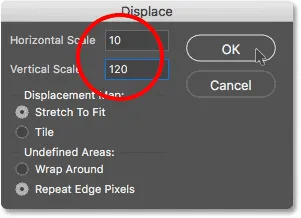
Experimentando as configurações de Deslocar.
Clique em OK para fechar a caixa de diálogo. O Photoshop solicitará que você selecione novamente seu mapa de deslocamento. E aqui vemos que, desta vez, o valor mais alto da Escala Vertical cria ondulações de água mais fortes e mais óbvias:
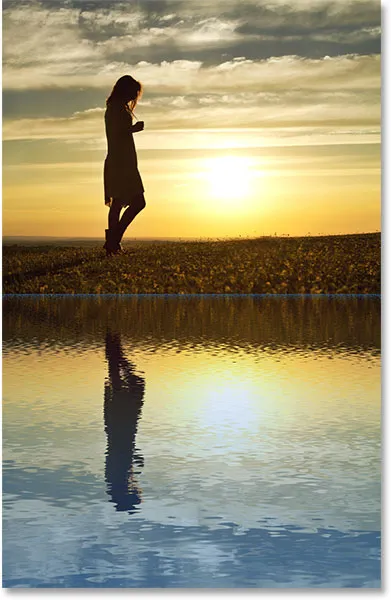
Configurações diferentes de deslocamento fornecerão resultados diferentes.
Etapa 34: estique o objeto inteligente "Reflexão" para cima
Se olharmos ao longo do topo da reflexão da água, onde as duas imagens se encontram, vemos alguns artefatos azuis causados pelo mapa de deslocamento:
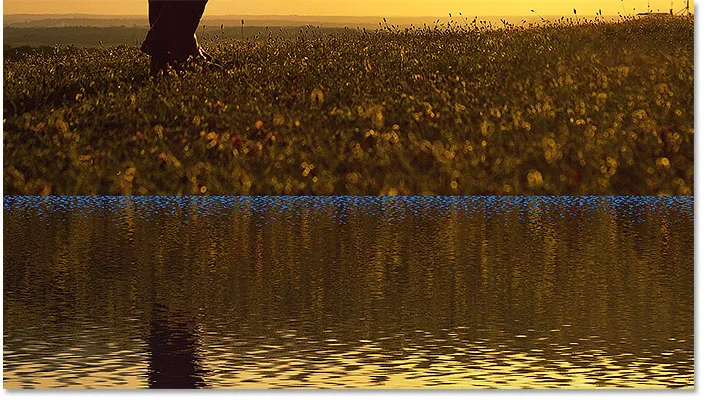
O filtro Deslocar criou artefatos ao longo da parte superior da reflexão da água.
Para limpá-las, verifique se o Objeto inteligente "Reflexão" está selecionado no painel Camadas e, em seguida, vá até o menu Editar e escolha Transformação livre :

Indo para Editar> Transformação livre.
O Photoshop avisa que qualquer filtro inteligente aplicado será desativado enquanto você estiver no modo Transformar. Clique OK:
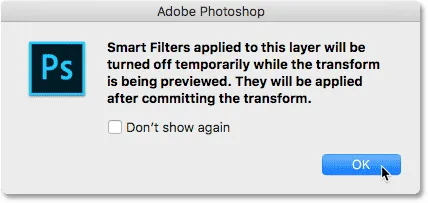
Clicando em OK para aceitar a mensagem.
Clique na alça superior e arraste-a levemente para cima para esticar a imagem de reflexão da água até que os artefatos azuis estejam ocultos atrás da imagem principal. Pressione Enter (Win) / Return (Mac) no teclado quando terminar:
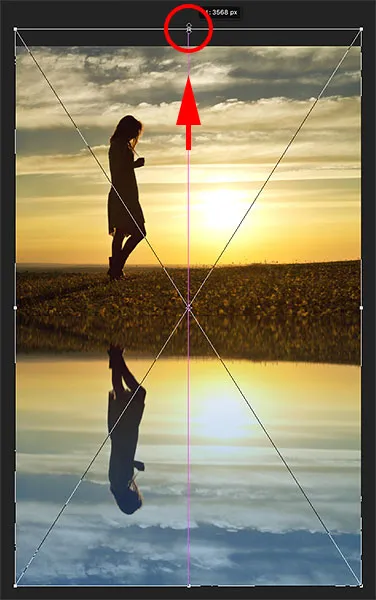
Esticar a imagem de reflexão para ocultar os artefatos atrás da foto principal.
Etapa 35: Cortar a imagem
Você também pode observar algumas áreas problemáticas ao longo da parte inferior do reflexo da água, novamente causadas pelo mapa de deslocamento. Ou, você pode apenas querer cortar parte do reflexo. Em qualquer um dos casos, selecione a Ferramenta Recortar na barra de ferramentas:
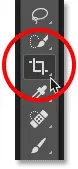
Selecionando a ferramenta Recortar.
O Photoshop coloca uma caixa de corte ao redor da imagem. Clique na alça inferior e arraste-a para cima para cortar a parte inferior do reflexo. Pressione Enter (Win) / Return (Mac) quando terminar de cortar a imagem:
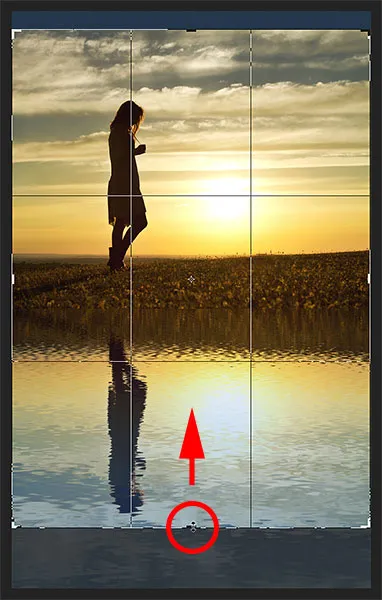
Cortando um pouco da reflexão da água ao longo do fundo.
Etapa 36: adicionar uma sombra ao longo da costa
Por fim, para completar o efeito de reflexão da água, adicione uma sombra ao longo da costa para dar profundidade, como se o solo se inclinasse para a água. Selecione a camada "Foto" no painel Camadas:
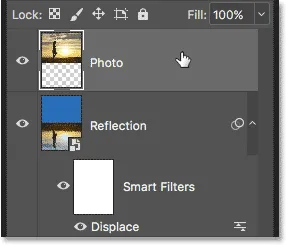
Selecionando a camada "Foto".
Adicione uma nova camada acima dela, clicando no ícone Nova camada :
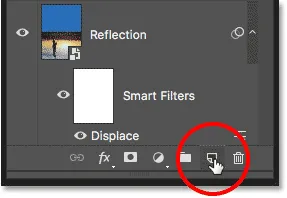
Clicando no ícone "Nova camada".
Selecione a ferramenta Rectangular Marquee Tool na barra de ferramentas:
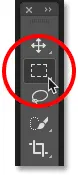
Selecionando a ferramenta Rectangular Marquee Tool.
Arraste uma seleção retangular ao redor da costa:

Desenhando uma seleção que se estende acima e abaixo da costa.
Preencha a seleção com preto, indo até o menu Editar e escolhendo Preenchimento :

Indo para Editar> Preencher.
Na caixa de diálogo Preenchimento, defina Conteúdo como Preto e clique em OK:
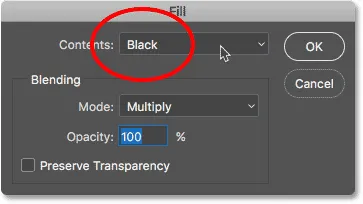
Configurando a opção Conteúdo para Preto.
A seleção agora está cheia de preto:

A seleção após preenchê-lo com preto.
Remova o contorno da seleção, vá para o menu Selecionar e escolha Cancelar seleção :

Indo para Selecionar> Cancelar seleção.
Suavize as arestas, indo até o menu Filtro, escolhendo Desfoque e, em seguida, escolhendo Desfoque Gaussiano :

Indo para Filter> Blur> Gaussian Blur.
Na caixa de diálogo Gaussian Blur, arraste o controle deslizante Radius para a direita até que as bordas pareçam agradáveis e suaves. Para uma imagem maior, um valor entre 30 a 40 pixels funciona bem. Para imagens menores, tente 15-20 pixels. Clique em OK para fechar a caixa de diálogo:

Arraste o controle deslizante Radius para suavizar as bordas.
Aqui está o resultado após suavizar as bordas:
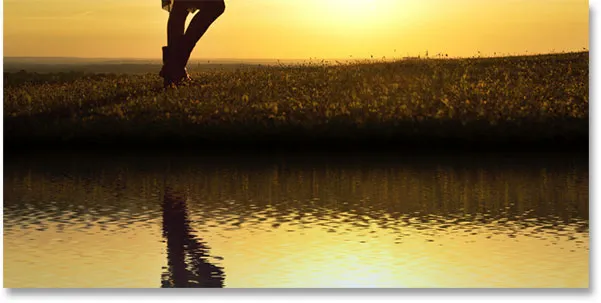
A área preta parece mais uma sombra depois de suavizar as bordas.
Por fim, diminua a opacidade da sombra para combiná-la com a imagem. A opção Opacidade é encontrada no canto superior direito do painel Camadas. Vou diminuir o meu para 50%:
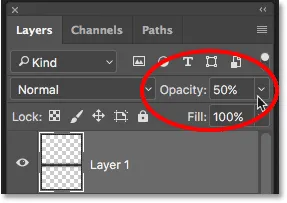
Diminuindo a opacidade da camada para desbotar a sombra na imagem.
E com isso, terminamos! Aqui, depois de desvanecer a sombra na costa, é o meu efeito final de reflexão da água:

O efeito final de reflexão da água.
E aí temos que! É assim que se adiciona um reflexo realista da água a uma imagem com o Photoshop! Para aumentar ainda mais o efeito, tente adicionar chuva à sua imagem e depois adicionar um arco-íris! Visite nossa seção Efeitos de foto para obter mais tutoriais sobre efeitos do Photoshop!