A Focus Area é uma nova ferramenta de seleção no Photoshop, introduzida como parte das atualizações da Creative Cloud de 2014 . Com a Área de foco, agora podemos fazer seleções com base na área de foco de uma imagem!
Em outras palavras, se tivermos uma imagem em que precisamos isolar uma pessoa ou assunto do plano de fundo, e essa pessoa ou assunto estiver focado (dentro da profundidade de campo) enquanto o fundo estiver desfocado e fora de foco, o Photoshop agora podemos analisar a imagem, descobrir o que está em foco e o que não está e fazer uma seleção apenas da área que precisamos. Neste tutorial em duas partes, veremos como funciona!
Por que um tutorial em duas partes? Como veremos, fazer uma seleção baseada em foco no Photoshop é realmente um processo de duas etapas. Primeiro, usamos as novas ferramentas da Área de Foco para fazer uma seleção inicial do nosso assunto e aprenderemos tudo o que precisamos saber sobre como fazer isso nesta primeira parte do tutorial. Na Parte Dois, abordaremos a próxima etapa em que limpamos e ajustamos nossa seleção usando o poderoso comando Refine Edge do Photoshop.
Apenas uma nota rápida antes de começarmos. Você precisará ser um assinante mensal do Adobe Creative Cloud para acessar o Photoshop CC 2014 e as novas atualizações. A área de foco não está disponível nas versões anteriores do Photoshop.
Aqui está a imagem com a qual vou trabalhar (foto de menina com cachorro da Shutterstock). Observe que a garota e o filhote estão focados enquanto a área atrás deles está embaçada, exatamente o tipo de imagem para a qual a nova ferramenta de seleção da área de foco do Photoshop foi projetada para:

A imagem original.
Para esta primeira olhada na área de foco, farei algo relativamente simples com esta imagem, como manter a garota e o filhote em cores enquanto converte o plano de fundo em preto e branco. Para isso, primeiro preciso fazer uma seleção dos meus dois assuntos em primeiro plano. Vamos começar!
Códigos de acesso, ações e plug-in de filtros: erro no código de acesso (ads-basics-middle)
Selecionando a área de foco
Com sua imagem aberta no Photoshop CC 2014, selecione Área de foco, vá para o menu Selecionar na barra de menus na parte superior da tela e escolha Área de foco :
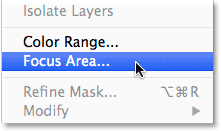
Indo para Selecionar> Área de Foco.
Deixando o Photoshop analisar a imagem
Isso abre a nova caixa de diálogo Área de Foco:
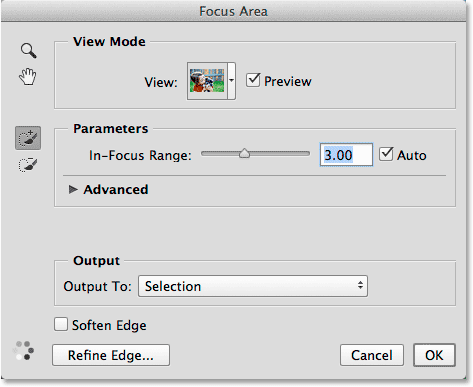
A caixa de diálogo Área de foco.
Imediatamente, você verá pontos animados aparecendo no canto inferior esquerdo da caixa de diálogo, informando que o Photoshop está tramando algo. O que está acontecendo? Ele está analisando a imagem, procurando áreas que estão em foco:
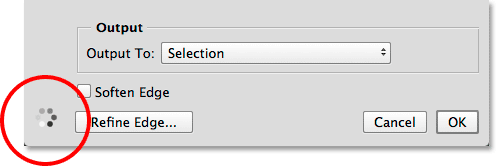
Deixe o Photoshop fazer suas coisas até que os pontos desapareçam.
Aguarde até o Photoshop concluir a análise da imagem; nesse momento, os pontos animados desaparecerão e nossa seleção inicial baseada em foco aparecerá:

A seleção inicial.
Alterando o modo de exibição
Observe que minha seleção está aparecendo na frente de um fundo branco. Para minha imagem, isso funciona bem, mas podemos mudar o plano de fundo para algo diferente usando a opção Exibir na parte superior da caixa de diálogo Área de foco. Clique na miniatura Visualizar:
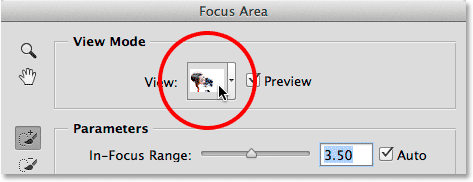
Clicando na miniatura Visualizar.
Isso abre uma lista de outros modos de exibição que podemos escolher. Se um plano de fundo branco dificultar a exibição da sua seleção, você poderá alternar para um plano de fundo preto escolhendo Em preto ou Escolher sobreposição para visualizá-lo com a sobreposição de rubilite da Máscara rápida. O modo de exibição Em camadas mostra um plano de fundo transparente, ideal para quando você está tentando mesclar sua seleção com uma imagem diferente em uma camada abaixo dela. Ou escolha Preto e branco para visualizar a seleção como uma máscara de camada. Observe que cada modo de exibição possui um atalho de teclado entre parênteses, facilitando a alternância entre eles a partir do teclado (pressione W para Branco, B para Preto, etc). Se você não quiser se lembrar de todos os atalhos, basta pressionar a letra F repetidamente para alternar entre eles:
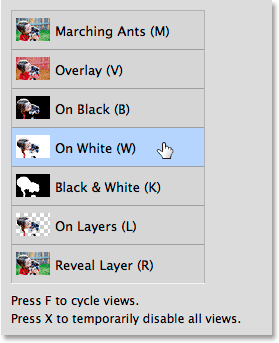
Escolha o melhor plano de fundo para visualizar sua seleção.
Alterando o intervalo em foco para expandir ou contratar a seleção
Dependendo da sua imagem, o Photoshop pode ou não ter feito um trabalho decente com sua seleção inicial, mas, independentemente da aparência, a Área de Foco oferece várias maneiras de aprimorá-la e ajustá-la. A primeira maneira é ajustando a focagem de uma área no Photoshop para incluí-la como parte da seleção. Fazemos isso usando o controle deslizante In-Focus Range . Arrastar o controle deslizante para a esquerda reduzirá o tamanho da seleção, limitando-o às áreas mais em foco:

Arrastando o controle deslizante In-Focus Range para a esquerda.
Aqui está o meu resultado depois de arrastar o controle deslizante para a esquerda. Áreas que não estavam tão em foco quanto outras foram removidas da seleção, o que, nesse caso, na verdade piorou as coisas:
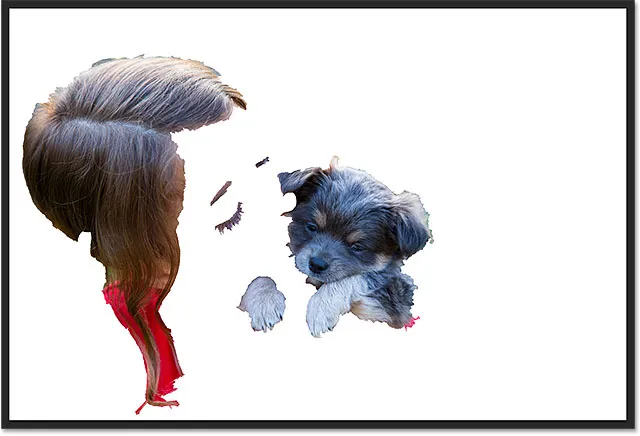
O resultado depois de arrastar o controle deslizante In-Focus Range para a esquerda.
O oposto acontece se arrastarmos o controle deslizante In-Focus Range para a direita. O Photoshop expandirá a seleção para incluir mais áreas da imagem. Ou seja, áreas que ainda estão geralmente em foco, pelo menos em comparação com o plano de fundo:
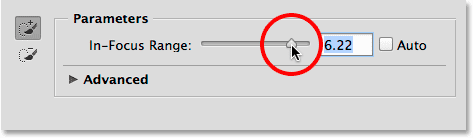
Arrastando o controle deslizante In-Focus Range para a direita.
Desta vez, arrastar o controle deslizante melhorou a seleção, pois o Photoshop conseguiu incluir um pouco mais dos meus assuntos. Se você arrastar muito para a direita, porém, acabará selecionando demais (possivelmente a imagem inteira), portanto precisará brincar um pouco com o controle deslizante para encontrar a melhor configuração e será diferente com cada imagem. Novamente, não se preocupe, pois as coisas não parecem perfeitas. O controle deslizante In-Focus Range é apenas o primeiro passo para melhorar a seleção:
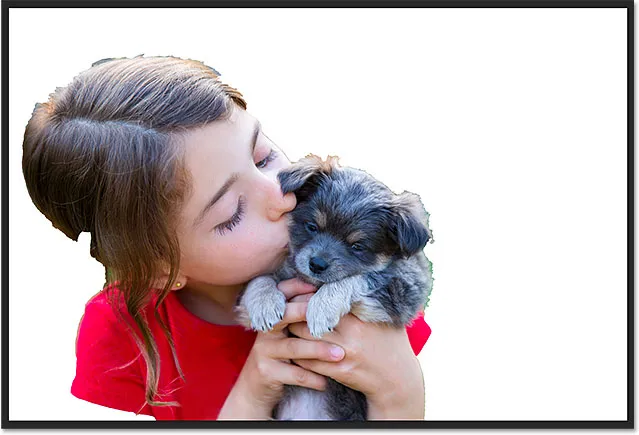
Arrastar o controle deslizante In-Focus Range para a direita me deu melhores resultados.
Ajustando o nível de ruído da imagem
Se sua imagem contiver muito ruído (um problema comum em fotos tiradas com configurações ISO mais altas) e você estiver com problemas para isolar as áreas em foco das áreas fora de foco, clique na palavra Avançado (ou na pequena triângulo à esquerda da palavra) para abrir a seção Avançado:
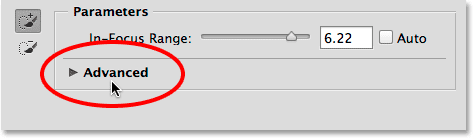
Clicando em "Avançado" para abri-lo.
Dentro da seção Avançado, você encontrará o controle deslizante Nível de ruído da imagem . Arraste o controle deslizante para a esquerda ou direita para ajustar a sensibilidade da área de foco ao ruído da imagem. Isso pode ou não ajudar a melhorar sua seleção. No meu caso, minha imagem não contém muito ruído, mas, se a sua, vale a pena experimentar o controle deslizante Image Noise Level:
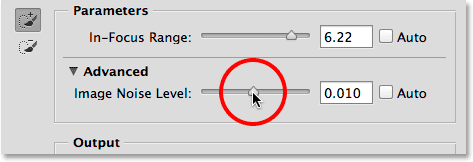
O controle deslizante Nível de ruído da imagem na seção Avançado.
Assumindo o controle com a área de foco Adicionar e subtrair ferramentas
Depois de melhorar a seleção inicial, tanto quanto possível, com o controle deslizante In-Focus Range (assim como o controle de nível de ruído de imagem), é hora de assumir um controle manual sobre a seleção usando duas poderosas ferramentas de pincel - a área de foco Adicionar ferramenta e a ferramenta Subtrair área de foco . Podemos acessá-los clicando em seus ícones à esquerda da caixa de diálogo Área de foco. A Ferramenta de adição da área de foco (aquela na parte superior com o sinal de mais no ícone) é selecionada por padrão:
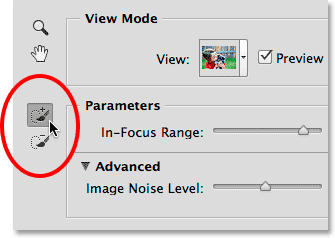
As ferramentas Adicionar área de foco (em cima) e Subtrair área de foco (em baixo).
Ao olhar em volta da minha seleção atual, vejo muitas áreas óbvias que estão faltando, como esse pedaço de cabelo da menina:
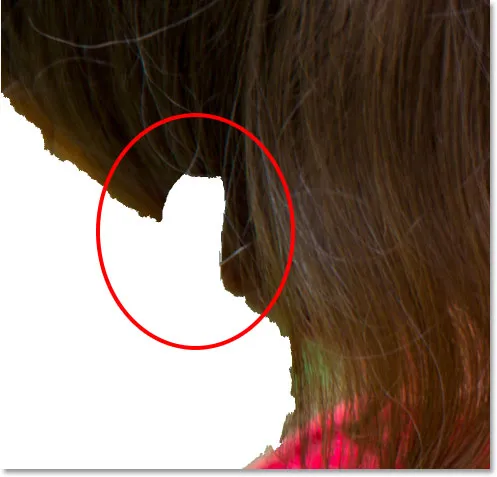
Uma das várias áreas que precisam ser adicionadas manualmente à seleção.
Para adicionar esta área, primeiro assegurarei que a ferramenta Adicionar área de foco esteja selecionada:
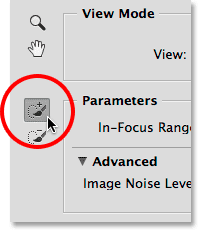
Selecionando a ferramenta Adicionar área de foco.
Depois, clico e pintei o cabelo dentro da área que faltava. Observe o sinal de mais (+) no centro do ícone do pincel, informando que estou no modo Adicionar à seleção:
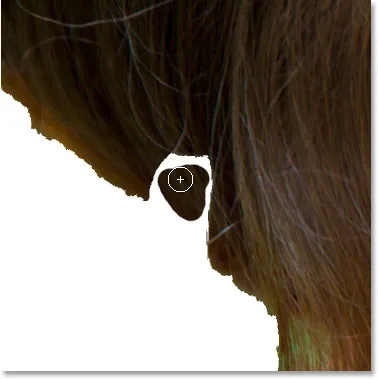
Pintando dentro do cabelo que faltava.
Observe também algo muito importante. Não preciso pintar toda a área que estava faltando, como faria se estivesse pintando com a Ferramenta Pincel padrão do Photoshop no modo Máscara Rápida ou em uma máscara de camada. Só preciso pintar uma pequena amostra da área que quero adicionar. O motivo é que, quando pintamos com a Ferramenta de adição ou subtração da área de foco, o Photoshop olha para a área sobre a qual pintamos e, em seguida , analisa novamente a imagem e procura outras áreas que são iguais ou muito semelhantes àquelas área. Em seguida, adiciona ou subtrai essas áreas adicionais também. Como vemos aqui, assim que solto o botão do mouse, o Photoshop re-analisa a imagem (esses pontos animados reaparecem no canto inferior esquerdo da caixa de diálogo), e vê que a área ao redor de onde pintei parece bastante o mesmo que a área que eu realmente pintei e é capaz de preencher toda a área que está faltando para mim:

O Photoshop foi capaz de incluir não apenas onde eu pintei, mas também a área ao redor.
Eis por que é tão importante entender como essas ferramentas de pincéis da área de foco funcionam e como elas diferem dos pincéis padrão. Vou desfazer minha última pincelada pressionando Ctrl + Z (Win) / Command + Z (Mac) no teclado (a Área de Foco nos dá um nível de desfazer), então volto a ter esse pedaço de cabelo faltando da seleção. Depois, pintarei mais uma vez com a ferramenta Adicionar área de foco, dentro da área que falta. Desta vez, no entanto, observe que também estou pintando um pouco a área de fundo verde atrás da garota:
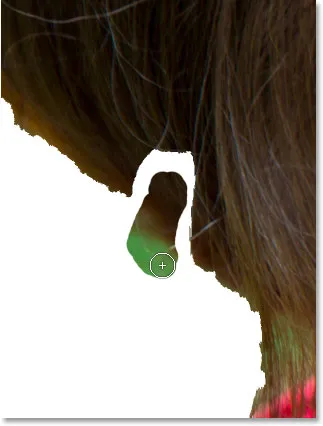
Incluir acidentalmente parte do fundo na minha pincelada.
Como mencionei há pouco, o Photoshop não adiciona simplesmente a área que pintamos à seleção. Ele também procura outras áreas semelhantes a serem adicionadas. Nesse caso, porque eu pintei acidentalmente não apenas os cabelos da menina, mas também parte da área verde do plano de fundo. Quando solto o botão do mouse, o Photoshop adiciona a área que eu pintei mais uma grande parte do plano de fundo no canto inferior esquerdo:
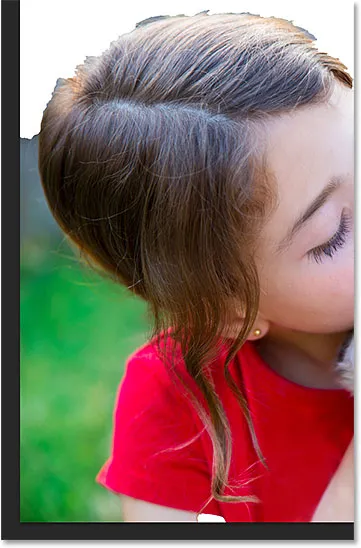
O resultado da pintura acidental de parte do plano de fundo com a ferramenta Adicionar área de foco.
Como removemos áreas indesejadas de uma seleção? Bem, se você cometeu um erro enorme como o que acabei de cometer, basta pressionar Ctrl + Z (Win) / Command + Z (Mac) no teclado para desfazê-lo. Mas isso só funciona em casos como este em que você cometeu um erro com sua última pincelada. Para a maioria das áreas indesejadas, precisamos mudar para a Ferramenta de subtração da área de foco, localizada diretamente abaixo da Ferramenta Adicionar área de foco à esquerda da caixa de diálogo (ela tem o sinal de menos em seu ícone):
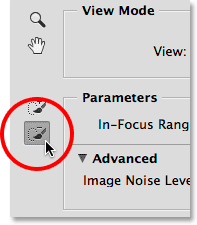
Selecionando a ferramenta Subtrair área de foco.
Dica rápida: Você pode alternar entre a Ferramenta de adição da área de foco e a Ferramenta de seleção da área de foco no teclado apenas pressionando a letra E.
Se a área que você precisa remover for relativamente grande e não houver muitos detalhes (como se costuma ocorrer com um fundo desfocado), geralmente é útil pintar com um pincel maior. Uma maneira de alterar o tamanho do pincel é usando o controle deslizante na barra de opções. Clique na pequena seta à direita do valor atual Tamanho para acessar o controle deslizante e arraste-o para a esquerda ou direita:

Arraste o controle deslizante Tamanho para a direita para aumentar o tamanho do pincel.
Uma maneira mais rápida, no entanto, é alterar o tamanho do pincel no teclado. Pressione a tecla do suporte direito ( ) ) repetidamente para aumentar o tamanho do pincel ou a tecla do suporte esquerdo ( ( ) para diminuí-lo. Em seguida, basta pintar um único traço na parte da área que você precisa remover. Observe o sinal de menos no centro do ícone do pincel nos dizendo que estamos no modo Subtrair da seleção:
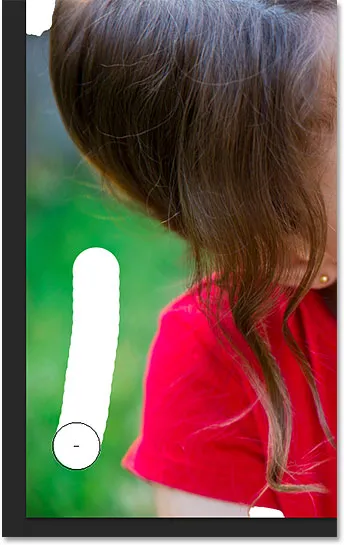
Escovar com a ferramenta Subtrair área de foco sobre parte da área de fundo indesejada.
Quando solto o botão do mouse, o Photoshop olha para a área em que passei o pincel, analisa a imagem em busca de áreas iguais ou muito semelhantes e, nesse caso, remove todo o plano de fundo indesejado dessa área. Só foi preciso um único pincel:
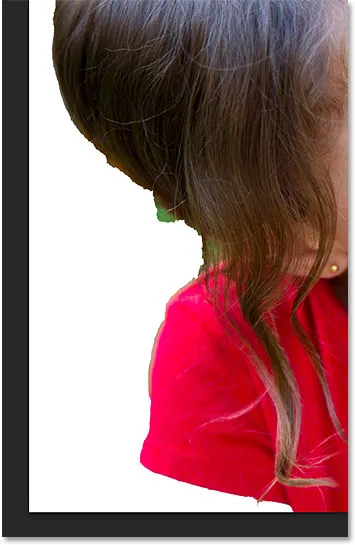
A área indesejada no canto inferior esquerdo desapareceu.
Ainda há uma área menor de fundo verde visível diretamente embaixo do cabelo; portanto, para melhor visualizá-lo, eu a aproximarei. Você encontrará a Ferramenta de zoom e Ferramenta de mão padrão do Photoshop para ampliar e rolar uma imagem no canto superior esquerdo da caixa de diálogo Área de foco:
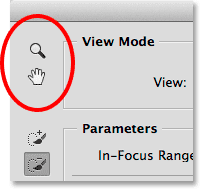
A Ferramenta de Zoom (para zoom) e a Ferramenta de Mão (para rolagem) são encontradas no canto superior esquerdo.
No entanto, não recomendo selecionar as ferramentas com esses ícones, porque você desmarcará a ferramenta Adicionar ou subtrair no processo. Em vez disso, é mais fácil alternar temporariamente para as ferramentas de navegação do teclado. Para aumentar o zoom em uma área, pressione e mantenha pressionada a tecla Ctrl + barra de espaço (Win) / Command + barra de espaço (Mac) para acessar temporariamente a Ferramenta de Zoom, depois clique na imagem. Para diminuir o zoom, mantenha pressionada a tecla Alt + barra de espaço (Win) / Option + barra de espaço (Mac) e clique. Para rolar a imagem ao aumentar o zoom, pressione e segure a barra de espaço por conta própria para alternar temporariamente para a Ferramenta Mão, depois clique e arraste a imagem. Ao soltar as teclas, você retornará instantaneamente para a ferramenta de pincel (Adicionar ou Subtrair) que estava anteriormente ativa.
Consulte também: Fundamentos da navegação de imagem - Aplicar zoom e panorâmica no Photoshop
Aqui, estou ampliando a área do problema:
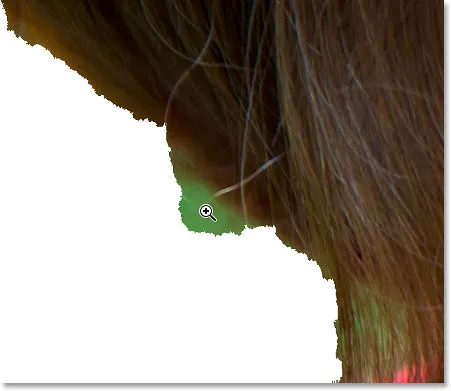
Pressione Ctrl + barra de espaço (Win) / Command + barra de espaço (Mac) e clique para aumentar o zoom.
Como essa área é pequena, reduzirei o tamanho do meu pincel pressionando a tecla do suporte esquerdo ( ( ) algumas vezes. Depois, pintarei sobre essa área verde para remover o máximo possível, enquanto faço o possível para permanecer longe do cabelo:
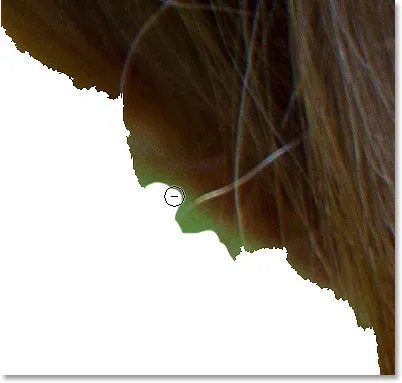
Pintar sobre a área indesejada com a Ferramenta de subtração da área de foco (e um tamanho pequeno do pincel).
Infelizmente, apesar de ter pensado em fazer um trabalho decente ao evitar o cabelo, o Photoshop ainda removeu parte dele da minha seleção:
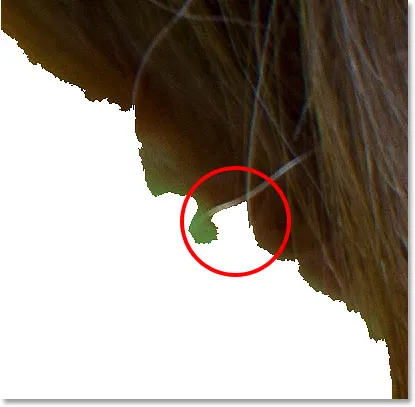
Uma pequena parte do cabelo foi removida acidentalmente.
Quando isso acontecer (e acontecerá muito), aqui está outro truque útil. Você pode alternar temporariamente da Ferramenta de subtração da área de foco para a Ferramenta de adição da área de foco (e vice-versa) simplesmente pressionando e mantendo pressionada a tecla Alt (Win) / Option (Mac) no teclado. Com a tecla pressionada, você alternará para a ferramenta oposta. Nesse caso, quero recuperar a área em falta do cabelo. Portanto, como atualmente tenho a ferramenta Subtrair selecionada, pressione e segure minha tecla Alt (Win) / Option (Mac) para alternar temporariamente para a ferramenta Add, depois, com o mesmo tamanho pequeno de pincel, pintarei uma única pincelada nessa área:
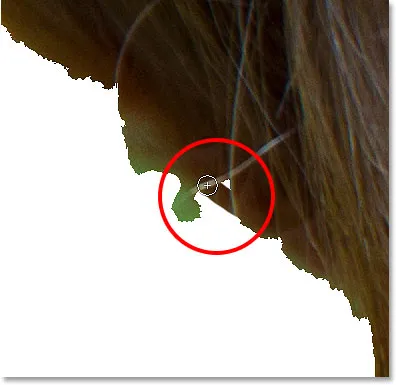
Segure Alt (Win) / Option (Mac) e arraste pela área com a ferramenta Adicionar área de foco.
Solto o botão do mouse e o Photoshop adiciona novamente a área ausente à minha seleção:
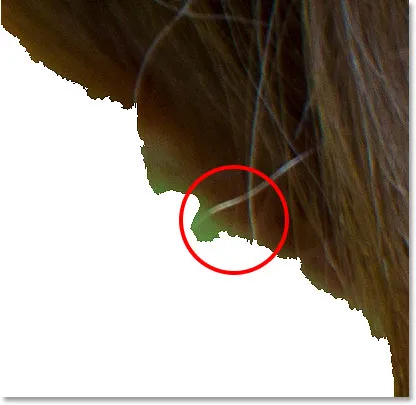
A área ausente foi restaurada.
Solto minha tecla Alt (Win) / Option (Mac) para voltar à Subtract Tool e, desta vez com um pincel ainda menor, continuarei pintando a área restante do fundo verde:
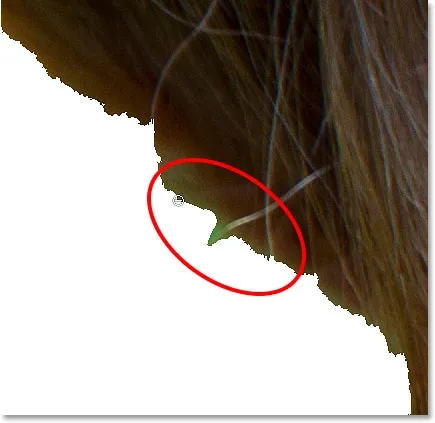
Pintura com um pincel muito pequeno para limpar as coisas.
Neste ponto, você pode estar pensando que minha seleção não parece tão boa assim, e é porque não. As bordas parecem muito irregulares e antinaturais, e ainda há um pouco de fundo verde visível em torno de parte do cabelo. Mas não se preocupe com a aparência das suas arestas de seleção agora. Tudo o que estamos tentando fazer inicialmente com a Área de foco é separar, da melhor maneira possível, nosso assunto em foco do fundo fora de foco. Como mencionei no início, fazer uma seleção com a Área de Foco é um processo de duas etapas. Primeiro, fazemos o máximo possível com as ferramentas e controles na caixa de diálogo Área de foco para criar uma seleção inicial, depois a enviamos para o comando Refine Edge para ajuste fino, como faremos na Parte II . Mas, isso está pulando à frente. Vamos continuar com a própria área de foco.
Aqui está outra área problemática. Na parte inferior da imagem, o braço da garota está completamente ausente abaixo da manga da camisa vermelha:
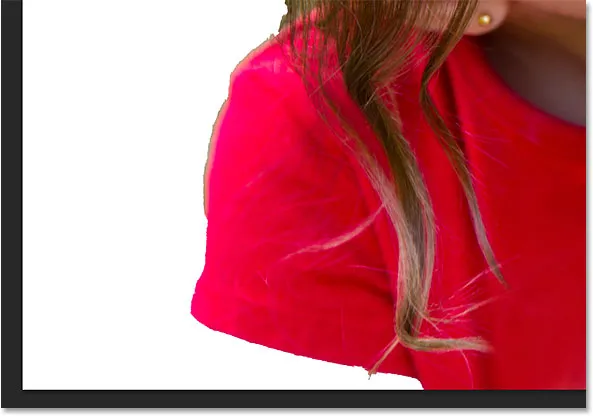
Outra grande área faltando na seleção.
Ativando e desativando a visualização
Obviamente, sem poder ver minha imagem original, nem sempre é fácil identificar áreas problemáticas como esta. Felizmente, podemos comparar a imagem original com a nossa seleção a qualquer momento, ativando e desativando a visualização da seleção. Você encontrará a opção Visualizar diretamente à direita da miniatura Visualizar na parte superior da caixa de diálogo. Por padrão, a visualização está ativada. Clique dentro da caixa de seleção para desmarcá-la e desativar a visualização:
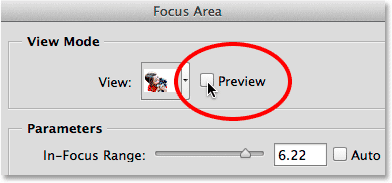
Desmarcando a opção Visualizar.
A imagem original reaparecerá, e agora posso ver claramente o braço que faltava:
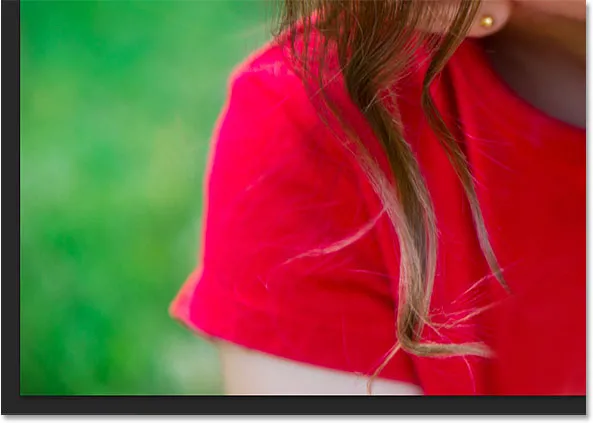
Com a Visualização desativada, vemos a imagem original.
Para recuperar a seleção, clique novamente na caixa de seleção Visualizar para ativá-la novamente:
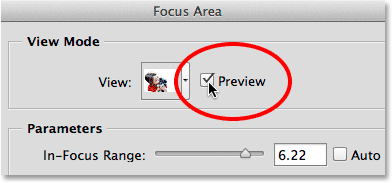
Verificando a opção Visualizar.
E agora a seleção reaparece para que possamos continuar trabalhando nela. Você também pode ativar e desativar a visualização pressionando a letra P no teclado:
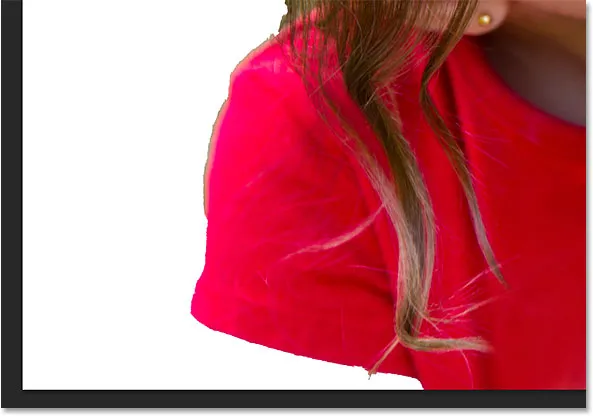
Com a Visualização ativada, vemos a seleção.
Atualmente, tenho a Ferramenta de subtração de área de foco ativa, portanto, para adicionar o braço dela à seleção, pressionarei a letra E no teclado para alternar rapidamente para a Ferramenta de adição de área de foco. Então, pressionarei a tecla do suporte direito ( ) algumas vezes para aumentar um pouco o tamanho do pincel e pintarei uma única pincelada na área em que o braço deve aparecer:
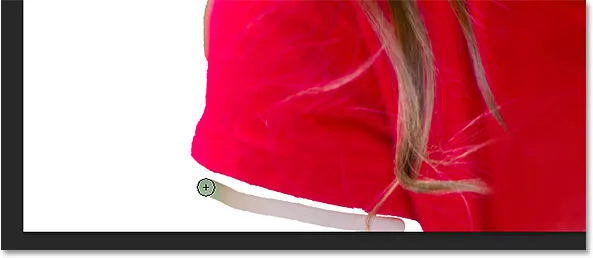
Pintura com a ferramenta Adicionar área de foco no braço ausente.
Solto o botão do mouse e, após alguns segundos do Photoshop re-analisando a imagem, ele adiciona o braço da garota à seleção:
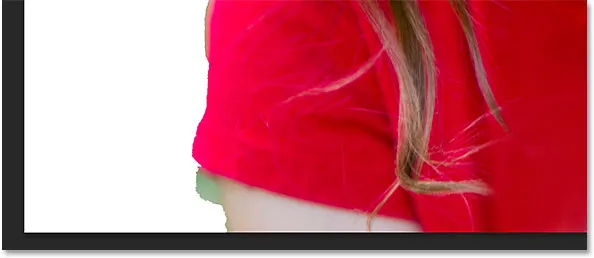
O braço ausente é adicionado.
Parece que eu pintei um pouco demais no fundo novamente, então, para remover a área verde restante à esquerda, alternarei temporariamente para a Ferramenta de subtração da área de foco pressionando e mantendo pressionada a tecla Alt (Win) / Option (Mac ) no meu teclado, então eu vou pintar sobre ele:
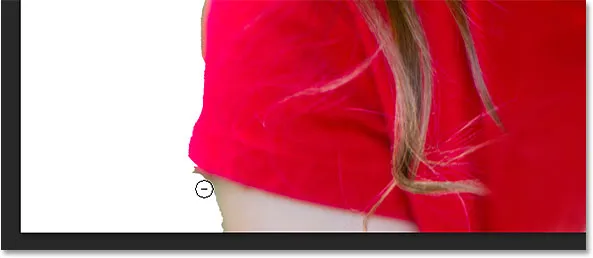
Limpando a área com a Ferramenta de Subtração da Área de Foco.
Vou rolar rapidamente pela minha imagem para limpar as áreas problemáticas restantes usando as Ferramentas de adição e subtração da área de foco e ajustando o tamanho do meu pincel com as teclas de suporte esquerdo e direito, como vimos nos exemplos acima. Novamente, o objetivo aqui não é fazer com que sua seleção pareça profissional, porque não será. Ainda não. Este é apenas o primeiro passo, e tudo o que você deve buscar agora é selecionar o máximo de seu assunto e o mínimo de seu histórico possível. Para seções muito pequenas, você pode achar que um único clique com o mouse (junto com um pincel muito pequeno) oferece melhores resultados do que tentar arrastar pela área e lembre-se de que você sempre pode pressionar Ctrl + Z (Win) / Command + Z (Mac) para desfazer sua última pincelada se você realmente bagunçar as coisas:

Minha seleção final, pelo menos por enquanto.
Suavizando as arestas da seleção
Como mencionei, a Área de foco geralmente produz bordas de seleção irregulares e irregulares. Aqui, ampliei o zoom em 400% em torno de uma área do pêlo do filhote para que possamos ver as bordas mais claramente:
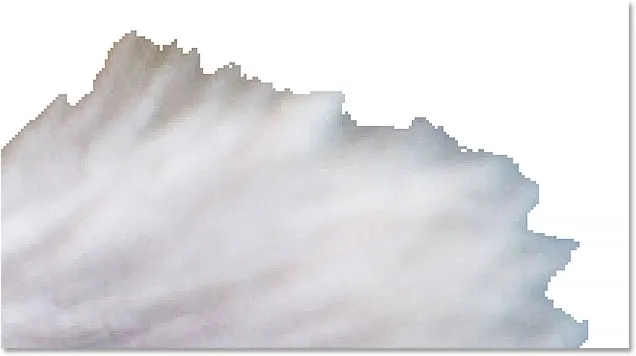
Definitivamente não é a melhor seleção de peles que eu já vi.
Para suavizar as arestas, selecione a opção Suavizar arestas no canto inferior esquerdo da caixa de diálogo:
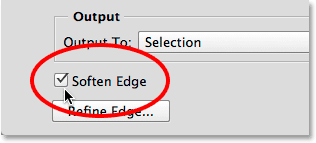
Ativar Suavizar arestas.
O Photoshop adiciona um pouco de suavização de borda às bordas para desfocá-las e suavizá-las. Se você deseja ou não usar a opção Suavizar bordas, depende da sua imagem e do tipo de assunto que você está tentando selecionar. Se você estiver selecionando, digamos, um edifício com arestas muito retas, nítidas e bem definidas, talvez não queira amolecê-las. Com outros tipos de seleção, especialmente coisas como cabelos ou pêlos, pode ser mais útil. No entanto, como veremos quando nos afastarmos da caixa de diálogo Área de foco e entrarmos na parte dois do tutorial, podemos obter resultados muito melhores com o comando Refine Edge do Photoshop do que com Soften Edges, portanto, você pode simplesmente ignorar completamente esta opção:
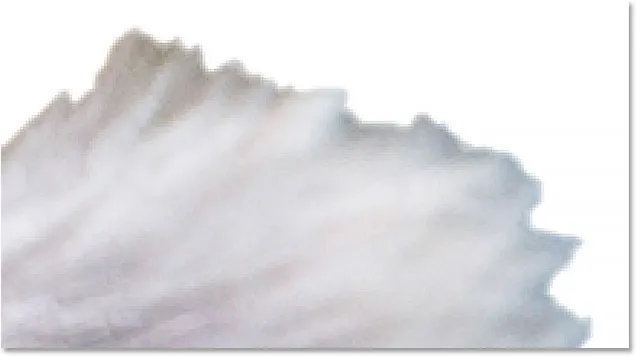
As arestas agora parecem mais suaves, mas nada como o que poderemos fazer com o Refine Edges.
Saída da seleção (e por que você ainda não deseja)
Se você estiver satisfeito com sua seleção neste momento, a opção Saída para, na parte inferior da caixa de diálogo Área de foco, oferece vários tipos de saída diferentes para você escolher. Clicar na caixa do tipo de saída abrirá a lista de opções disponíveis. Podemos produzi-lo como um esboço de seleção tradicional de "formigas marchando" ou como uma nova camada, uma máscara de camada e assim por diante:
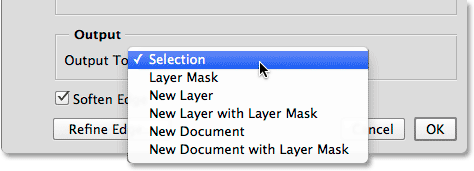
As opções de saída.
No entanto, vou recomendar que você não produza sua seleção ainda, e isso ocorre em praticamente todos os casos, você ainda deseja melhorar ainda mais as coisas.
Para onde ir a seguir …
Neste ponto, no entanto, já fizemos tudo o que podemos com a área de foco, portanto é hora de enviar nossa seleção para o poderoso comando Refine Edge do Photoshop. Aprenderemos como fazer isso, bem como tudo o que você precisa saber sobre como o Refine Edge funciona, na Parte Dois - Melhorando as seleções da área de foco com o Refine Edge! Ou, para aprender sobre outras ferramentas de seleção, consulte o artigo Como fazer seleções na série Photoshop.