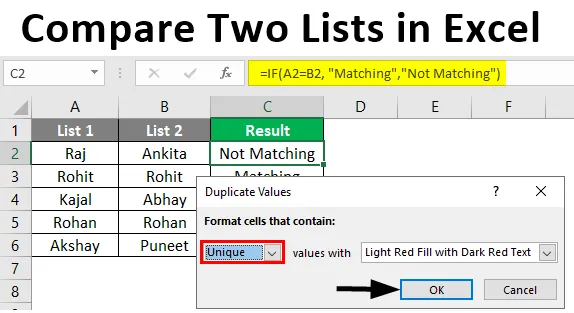
Comparar duas listas no Excel (sumário)
- Introdução para comparar duas listas no Excel
- Como comparar duas listas no Excel?
Introdução para comparar duas listas no Excel
A correspondência ou comparação de dados em diferentes conjuntos de dados não é nova na análise de dados atualmente. O método SQL Join permite juntar duas tabelas com colunas semelhantes. Mas como sabemos que existem colunas semelhantes na tabela? O MS Excel permite comparar duas listas ou colunas para verificar se há algum valor comum em ambas as listas. A comparação de dois conjuntos de listas pode variar de acordo com a situação. Usando o MS Excel, podemos combinar dois conjuntos de dados e verificar se existe algum valor comum nos dois conjuntos ou não. O Excel não apenas faz cálculos, mas é útil de várias maneiras, como a comparação de dados, entrada de dados, análise e visualização, etc. Abaixo está um exemplo que mostra como os dados de duas tabelas são comparados no Excel. Basicamente, verificaremos cada valor de ambos os conjuntos de dados para verificar itens comuns presentes nas duas listas.
Como comparar duas listas no Excel?
Vamos entender como comparar duas listas no Excel com alguns exemplos.
Você pode fazer o download deste Modelo do Excel para comparar duas listas aqui - Modelo do Excel para comparar duas listasExemplo # 1 - Usando o Operador de Sinal de Igual
Abaixo estão duas listas chamadas Lista1 e Lista2 que compararemos.
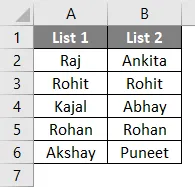
Agora, inseriremos outra coluna chamada "Resultado" para exibir o resultado como VERDADEIRO ou FALSO. Se houver uma correspondência nas duas células seguidas, será exibido VERDADEIRO, caso contrário, será FALSO. Usaremos o operador de sinal de igual para o mesmo.
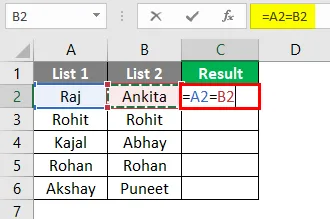
Depois de usar a fórmula acima, a saída é mostrada abaixo.

A fórmula é = A2 = B2, que afirma que a célula A2 é comparada com a célula B2. A1 tem "Raj" e B1 tem "Ankita", que não corresponde. Portanto, ele mostrará FALSE na primeira linha da coluna de resultados. Da mesma forma, o restante das linhas pode ser comparado. Como alternativa, podemos arrastar o cursor de C2 até C6 para obter o resultado automaticamente.
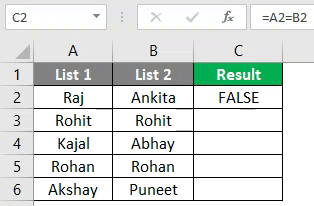
Exemplo # 2 - Corresponder dados usando a técnica de diferença de linha
Para demonstrar essa técnica, usaremos os mesmos dados acima.
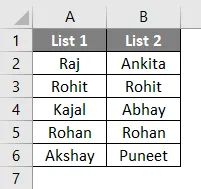
Primeiro de tudo, os dados inteiros são selecionados.
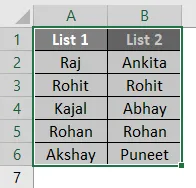
Em seguida, pressionando a tecla F5 no teclado, a caixa de diálogo "Ir para especial" é aberta. Em seguida, vá para Especial como mostrado abaixo.
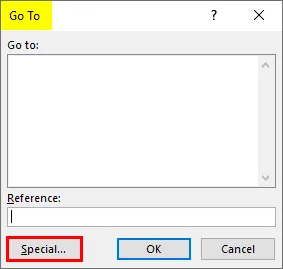
Agora, selecione “Diferença de linha” nas opções e pressione OK.
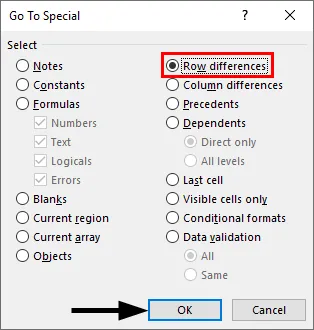
Agora, as células correspondentes estão em cores e as células não correspondentes nas cores branca e cinza, como mostrado abaixo.
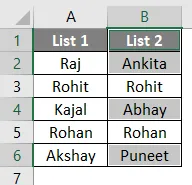
Podemos destacar os valores de diferença de linha para cores diferentes conforme nossa conveniência.
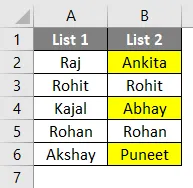
Exemplo # 3 - Diferença de linha usando a condição IF
Se a condição basicamente indicar se há alguma correspondência na linha. Se houver uma correspondência, o resultado será "Correspondente" ou "Não correspondente". A fórmula é mostrada abaixo.
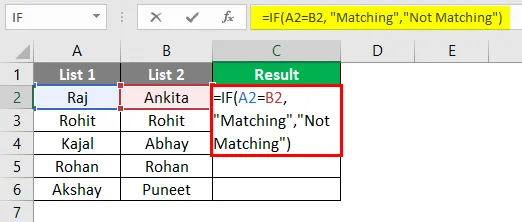
Depois de usar a fórmula acima, a saída é mostrada abaixo.
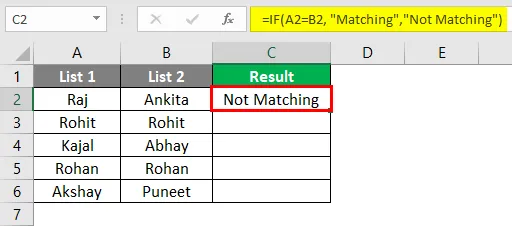
Como os valores A2 e B2 não correspondem, o resultado será "Não corresponde". Da mesma forma, outras linhas podem ser resultantes da condição ou, alternativamente, podemos arrastar o cursor e a saída será automaticamente mostrada abaixo.
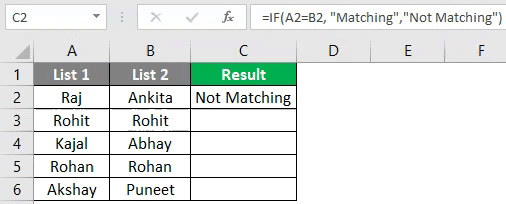
Exemplo # 4 - Correspondência de dados em caso de diferença de linha
Essa técnica nem sempre é precisa, pois os valores também podem estar em outras células. Portanto, diferentes técnicas são usadas para o mesmo.
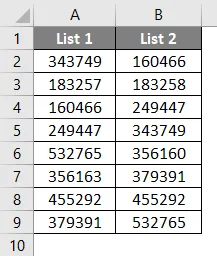
Agora aplicaremos a função V-Lookup para obter o resultado em uma nova coluna.
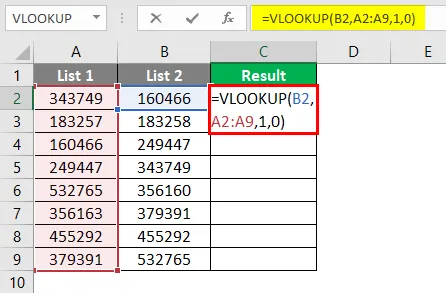
Depois de aplicar a fórmula, a saída é mostrada abaixo.
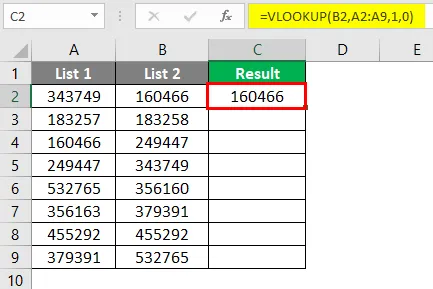
Aqui, a função indica que B2 está sendo comparado com os valores da Lista 1. Portanto, o intervalo é A2: A9. E o resultado pode ser visto como mostrado abaixo.
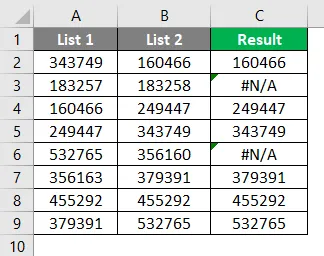
Se 160466 estiver em qualquer célula da Lista 1, 160466 será impresso usando a Pesquisa V. Da mesma forma, os valores restantes podem ser verificados. Na 2ª e 5ª linha, há um erro. Isso ocorre porque os valores 183258 e 356160 não estão presentes na Lista 1. Para isso, podemos aplicar a função IFERROR da seguinte maneira. Agora, o resultado está finalmente aqui.
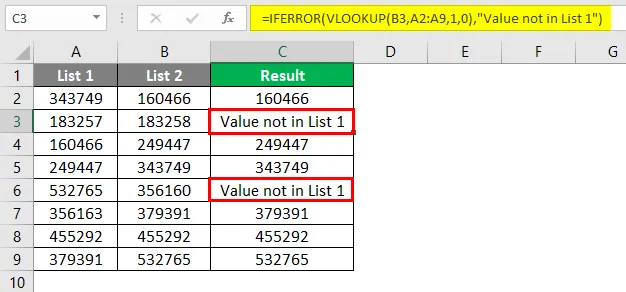
Exemplo # 5 - Destacando dados correspondentes
Às vezes, nos sentimos cansados das fórmulas do Excel. Portanto, podemos usar esse método para destacar todos os dados correspondentes. Este método é basicamente formatação condicional. Primeiro, teremos que destacar os dados.

Em seguida, temos que ir para Formatação condicional> Destaque regras da célula> Valores duplicados, como mostrado abaixo.
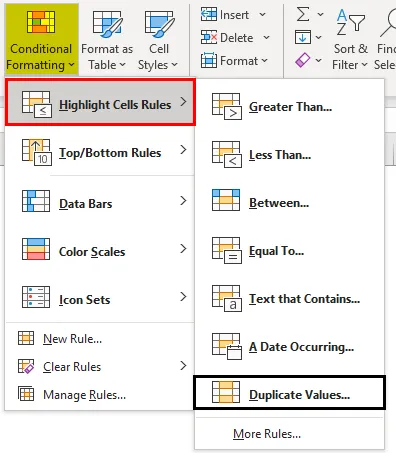
Em seguida, uma caixa de diálogo aparece como abaixo.
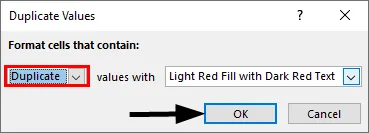
Podemos escolher uma cor diferente na lista suspensa ou ficar com a cor padrão, como mostrado acima. Agora o resultado pode ser visto claramente abaixo.
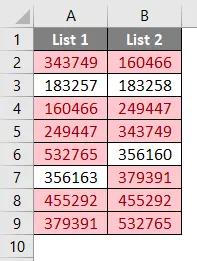
Aqui, os valores comuns são destacados em vermelho, enquanto os valores exclusivos são incolores. Podemos colorir apenas valores únicos se precisarmos encontrar valores incomparáveis. Para isso, em vez de selecionar "duplicado" na caixa de diálogo Valores duplicados, selecionaremos "Exclusivo" e depois pressionar OK.
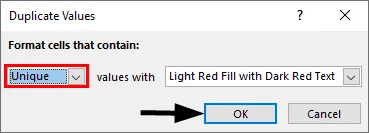
Agora, o resultado é mostrado abaixo.
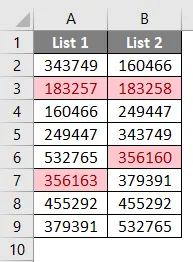
Aqui, apenas valores únicos e incomparáveis são destacados em vermelho.
Exemplo # 6 - Técnica de correspondência parcial
Às vezes, as duas listas não têm os dados exatos. Por exemplo, se tivermos “Índia é um país” na Lista 1 e “Índia” na Lista 2, então fórmulas ou técnicas de correspondência não funcionarão aqui. Como a Lista 2 possui informações parciais da Lista 1. Nesses casos, o caractere especial “ * ” pode ser usado. Abaixo estão duas listas com nomes de empresas e suas receitas.
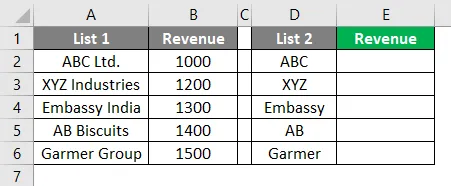
Aqui, aplicaremos a V-Lookup usando o caractere especial " * ", como mostrado abaixo.
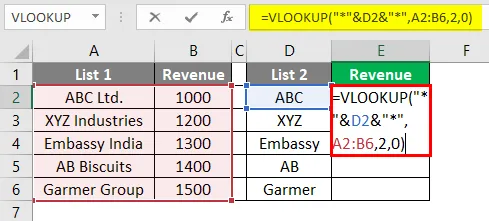
Agora, podemos ver que 1000 é impresso na célula E2. Podemos arrastar a fórmula até a célula E6 para o resultado em outras células também.
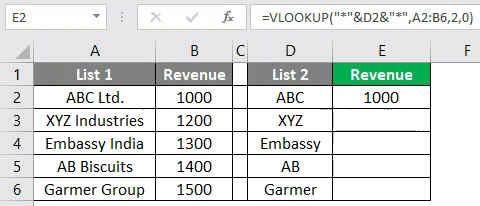
Coisas para lembrar
- As técnicas acima dependem da estrutura de dados da tabela.
- V-Lookup é a fórmula comum a ser usada quando os dados não estão organizados.
- A técnica linha por linha funciona em caso de dados organizados.
Artigos recomendados
Este é um guia para comparar duas listas no Excel. Aqui discutimos como comparar duas listas no Excel, além de exemplos práticos e modelo de excel para download. Você também pode consultar nossos outros artigos sugeridos -
- Como combinar dados no Excel
- Modelo de cartão de ponto no Excel
- Programação linear no Excel
- Como reexibir todas as planilhas no Excel?