Neste tutorial sobre efeitos do Photoshop, veremos como criar facilmente um efeito de quebra-cabeça do Photoshop, permitindo transformar qualquer foto em um quebra-cabeça ! Ou pelo menos, criaremos a ilusão de que a foto é composta de pequenas peças de quebra-cabeça, embora eu suponha que você possa imprimir a foto depois, cortar em torno de todas as peças com uma tesoura e criar um quebra-cabeça real, mas como Eu gosto de dizer, por que mexer com a realidade quando fingir coisas no Photoshop é muito mais fácil.
Como veremos, grande parte do trabalho para o nosso efeito de quebra-cabeça já foi feito para nós, graças ao filtro Texturizer do Photoshop e uma textura livre fornecida com o Photoshop, embora seja necessário carregar a textura em nós mesmos, o que iremos aprenda a fazer. No entanto, vamos levar as coisas um pouco mais longe e ver como fazer com que algumas das peças ainda estejam faltando, dando ao nosso quebra-cabeça uma aparência de "trabalho em andamento".
Devo mencionar de antemão que, embora esse efeito fotográfico seja muito fácil de fazer, parte deste tutorial envolve o uso da Pen Tool, e como explicar como a Pen Tool funciona no Photoshop exigiria um tutorial separado, vou assumir aqui que você já conhece como usá-lo. A boa notícia é que a Pen Tool possui seu próprio tutorial separado; portanto, se você precisar de ajuda com a Pen Tool, verifique nosso tutorial completo Fazendo seleções com a ferramenta Pen, que pode ser encontrado na seção Noções básicas do Photoshop .
Aqui está a foto que vou usar para este tutorial, um rapaz que está obviamente muito empolgado por ter sua foto transformada em quebra-cabeça:

A foto original.
E veja como ficará com o efeito de quebra-cabeça do Photoshop aplicado:

A mesma imagem depois de aplicar o efeito de quebra-cabeça do Photoshop.
Etapa 1: duplicar a camada de plano de fundo
Com a nossa foto recém-aberta no Photoshop, a primeira coisa que precisamos fazer é fazer uma cópia da camada Fundo, que é a camada que contém a nossa foto e atualmente é a única camada que temos. Fazer uma cópia dessa camada nos permitirá fazer o que quisermos com a nossa imagem sem prejudicá-la, pois sempre teremos o original na camada Plano de Fundo para recorrer, se necessário. A maneira mais fácil de fazer uma cópia de uma camada é usando o atalho de teclado Ctrl + J (Win) / Command + J (Mac). Se olharmos na paleta Camadas depois de pressionar o atalho do teclado, podemos ver que agora temos duas camadas. A camada de fundo original está na parte inferior e uma cópia da camada, que o Photoshop nomeou automaticamente "Camada 1", está acima dela:
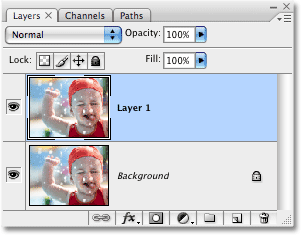
A paleta Camadas mostrando a "Camada 1" recém-criada acima da camada Fundo.
Etapa 2: renomeie a nova camada "quebra-cabeça"
Um excelente hábito de se trabalhar ao trabalhar no Photoshop é dar às suas camadas nomes mais descritivos. Isso pode não parecer tão importante quando você está trabalhando apenas com algumas camadas, mas não é incomum encontrar-se trabalhando subitamente com 50 camadas, 100 camadas ou mais, e se todas as suas camadas tiverem nomes como "Camada 1", " Camada 56 "e" Camada 83 Cópia 4 ", você se esforçará por não demorar alguns segundos para dar às suas camadas nomes mais úteis e descritivos. Nesse caso, usaremos a "Camada 1" como nosso principal efeito de quebra-cabeça, por isso vou clicar duas vezes diretamente no nome da camada e renomeá-lo como "Quebra-cabeça":
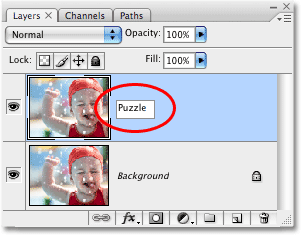
Mude o nome da "Camada 1" para "Quebra-cabeça".
Pressione Enter (Win) / Return (Mac) quando terminar para aceitar a alteração de nome.
Etapa 3: adicione uma nova camada em branco abaixo da camada "Quebra-cabeça"
Em seguida, precisamos adicionar uma nova camada em branco abaixo da camada "Quebra-cabeça" para que apareça entre a camada "Quebra-cabeça" e a camada Plano de fundo. Atualmente, temos a camada "Quebra-cabeça" selecionada na paleta Camadas. Sabemos que está selecionado porque está destacado em azul. Normalmente, sempre que adicionamos uma nova camada, o Photoshop a coloca automaticamente acima da camada selecionada atualmente; portanto, se clicarmos no ícone Nova camada na parte inferior da paleta Camadas agora, teremos um novo espaço em branco camada acima da camada "Quebra-cabeça". Não é isso que queremos, então aqui está um truque útil. Mantenha pressionada a tecla Ctrl (Win) / Command (Mac) e clique no ícone Nova camada:
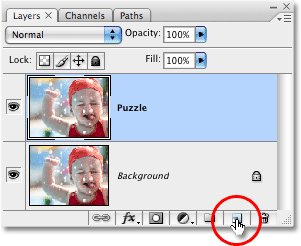
Mantenha pressionada a tecla "Ctrl" (Win) / "Command" (Mac) e clique no ícone New Layer na paleta Layers.
Ao adicionar a tecla Ctrl / Command à etapa, pedimos ao Photoshop para adicionar uma nova camada e colocá-la abaixo da camada selecionada no momento. Podemos ver na paleta Camadas agora que temos uma nova camada em branco, novamente denominada "Camada 1", entre as camadas "Quebra-cabeça" e Plano de fundo:

Uma nova camada em branco aparece entre as camadas "Quebra-cabeça" e Plano de fundo.
Etapa 4: preencher a nova camada com preto
Essa camada será usada como plano de fundo para o nosso efeito, e eu vou usar o preto como cor de fundo, pelo menos por enquanto, o que significa que preciso preencher essa camada com preto (mais adiante, veremos como alterar a cor do plano de fundo, se necessário). O Photoshop possui um comando criado especificamente para essa tarefa e, por acaso, é chamado de comando Preenchimento. Você o encontrará indo até o menu Editar na parte superior da tela e escolhendo Preenchimento:

Vá para Editar> Preenchimento.
Isso abre a caixa de diálogo Preenchimento. Defina a opção Conteúdo na parte superior da caixa de diálogo como Preto e clique em OK para sair da caixa de diálogo:
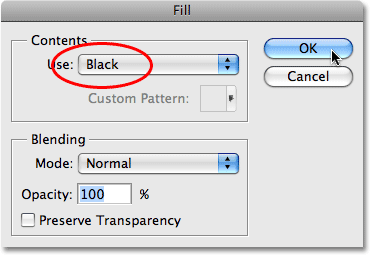
Defina a opção Conteúdo como Preto.
Parece que nada aconteceu na nossa janela do documento, pois a foto na camada "Quebra-cabeça" está bloqueando todo o resto da visualização no momento, mas se observarmos a miniatura de visualização da camada para "Camada 1" na paleta Camadas, nos fornece uma pequena prévia do conteúdo da camada, podemos ver que a "Camada 1" foi preenchida de preto:
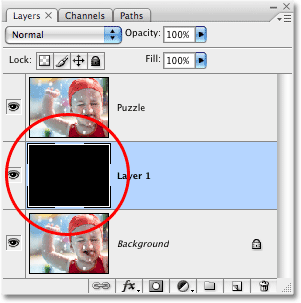
A miniatura de visualização da camada para "Camada 1" agora aparece preenchida com preto.
De acordo com o que disse há pouco sobre renomear camadas, clicarei duas vezes diretamente no nome da camada ("Camada 1") e renomeie-a como "Cor de fundo":
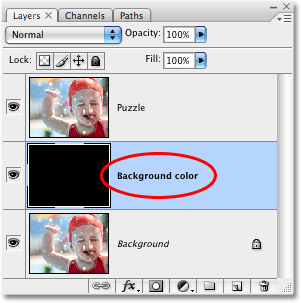
Renomeie a nova camada "Cor de fundo".
Etapa 5: selecione a camada "Quebra-cabeça" novamente
Em seguida, criaremos nossas peças de quebra-cabeça, mas precisaremos selecionar a camada correta e, no momento, não precisamos. Nós temos a camada "Cor de fundo" selecionada, mas é a camada "Quebra-cabeça" que precisamos, então clique na camada "Quebra-cabeça" na paleta Camadas para selecioná-la:
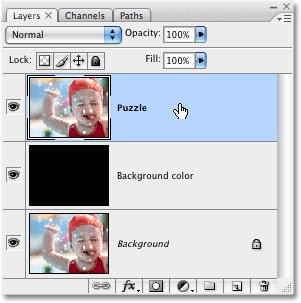
Clique na camada "Quebra-cabeça" na paleta Camadas para selecioná-la.
Agora estamos prontos para converter fotos em quebra-cabeças!
Etapa 6: Abra a caixa de diálogo "Texturizer" do Photoshop
Como mencionei no início deste tutorial, a maior parte do trabalho de criação das peças do quebra-cabeça já foi feita para nós, graças a uma das texturas instaladas gratuitamente com o Photoshop. Infelizmente, mesmo que a textura esteja no seu disco rígido pronta para uso, ela não é carregada no Photoshop, pelo menos não automaticamente. Precisamos carregá-lo em nós mesmos, mas antes que possamos fazer isso, precisamos abrir o filtro Texturizer do Photoshop, então vá para o menu Filtro na parte superior da tela, escolha Textura e, em seguida, Texturizador:
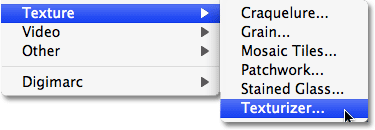
Vá para Filtro> Textura> Texturizador.
Etapa 7: Carregar a textura "Puzzle"
Isso abre a caixa de diálogo grande do filtro Texturizer, com uma janela de visualização à esquerda e as opções para o filtro à direita. Precisamos carregar a textura "Quebra-cabeça" que o Photoshop instalou no seu disco rígido, então clique na pequena seta à direita da opção Seleção de textura à direita da caixa de diálogo, que abre um menu com apenas uma opção Carregar textura. Clique nele para selecioná-lo:
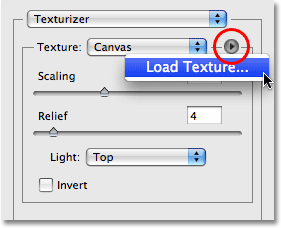
Clique na pequena seta à direita da opção de seleção Textura e selecione "Carregar textura".
Isso abre a caixa de diálogo Carregar textura, permitindo navegar para a nossa textura. A textura "Quebra-cabeça" que estamos procurando está localizada dentro do diretório do Photoshop no seu disco rígido, onde quer que você tenha instalado o Photoshop. Em um PC (Windows), o local de instalação padrão está na sua unidade C: portanto, navegue primeiro até a unidade C: e abra a pasta Arquivos de Programas. Dentro da pasta Arquivos de programa, você encontrará uma pasta Adobe e, dentro da pasta Adobe, encontrará sua pasta Photoshop. O nome real da pasta do Photoshop dependerá da versão do Photoshop que você está usando. Por exemplo, se você estiver usando o Photoshop CS3 como eu estou aqui e tiver instalado o Photoshop no local padrão, sua pasta do Photoshop estará em C: \ Arquivos de programas \ Adobe \ Photoshop CS3.
Em um Mac, as coisas são um pouco mais fáceis. Você encontrará sua pasta do Photoshop no diretório Aplicativos no disco rígido. Novamente, o nome real da sua pasta do Photoshop dependerá da versão do Photoshop que você está usando.
Depois de localizar sua pasta do Photoshop, clique duas vezes nela para abri-la. Dentro da pasta, você encontrará uma pasta Predefinições. Clique duas vezes nele para abri-lo e agora procure uma pasta Texturas. Clique duas vezes nele para abri-lo e você verá todas as texturas que o Photoshop instalou para nós. Existem alguns deles para escolher, mas o que queremos para o nosso efeito de quebra-cabeça é a textura do quebra-cabeça. Clique nele para selecioná-lo e clique no botão Carregar para carregar a textura:
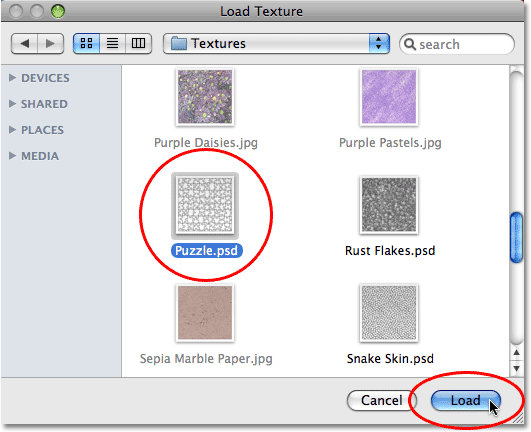
Navegue até a pasta Textura dentro do diretório do Photoshop e selecione a textura Quebra-cabeça.
Etapa 8: ajustar as opções de textura
Com a textura do quebra-cabeça carregada, você deve ver que a opção Textura na caixa de diálogo Texturizer agora está definida como Puzzle. Se, por algum motivo, não for, selecione a textura Quebra-cabeça na lista. Em seguida, usando a janela de visualização à esquerda da caixa de diálogo como guia, ajuste as opções para a textura. As configurações usadas dependerão amplamente da sua imagem e do tamanho que você deseja que as peças do quebra-cabeça apareçam. No meu caso, quero que as peças do quebra-cabeça apareçam o maior possível, por isso aumentarei minha opção de Escalonamento para 200%. A opção Relevo abaixo determina a aparência da peça que o quebra-cabeça terá na imagem. Vou definir o meu como 6. Novamente, as configurações usadas podem ser diferentes. Por fim, defina a opção Luz, que determina a fonte de luz para as peças do quebra-cabeça, para o canto superior direito:
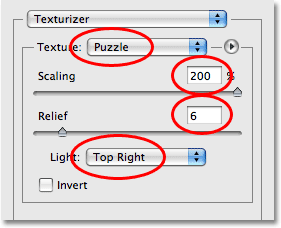
Ajuste as opções para a textura Quebra-cabeça, usando a área de visualização à esquerda da caixa de diálogo como guia.
Clique em OK quando terminar de sair da caixa de diálogo Texturizer e aplicar a textura à sua imagem. Aqui está minha foto com a textura do quebra-cabeça aplicada:

A foto agora aparece dividida em peças de quebra-cabeça.
O efeito básico do quebra-cabeça agora está completo, mas vamos levar um pouco mais longe e remover algumas das peças, como se o quebra-cabeça ainda fosse um trabalho em andamento. Faremos isso a seguir!
Etapa 9: selecione a ferramenta Caneta
Esta é a parte do tutorial em que você precisará saber como usar a Ferramenta Caneta no Photoshop. O motivo pelo qual usaremos a Ferramenta Caneta é porque precisamos desenhar seleções em torno de peças de quebra-cabeça individuais e as peças têm muitas curvas para elas. Você pode tentar selecionar as peças com algo como a Lasso Tool ou a Polygonal Lasso Tool, mas provavelmente descobrirá que seus resultados parecem desleixados e irregulares, enquanto a Pen Tool foi projetada especificamente para desenhar curvas e oferece uma aparência muito melhor. resultados.
Se você já se sente à vontade para usar a Ferramenta Caneta, o restante deste tutorial será fácil, pois a Caneta é realmente uma ferramenta muito simples de usar quando você entender como ela funciona. Se termos como "caminhos", "pontos de ancoragem" e "alças de direção" forem novos para você ou você não tiver certeza de entendê-los, verifique nosso tutorial completo Como fazer seleções com a ferramenta Caneta na nossa seção Noções básicas do Photoshop onde você encontrará tudo o que precisa saber.
Primeiro, antes de podermos usar a Ferramenta Caneta, precisamos selecioná-la, então pegue-a na paleta Ferramentas ou simplesmente pressione a letra P no teclado:

Selecione a ferramenta Caneta.
Etapa 10: selecione a opção "Caminhos" na barra de opções
Com a Ferramenta Caneta selecionada, procure na Barra de opções na parte superior da tela e verifique se a opção Caminhos está selecionada, pois precisamos desenhar um caminho com a Caneta, não uma forma vetorial ou baseada em pixel:

Selecione a opção "Caminhos" na barra de opções.
Etapa 11: desenhe um caminho em torno de uma das peças do quebra-cabeça
Use a Pen Tool para desenhar um caminho em torno de uma das peças do quebra-cabeça. Vamos cortar esta peça do quebra-cabeça e fazer com que pareça estar flutuando logo acima do quebra-cabeça, pronta para ser encaixada no lugar. Realmente não importa qual peça você escolher. Vou escolher um pedaço acima do olho direito do garoto (o direito dele, o esquerdo). Faça o seu caminho ao redor da peça, adicionando pontos de ancoragem e alças de direção de arrasto até que você tenha traçado um caminho com sucesso em toda a forma. Você pode aumentar o zoom da peça, se necessário, pressionando Ctrl + barra de espaço (Win) / Command + barra de espaço (Mac) para acessar temporariamente a Ferramenta de Zoom e, em seguida, clicando na peça algumas vezes para aumentar o zoom. Um caminho pode ser um pouco difícil de ver em uma captura de tela, então circulei a peça que descrevi:
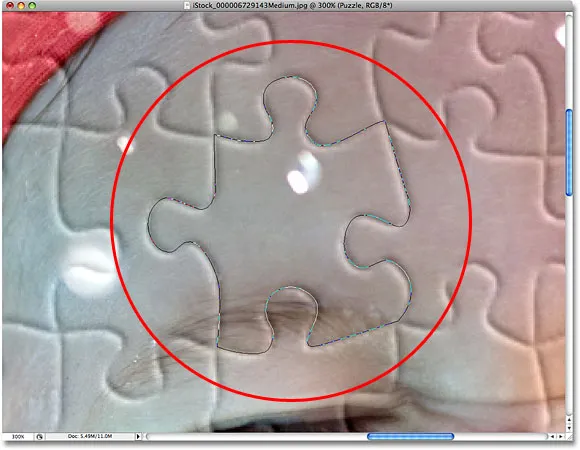
Um caminho agora é desenhado em torno de uma das peças do quebra-cabeça.
Etapa 12: converter o caminho em uma seleção
Depois de terminar de desenhar o caminho em torno da primeira peça do quebra-cabeça, pressione Ctrl + Enter (Win) / Command + Return (Mac) no teclado para converter o caminho em uma forma. Você verá o contorno do caminho sólido se transformar em um contorno de seleção:
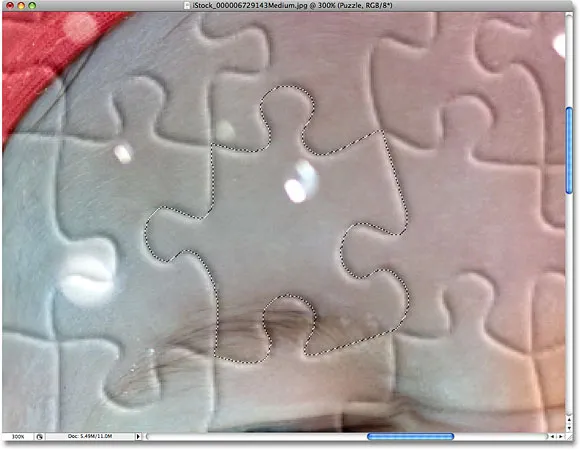
Pressione "Ctrl + Enter" (Win) / "Command + Return" (Mac) para converter o caminho em uma seleção.
Etapa 13: Cortar a seleção em sua própria camada
Vamos cortar a peça de quebra-cabeça selecionada da camada "Quebra-cabeça" e colocá-la em sua própria camada, deixando um buraco vazio na camada "Quebra-cabeça" em seu lugar. Verifique se a camada "Quebra-cabeça" ainda está selecionada na paleta Camadas e, em seguida, vá até o menu Camada na parte superior da tela, escolha Novo e escolha Camada via corte:
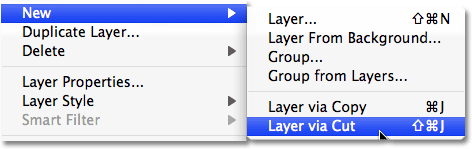
Vá para Layer> New> Layer via Cut.
Isso corta a peça da camada "Quebra-cabeça" e a coloca em sua própria camada acima da camada "Quebra-cabeça", que podemos ver na paleta Camadas. A peça está agora na camada superior, que o Photoshop mais uma vez nomeou "Camada 1". Vou mudar o nome dessa camada "Primeira peça do quebra-cabeça":
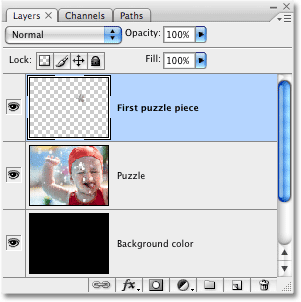
A peça do quebra-cabeça agora aparece em sua própria camada acima da camada "Quebra-cabeça".
Etapa 14: mover e girar a peça do quebra-cabeça com transformação gratuita
Vamos fazer com que esta peça do quebra-cabeça pareça estar prestes a ser encaixada no lugar. Pressione Ctrl + T (Win) / Command + T (Mac) no teclado para abrir a caixa Free Transform do Photoshop e as alças ao redor da peça do quebra-cabeça, clique em qualquer lugar fora da caixa Free Transform e arraste o mouse para girar a peça. Depois de girá-lo, clique em qualquer lugar dentro da caixa Transformação livre e arraste o mouse para mover a peça para longe de seu local original. Lembre-se de que queremos que seja óbvio que essa peça pertence a esse local, portanto, não a mova muito longe nem gire demais.
Quando você mover a peça, você notará que o local em que a peça estava assentada há um momento agora parece estar cheio de preto. Isso ocorre porque abrimos um buraco na camada "Quebra-cabeça" e o preto da camada "Cor do plano de fundo" abaixo está sendo exibido:

Use Free Transform para mover e girar a peça do quebra-cabeça.
Pressione Enter (Win) / Return (Mac) quando terminar para aceitar a transformação e sair do comando Free Transform.
Etapa 15: adicionar uma sombra projetada
Para dar à peça do quebra-cabeça uma aparência 3D mais parecida com flutuar acima do quebra-cabeça, vamos adicionar uma sombra projetada. Clique no ícone Layer Style na parte inferior da paleta Layers e selecione Drop Shadow na lista:
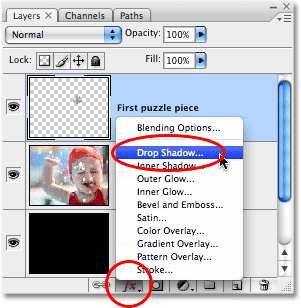
Selecione "Drop Shadow" na lista de estilos de camada.
Isso abre a caixa de diálogo Layer Style, definida para as opções Drop Shadow na coluna do meio. Reduza a opacidade da sua sombra projetada para cerca de 60%, para que não seja tão intensa. Desmarque a opção Usar luz global e defina o ângulo da sombra como 120 °. Aumente a distância para cerca de 16 px e, em seguida, aumente o tamanho para cerca de 16 px. Como de costume, pode ser necessário fazer ajustes nessas configurações da sua imagem:
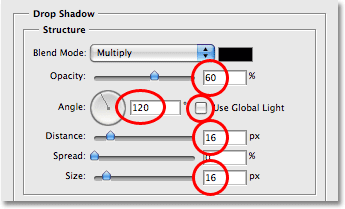
Mude as opções circuladas em vermelho.
Clique em OK quando terminar de sair da caixa de diálogo Estilo de camada. Aqui está a minha imagem depois de aplicar a sombra na peça do quebra-cabeça:
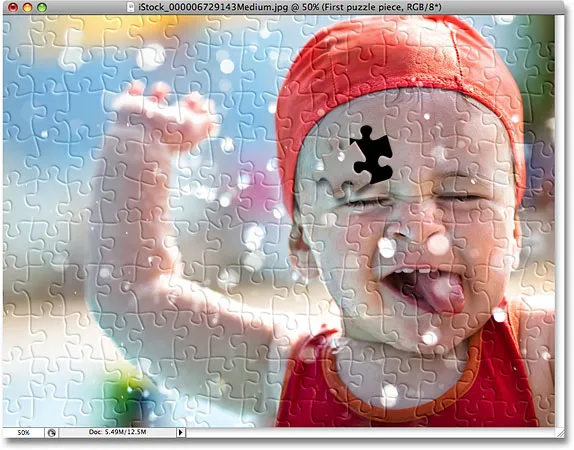
A sombra agora parece estar flutuando um pouco acima do resto do quebra-cabeça.
Etapa 16: selecione a camada "Quebra-cabeça" novamente
Cortamos uma das peças do quebra-cabeça e a flutuamos acima do quebra-cabeça. Desta vez, vamos remover uma das peças completamente. Precisamos ter a camada "Quebra-cabeça" selecionada, então clique nela na paleta Camadas:
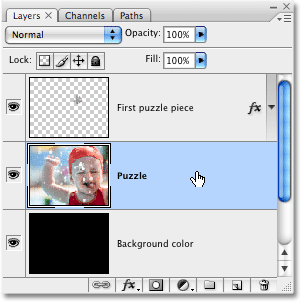
Selecione a camada "Quebra-cabeça" na paleta Camadas.
Etapa 17: desenhe um caminho em torno de outra peça do quebra-cabeça com a ferramenta Caneta
Escolha uma peça de quebra-cabeça diferente e use a Ferramenta Caneta para desenhar um caminho ao seu redor, exatamente como fizemos antes:
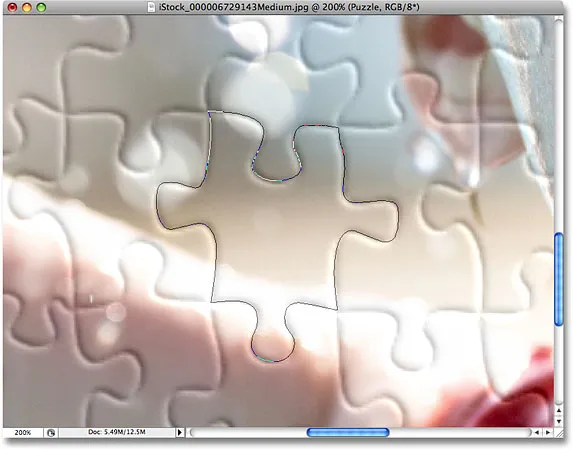
Desenhe um caminho em torno de outra peça do quebra-cabeça com a Pen Tool.
Etapa 18: Converter o caminho em uma seleção
Novamente, como fizemos anteriormente, pressione Ctrl + Enter (Win) / Command + Return (Mac) para converter rapidamente o caminho em uma seleção:
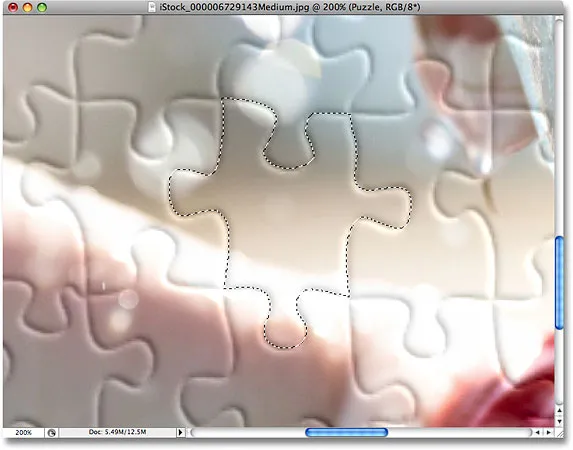
Converta o caminho em uma seleção.
Etapa 19: Excluir a seleção
Tudo o que faremos com esta peça é removê-la completamente do quebra-cabeça e, para isso, tudo o que precisamos fazer é pressionar Excluir no teclado. Isso exclui a peça do quebra-cabeça, deixando um buraco na camada "Quebra-cabeça", que permite que a cor de fundo preto seja exibida através de:

Pressione Excluir para remover a peça do quebra-cabeça da imagem.
Pressione Ctrl + D (Win) / Command + D (Mac) para desmarcar sua seleção, removendo o contorno da seleção. Aqui está minha foto depois de excluir a segunda peça do quebra-cabeça:

Pressione Excluir para remover a peça do quebra-cabeça da imagem.
Continue removendo mais algumas peças do quebra-cabeça, cortando uma peça e flutuando-a acima do quebra-cabeça (etapas 11 a 15) ou simplesmente excluindo a peça completamente (etapas 16 a 19). Sempre verifique se a camada "Quebra-cabeça" está selecionada na paleta Camadas sempre que cortar ou excluir uma peça.
Aqui está a minha imagem depois de cortar e excluir mais algumas peças do quebra-cabeça:

Recorte ou remova mais peças do quebra-cabeça para adicionar ao efeito.
Etapa 20: desenhe um caminho em torno de todas as peças da borda (opcional)
Esses últimos passos são opcionais, mas darei à minha foto uma borda mais interessante excluindo todas as peças do quebra-cabeça. Novamente, isso é opcional, mas se você quiser acompanhar, use a Ferramenta Caneta para desenhar um caminho contínuo ao longo das bordas internas de todas as peças que percorrem as bordas da foto, como eu fiz aqui. Como é difícil ver um caminho em uma captura de tela, destaquei meu caminho em amarelo:

Desenhe um caminho com a Ferramenta Caneta ao longo das bordas internas de todas as peças nas bordas da foto.
Etapa 21: Converter o caminho em uma seleção
Depois de desenhar o caminho, pressione Ctrl + Enter (Win) / Command + Return (Mac) para converter rapidamente o caminho em uma seleção:

Pressione "Ctrl + Enter" (Win) / "Command + Return" (Mac) para converter o caminho em uma seleção.
Etapa 22: Inverter a seleção
Queremos excluir todas as peças que correm ao longo das bordas do quebra-cabeça, o que significa que precisamos selecionar as peças da aresta. No momento, porém, temos tudo, exceto as arestas selecionadas. Precisamos inverter nossa seleção para que tudo o que está selecionado no momento seja desmarcado e tudo o que não está selecionado no momento seja selecionado. Para fazer isso, vá até o menu Selecionar na parte superior da tela e escolha Inverso:
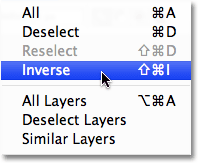
Vá para Selecionar> Inversa para inverter a seleção.
Todas as peças do quebra-cabeça ao longo das bordas da foto agora serão selecionadas:

As peças ao longo das bordas do quebra-cabeça agora estão selecionadas.
Etapa 23: excluir as peças da borda
Com as peças de aresta agora selecionadas, verifique se a camada "Quebra-cabeça" está selecionada na paleta Camadas e pressione Excluir no teclado para excluí-las. Pressione Ctrl + D (Win) / Command + D (Mac) para remover o contorno da seleção:

As peças das arestas agora são excluídas.
Se você preferir usar branco para o plano de fundo em vez de preto, basta clicar na camada "Cor do plano de fundo" na paleta Camadas para selecioná-la e, em seguida, vá até o menu Editar na parte superior da tela e escolha Preencher para trazer a caixa de diálogo Preenchimento. Escolha Branco para a opção Conteúdo em vez de preto e clique em OK para sair da caixa de diálogo:
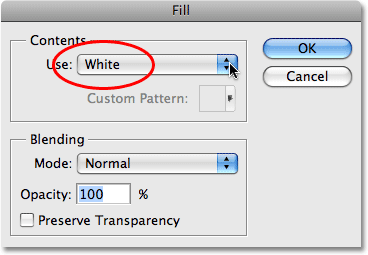
Para alterar a cor do plano de fundo para branco, selecione a camada "Cor do plano de fundo", selecione o comando Preenchimento no menu Editar e defina o conteúdo como Branco.
Isso preenche o fundo com branco:

O fundo foi alterado para branco.
Etapa 24: adicione uma sombra projetada ao quebra-cabeça principal (opcional)
Esta etapa final é realmente necessária apenas se você decidiu usar o branco para a cor de fundo em vez do preto. Vamos adicionar uma sombra projetada leve ao quebra-cabeça principal e, obviamente, se a cor do fundo for preta e a sombra projetada em preto, você não poderá ver a sombra projetada, para poder pular esta última etapa se você ainda estiver usando preto como pano de fundo.
Para adicionar a sombra projetada ao quebra-cabeça principal, primeiro selecione a camada "Quebra-cabeça" na paleta Camadas, depois clique no ícone Estilo da camada na parte inferior da paleta Camadas e selecione Sombra projetada na lista:
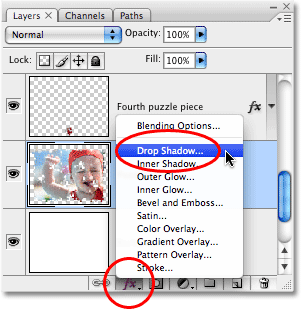
Selecione a camada "Puzzle", clique no ícone Layer Styles e escolha "Drop Shadow".
Isso mais uma vez traz a caixa de diálogo Layer Style do Photoshop definida para as opções Drop Shadow na coluna do meio. Abaixe a opção Opacidade para 60% para reduzir a intensidade da sombra, desmarque a opção Usar luz global e defina o ângulo para 120 °. Você pode deixar o restante das opções definidas para os padrões:
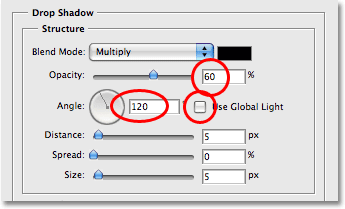
Altere as opções para o Drop Shadow aplicado ao quebra-cabeça principal.
Clique em OK quando terminar de sair da caixa de diálogo Estilo de camada e pronto! Aqui, depois de aplicar uma sombra no meu quebra-cabeça principal, está o meu efeito final:

O efeito final "quebra-cabeça do Photoshop".
E aí temos que! É assim que se cria um efeito de quebra-cabeça com uma imagem no Photoshop! Visite nossa seção Efeitos de foto para obter mais tutoriais sobre efeitos do Photoshop!