Aprenda as várias maneiras de fechar uma imagem no Photoshop quando terminar de visualizá-la ou editá-la. Aprenderemos como fechar uma única imagem, como fechar várias imagens de uma só vez, como fechar imagens com alterações não salvas e como fechar uma imagem e retornar ao Adobe Bridge.
Nesta série de tutoriais sobre como colocar nossas imagens no Photoshop, aprendemos como definir o Photoshop como nosso editor de imagens padrão para Windows e Mac. Aprendemos como abrir imagens usando a tela Iniciar do Photoshop e como abri-las no Photoshop a partir do Adobe Bridge. Nós até vimos como abrir imagens no plug-in de edição de imagens do Photoshop, o Camera Raw, antes de movê-las para o Photoshop.
Saber como inserir nossas imagens no Photoshop é obviamente importante. Mas também é saber como fechar essas imagens quando terminarmos. Neste tutorial rápido, aprenderemos como fechar uma única imagem e como fechar várias imagens ao mesmo tempo. Veremos o que acontece quando tentamos fechar uma imagem com alterações não salvas. E, finalmente, aprenderemos como fechar uma imagem e retornar ao Adobe Bridge.
Esta é a lição 10 de 10 do Capítulo 2 - Abrindo imagens no Photoshop. Vamos começar!
Como fechar uma única imagem
Aqui vemos que atualmente tenho uma única imagem aberta no Photoshop:
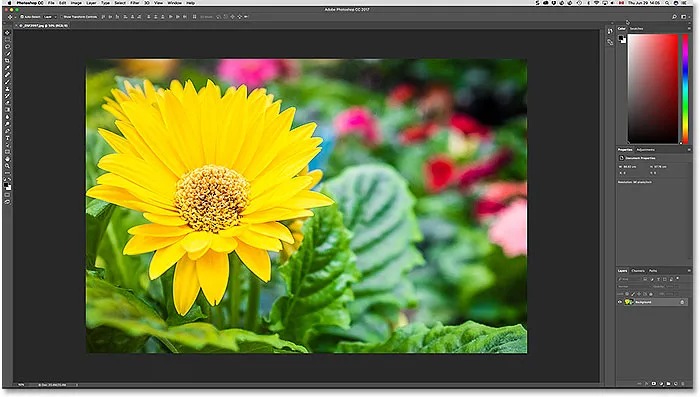
Uma imagem aberta no Photoshop CC. Crédito da foto: Steve Patterson.
Para fechar uma única imagem, vá até o menu Arquivo na barra de menus na parte superior da tela e escolha Fechar . Você também pode usar o atalho de teclado, Ctrl + W (Win) / Command + W (Mac):
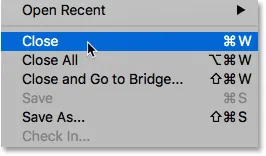
Para fechar uma única imagem, vá para Arquivo> Fechar.
Outra maneira de fechar uma única imagem é clicando no pequeno ícone " x " na guia do documento. Em um PC com Windows, o "x" está localizado na extremidade direita da guia. Em um Mac (que é o que estou usando aqui), está à esquerda:
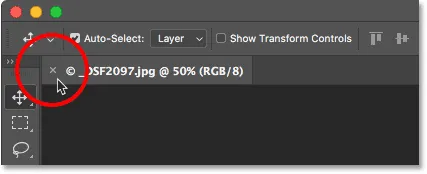
Clique no "x" na guia para fechar o documento.
Como fechar várias imagens de uma só vez
Se você tiver duas ou mais imagens abertas no Photoshop e precisar fechá-las todas, poderá fechar cada imagem uma por vez. Ou você pode fechar todas as imagens abertas de uma só vez. Para fechar todas as imagens abertas, vá para o menu Arquivo e escolha Fechar tudo . Há também um atalho de teclado útil, Ctrl + Alt + W (Win) / Command + Option + W (Mac):
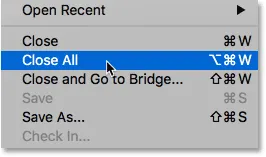
Para fechar todas as imagens abertas, vá para Arquivo> Fechar tudo.
Fechar uma imagem com alterações não salvas
Se você vir um pequeno asterisco após o nome do arquivo e outras informações na guia do documento, significa que você fez uma ou mais edições na sua imagem e ainda não salvou seu trabalho:
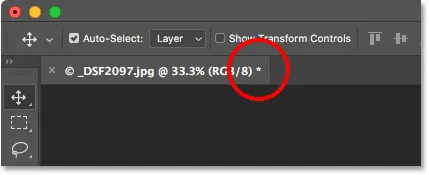
Um asterisco na guia significa que você tem alterações não salvas.
Para fechar uma imagem com alterações não salvas, vá para o menu Arquivo e escolha Fechar, ou clique no ícone " x " na guia do documento. O Photoshop perguntará se você deseja salvar seu trabalho antes de fechar a imagem.
Em um PC com Windows, suas opções serão Sim para salvar, Não para não salvar ou Cancelar para escapar do processo de fechamento e retornar à sua imagem. Em um Mac, suas opções são Salvar, Não salvar ou Cancelar :
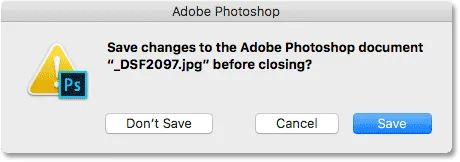
Escolha se você deseja ou não salvar seu trabalho.
Uma coisa muito importante a ter em atenção é que, se você escolher Não (ganhar) / Não salvar (Mac), o Photoshop ainda fechará sua imagem . Mas como você não salvou seu trabalho, as edições feitas serão perdidas para sempre. Se você simplesmente deseja cancelar o processo de fechamento e retornar à sua imagem, escolha Cancelar .
Feche várias imagens com alterações não salvas
Se houver duas ou mais imagens abertas no Photoshop que tenham alterações não salvas, você poderá fechá-las todas de uma vez, acessando o menu Arquivo e escolhendo Fechar tudo . Antes de fechar sua primeira imagem, o Photoshop perguntará se você deseja salvar seu trabalho. Você verá as mesmas opções para escolher (Sim, Não ou Cancelar em um PC com Windows ou Salvar, Não salvar ou Cancelar em um Mac).
Se você deseja que a mesma opção se aplique a todas as imagens que você está fechando, selecione Aplicar a todos e faça sua escolha:
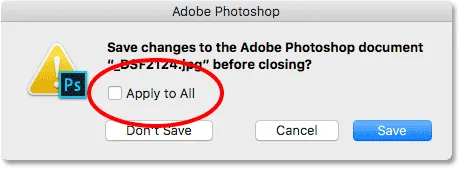
Escolha "Aplicar a todos" para salvar ou não salvar todas as imagens abertas.
Como fechar uma imagem e retornar ao Adobe Bridge
Por fim, se você estiver usando o Adobe Bridge para selecionar e abrir suas imagens no Photoshop, poderá fechar uma imagem e retornar ao Bridge acessando o menu Arquivo no Photoshop e escolhendo Fechar e Ir para o Bridge :
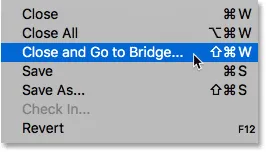
Indo para Arquivo> Fechar e Ir para Ponte.
Isso fecha a imagem e o envia de volta ao Adobe Bridge, onde você pode selecionar a próxima imagem que deseja abrir no Photoshop:
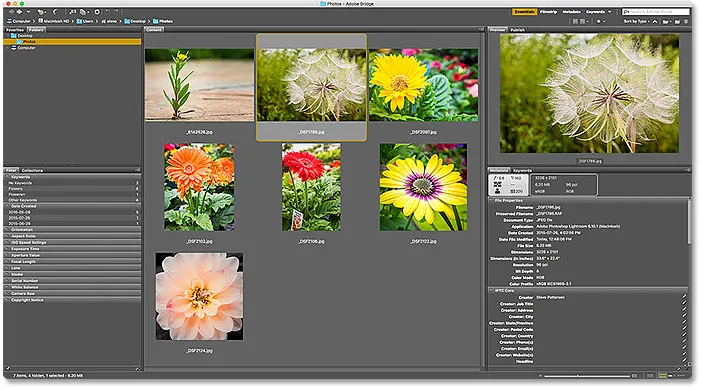
Adobe Bridge CC.
Para onde ir a seguir …
E aí temos que! Essa é uma rápida olhada em todas as maneiras de fechar suas imagens no Photoshop! E isso nos leva ao final do Capítulo 2 - Abrindo imagens no Photoshop!
Se você perdeu alguma das lições anteriores deste capítulo, verifique-as abaixo:
- 01. Faça do Photoshop o seu editor de imagens padrão no Windows 10
- 02. Faça do Photoshop o seu editor de imagens padrão no Mac OS X
- 03. Como criar um novo documento no Photoshop
- 04. Como abrir imagens no Photoshop
- 05. Como abrir imagens no Photoshop a partir do Adobe Bridge
- 06. Como alterar associações de tipo de arquivo no Adobe Bridge
- 07. Como abrir imagens no Camera Raw
- 08. Como mover arquivos brutos do Lightroom para o Photoshop
- 09. Como mover imagens JPEG.webp do Lightroom para o Photoshop
Para o capítulo 3!
No próximo capítulo (capítulo 3), aprenderemos tudo sobre a interface do Photoshop! Ou, para mais capítulos e para os nossos tutoriais mais recentes, visite nossa seção Noções básicas do Photoshop!