Neste tutorial do Photoshop Effects, aprenderemos como adicionar facilmente gotas de água com aparência realista a uma foto, como se alguém espirrasse água por toda a imagem. Usaremos alguns filtros e ajustes para criar algumas formas aleatórias de gota d'água, e depois faremos com que pareçam água usando alguns estilos de camada simples para adicionar sombras e realces a eles.
Para finalizar as coisas e adicionar um pouco mais de realismo, usaremos um mapa de deslocamento para distorcer a imagem sob as gotas d'água. Pode parecer complicado, mas é tudo muito fácil, como veremos.
Aqui está a imagem original com a qual trabalharei:

A imagem original.
E aqui está como será a imagem depois de adicionar as gotas de água:

O resultado final.
Este tutorial é da nossa série Photo Effects. Vamos começar!
Etapa 1: duplicar a camada de plano de fundo
Começaremos este tutorial da mesma maneira que iniciamos muitos de nossos tutoriais, duplicando a camada Background. Com a imagem aberta no Photoshop, podemos ver na paleta Layers que atualmente temos apenas uma camada, a camada Background, que contém a imagem original:
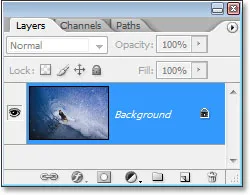
A paleta Layers no Photoshop mostra a imagem na camada Background.
Precisamos duplicar a camada Background e, para fazer isso, podemos usar o atalho de teclado Ctrl + J (Win) / Command + J (Mac). Se olharmos para trás na paleta Camadas, podemos ver que agora temos duas cópias da imagem, com a cópia da camada Plano de fundo (que o Photoshop nomeou "Camada 1") acima do original:
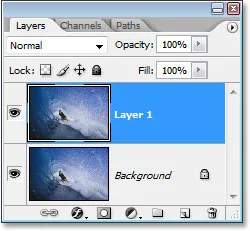
Pressione "Ctrl + J" (Win) / "Command + J" (Mac) para duplicar a camada Background.
Etapa 2: adicionar uma nova camada em branco acima da camada duplicada
Em seguida, precisamos adicionar uma nova camada em branco acima da nova camada duplicada criada. Também vamos usar o atalho de teclado, que é Shift + Ctrl + Alt + N (Win) / Shift + Command + Option + N (Mac). Ao adicionar a tecla Alt / Option lá, isso diz ao Photoshop para não se incomodar em abrir a caixa de diálogo nos pedindo para nomear a camada e apenas ir em frente e adicioná-la, fornecendo o nome padrão de "Camada 2" e colocando-a na parte superior da paleta Camadas:
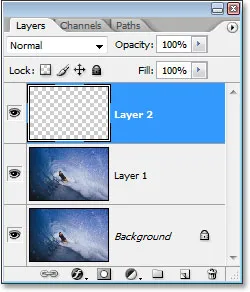
Pressione "Shift + Ctrl + Alt + N" (Win) / "Shift + Command + Option + N" (Mac) para adicionar uma nova camada em branco.
Etapa 3: preencher a nova camada com branco
Vamos preencher nossa nova camada com branco, então pressione a letra D no teclado para redefinir rapidamente as cores de primeiro plano e de fundo, se necessário, para que o branco se torne sua cor de fundo. Em seguida, com "Camada 2" selecionada na paleta Camadas (a camada atualmente selecionada é a realçada), pressione Ctrl + Backspace (Win) / Command + Delete (Mac) para preencher a nova camada com a cor de fundo, que em nossa o estojo é branco. Sua imagem agora será completamente preenchida com branco:
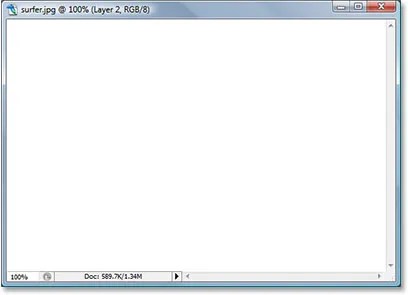
Pressione "Ctrl + Backspace" (Win) / "Command + Delete" (Mac) para preencher a nova camada com branco, que também preencherá sua imagem com branco.
Etapa 4: aplique o filtro "Adicionar ruído"
Com nossa camada agora cheia de branco, precisamos adicionar algum ruído a ela. Vá para o menu Filtro, na parte superior da tela, selecione Ruído e, em seguida, selecione Adicionar ruído, que abre a caixa de diálogo "Adicionar ruído" do Photoshop. Arraste o controle deslizante Quantidade para a direita e verifique se as opções Gaussiana e Monocromática na parte inferior estão selecionadas:
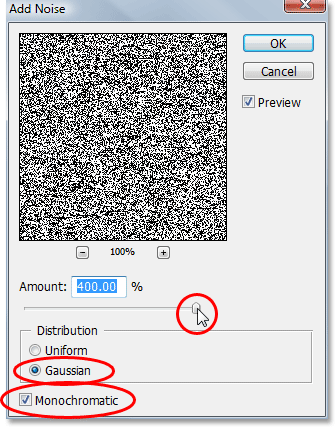
Vá para Filter> Noise> Add Noise para exibir a caixa de diálogo "Add Noise" do Photoshop.
Clique em OK para sair da caixa de diálogo. Sua imagem agora será preenchida com ruído preto:

A imagem depois de adicionar ruído.
Etapa 5: aplique o filtro "Gaussian Blur"
Volte para o menu Filtro e, desta vez, escolha Blur e Gaussian Blur, que exibem a caixa de diálogo "Gaussian Blur". Arraste o controle deslizante Raio para a direita para aumentar a quantidade de desfoque que é aplicada ao ruído até que tudo o que você vê são grupos maiores de cinza escuro e claro. Estou usando uma imagem de baixa resolução para este tutorial e, para mim, um valor de cerca de 6 pixels parece funcionar bem. Para imagens de alta resolução, você precisará definir seu valor de Raio mais alto para obter o mesmo efeito:
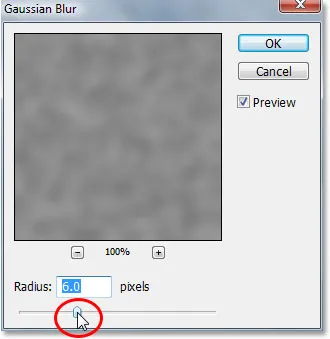
Vá para Filter> Blur> Gaussian Blur para abrir a caixa de diálogo "Gaussian Blur" do Photoshop.
Aqui está o efeito que você está tentando alcançar:
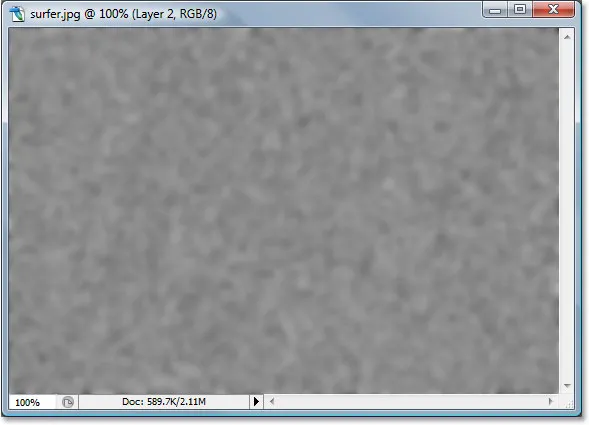
A imagem após a aplicação do filtro Gaussian Blur ao ruído.
Clique em OK para sair da caixa de diálogo Gaussian Blur.
Etapa 6: aplicar um ajuste de imagem "limiar"
Vá para o menu Imagem na parte superior da tela, escolha Ajustes e escolha Limiar, que abre a caixa de diálogo "Limite". O ajuste do Limite transforma tudo na imagem em preto ou branco, e vamos usá-lo para criar as formas básicas de nossas gotas de água. Clique no controle deslizante na parte inferior da caixa de diálogo Limite e arraste-o para a esquerda ou direita para diminuir ou aumentar o tamanho e o número de áreas em preto na imagem. Essas áreas negras se tornarão nossas gotas de água. Arrastar o controle deslizante para a direita aumenta o tamanho e o número de áreas pretas e arrastar para a esquerda diminui:
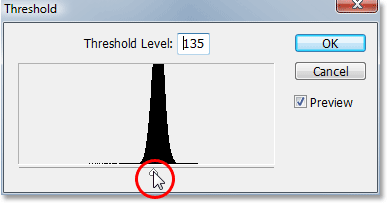
Vá para Imagem> Ajustes> Limiar.
Você decide quantas gotas de água deseja na sua imagem. Quando estiver satisfeito com a aparência, clique em OK para sair da caixa de diálogo. Aqui está minha imagem depois de aplicar o ajuste de limite:
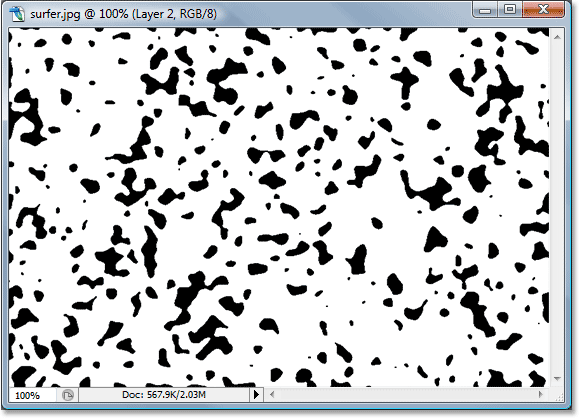
A imagem após a aplicação do ajuste do limite. Todas as áreas negras se tornarão nossas gotas de água.
Etapa 7: aplique um leve desfoque gaussiano para suavizar as bordas das áreas pretas
O único problema com o ajuste do limiar é que ele tende a nos deixar com bordas muito ásperas e irregulares, e é claro que a água não tem bordas ásperas e irregulares. Ele possui arestas suaves, portanto, precisamos consertar isso e podemos consertá-lo facilmente, simplesmente reaplicando o filtro Gaussian Blur. Como o Gaussian Blur foi o último filtro usado, podemos acessá-lo rapidamente com o atalho de teclado Ctrl + Alt + F (Win) / Command + Option + F (Mac), que abre a caixa de diálogo do filtro sem aplicá-lo, fornecendo-nos a chance de alterar as configurações primeiro. Não queremos usar a mesma quantidade de desfoque que aplicamos inicialmente, já que isso é demais. Tudo o que queremos fazer aqui é suavizar as arestas e, para isso, precisamos apenas de um pouco de desfoque. Vou definir meu valor Radius para apenas 0, 8 pixels desta vez:
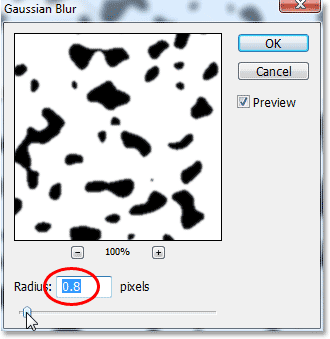
Aplique o filtro Gaussian Blur novamente, mas em uma configuração muito mais baixa para suavizar as bordas irregulares e irregulares ao redor das áreas pretas.
Clique em OK para sair da caixa de diálogo Gaussian Blur novamente.
Etapa 8: selecione todas as áreas pretas com a varinha mágica
Agora que temos as formas que se tornarão nossas gotas de água (as áreas pretas), podemos excluir todas as áreas que não precisamos mais (as áreas brancas). Primeiro, vamos selecionar as áreas pretas. Para fazer isso, usaremos a Varinha Mágica . Selecione-o na paleta Ferramentas ou pressione W no teclado para selecioná-lo rapidamente:
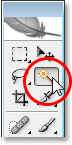
Selecione a varinha mágica.
Em seguida, com a Varinha mágica selecionada, procure na Barra de opções na parte superior da tela e verifique se a opção Contígua não está marcada. Queremos selecionar todas as áreas pretas com um único clique e, se essa opção foi selecionada, teríamos que clicar em cada área preta individualmente para adicioná-la à seleção. Portanto, com "Contíguo" não marcado, basta clicar em qualquer área preta da imagem com a Varinha Mágica e o Photoshop selecionará todas elas de uma vez:
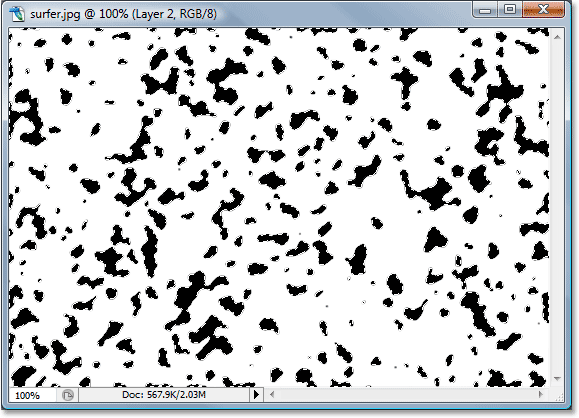
Clique em qualquer área preta com a Varinha Mágica para selecionar todas de uma vez.
Etapa 9: Inverter a seleção e excluir as áreas brancas
Atualmente, temos todas as áreas pretas selecionadas, mas o que realmente queremos é ter todas as áreas brancas selecionadas para que possamos excluí-las. Tudo o que precisamos fazer é inverter nossa seleção, que selecionará tudo o que não está selecionado no momento e desmarcará tudo o que está selecionado. Em outras palavras, as áreas brancas serão selecionadas e as áreas pretas serão desmarcadas. Para fazer isso, use o atalho de teclado Ctrl + Shift + I (Win) / Command + Shift + I (Mac). Todas as áreas brancas serão selecionadas agora.
Em seguida, pressione Excluir no teclado para excluir todas as áreas brancas, deixando apenas as formas pretas. Pressione Ctrl + D (Win) / Command + D (Mac) para desmarcar sua seleção quando terminar:

A imagem depois de excluir as áreas brancas, deixando apenas as formas pretas que se tornarão nossa água cai em um momento.
Etapa 10: abaixe o "preenchimento" da camada de formas pretas para 0%
No canto superior esquerdo da paleta Camadas, você encontrará duas opções - "Opacidade" e "Preenchimento". Ambas as opções controlam a visibilidade de uma camada, com uma diferença importante. Se você reduzisse a "Opacidade" de uma camada para 0%, ocultaria não apenas o conteúdo da camada, mas também quaisquer estilos de camada aplicados a ela. A opção "Preenchimento", por outro lado, ocultaria apenas o conteúdo da camada. Quaisquer estilos de camada aplicados à camada permaneceriam visíveis, e é exatamente isso que queremos para criar nosso efeito de gotas de água. Queremos ocultar as formas negras reais, mas queremos que os estilos de camada, que aplicaremos a seguir, permaneçam visíveis. Para fazer isso, vá até a opção Preenchimento no canto superior direito da paleta Camadas e abaixe-a até 0%:

Reduza a opacidade da camada de formas pretas para 0%.
Suas formas em preto desaparecerão da vista da imagem, mas não se preocupe, elas ainda estão lá e aplicaremos nossos estilos de camada a seguir.
Etapa 11: adicionar um estilo de camada de sombra projetada
Clique no ícone Layer Styles na parte inferior da paleta Layers:
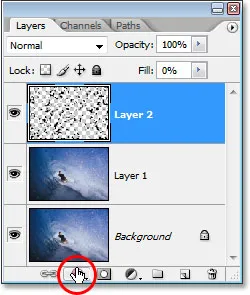
Clique no ícone Layer Styles.
Escolha Sombra projetada na lista de estilos de camada que aparece:
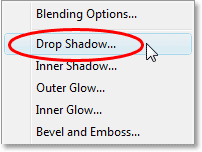
Selecione "Drop Shadow" na lista.
Isso abre a caixa de diálogo Layer Style, definida como as opções "Drop Shadow" na coluna do meio. Reduza a opacidade da sombra projetada para cerca de 40% e ajuste o ângulo para cerca de 120 ° :
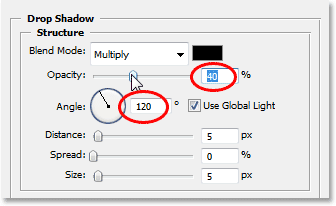
Defina as opções para o Drop Shadow circulado em vermelho acima.
Não clique em OK ainda. Temos mais alguns estilos de camada para adicionar primeiro.
Etapa 12: adicione um estilo de camada "Inner Shadow"
Clique diretamente nas palavras Inner Shadow, à esquerda da caixa de diálogo Layer Style:
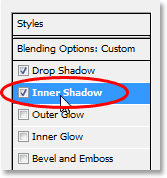
Clique diretamente nas palavras "Inner Shadow" à esquerda da caixa de diálogo Layer Style.
As opções para o estilo da camada "Inner Shadow" aparecem na coluna do meio. Tudo o que queremos fazer aqui é alterar o Blend Mode de "Multiply" para Overlay, clicando na seta para baixo à direita da palavra "Multiply" e selecionando "Overlay" na lista:

Mude o "Blend Mode" do estilo da camada Inner Shadow para "Overlay".
Novamente, não clique em OK ainda. Temos mais um estilo de camada para adicionar.
Etapa 13: adicione um estilo de camada "Chanfro e gravação"
Por fim, clique diretamente nas palavras Chanfro e Gravação à esquerda da caixa de diálogo Estilo de camada:
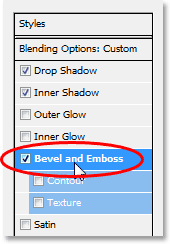
Clique diretamente nas palavras "Chanfro e gravação" à esquerda da caixa de diálogo Estilo de camada.
Isso exibe as opções "Chanfro e gravação" na coluna do meio da caixa de diálogo Estilos de camada. Começando do topo e descendo, mude a Técnica para Chisel Hard e, em seguida, aumente a profundidade para cerca de 600% (se você achar que é muito alto, termine fazendo o restante das alterações aqui e depois volte e ajuste o valor da profundidade, vigiando sua imagem enquanto arrasta o controle deslizante). Aumente a quantidade Suavizar para cerca de 12 pixels para dar à água uma aparência suave e agradável. Em seguida, na parte inferior das opções, aumente a opacidade do modo de destaque para 100% . Altere o Modo Sombra para Color Dodge e, finalmente, altere a cor do Modo Sombra de preto para branco clicando na amostra de cores e selecionando branco no Seletor de cores do Photoshop:

Altere as opções de estilo da camada Chanfro e Relevo circuladas em vermelho acima.
Quando terminar de fazer as alterações nas opções Chanfro e Gravação, clique em OK para sair da caixa de diálogo Estilo de camada. Sua imagem agora será mais ou menos assim, com as gotas de água claramente visíveis:

A imagem após a criação da água principal cai efeito com estilos de camada.
Etapa 14: Apague todas as gotas de água que você não deseja
Agora que criei minhas gotas de água, notei que algumas delas estão bloqueando a visão do assunto principal da minha imagem (o cara na prancha de surf). Quero remover essas gotas de água e posso fazer isso facilmente apagando-as com a Eraser Tool . Pegue sua Eraser Tool na paleta Tools ou pressione E para selecioná-la rapidamente:
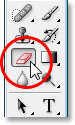
Selecione a ferramenta Borracha.
Em seguida, com a ferramenta Borracha selecionada, basta clicar e arrastar o mouse sobre as gotas de água que deseja apagar. Vou apagar os que estão na frente do surfista:
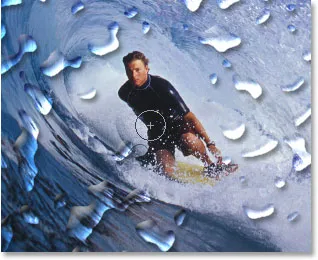
Use a Eraser Tool para remover qualquer gota de água indesejada.
Etapa 15: criar um mapa de deslocamento
O efeito básico está completo neste momento, mas ainda podemos fazer com que pareça um pouco mais realista. Se isso fosse água de verdade em uma foto real, a água faria com que a foto embaixo parecesse um pouco distorcida, então vamos adicionar um pouco mais de realismo usando um mapa de deslocamento, que é um nome assustador para o que realmente não é nada mais do que uma imagem em preto e branco que vamos criar.
Primeiro, selecione todas as gotas de água de uma só vez, mantendo pressionada a tecla Ctrl (Win) / Command (Mac) e clicando na miniatura da camada de gota de água na paleta Layers:

Mantenha pressionada a tecla "Ctrl" (Win) / "Command" (Mac) e clique na miniatura da camada de gota d'água na paleta Layers.
Isso fará uma seleção em torno de todas as gotas de água. Vá para o menu Selecionar na parte superior da tela, escolha Modificar e escolha Borda . Quando a caixa de diálogo "Seleção de borda" aparecer, digite um valor de cerca de 10 pixels e clique em OK:
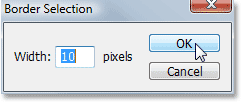
Adicione uma borda de 10 pixels à seleção.
Em seguida, volte ao menu Selecionar e, desta vez, escolha Pena . Digite um valor de raio da pena de aproximadamente 4 pixels e clique em OK:
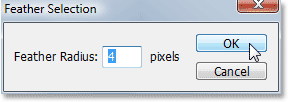
Insira uma pena de 4 pixels na seleção.
Quando terminar, volte ao menu Selecionar mais uma vez e escolha Salvar seleção . Quando a caixa de diálogo "Salvar seleção" aparecer, clique em OK para aceitar as opções padrão e sair dela. Além disso, pressione Ctrl + D (Win) / Command + D (Mac) para desmarcar sua seleção nas gotas de água.
Agora mude para a paleta Canais, que está agrupada ao lado da paleta Camadas, e você verá a seleção salva na parte inferior do canal chamada "Alfa 1". Clique nele para selecioná-lo:

Clique no canal "Alpha 1", que é sua seleção salva, para selecioná-lo.
Em seguida, clique na pequena seta apontando para a direita no canto superior direito da paleta Channels e selecione Duplicate Channel na lista de opções:
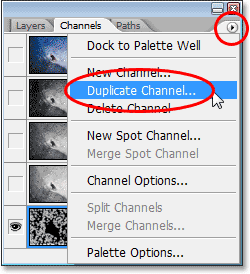
Clique na seta apontando para a direita no canto superior direito da paleta Canais e selecione "Canal duplicado".
Quando a caixa de diálogo "Canal duplicado" aparecer, defina a opção Documento como Novo, que criará um novo documento fora do canal e clique em OK:
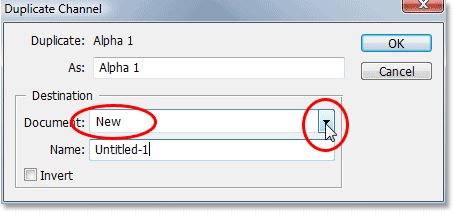
Clique na seta apontando para baixo para a opção "Documento" e selecione "Novo" e clique em OK.
O novo documento aparecerá na sua tela. Este é o documento que vamos usar para o nosso mapa de deslocamento. A única coisa que resta a fazer é salvá-lo, vá para o menu Arquivo na parte superior da tela e selecione Salvar como ou use o atalho de teclado Shift + Ctrl + S (Win) / Shift + Command + S ( Mac). De qualquer maneira, abre a caixa de diálogo "Salvar como". Nomeie o documento como desejar. Vou nomear o meu "gotas d'água" e salvar o documento na área de trabalho para que você possa acessá-lo facilmente, pois precisaremos dele em um momento.
Depois de salvar o novo documento, você pode encerrá-lo. Não precisamos mais abri-lo.
Etapa 16: aplique o filtro "Deslocar" na camada de segundo plano duplicada ("Camada 1")
Volte para a paleta Layers agora e clique na camada duplicada Background ("Camada 1") para selecioná-la. Vamos aplicar o filtro "Deslocar" a essa camada, usando o mapa de deslocamento que acabamos de criar e salvar na área de trabalho, o que nos dará o efeito de distorção da água. Vá para o menu Filtro, escolha Distorcer e, em seguida, escolha Deslocar, que abre a caixa de diálogo do filtro "Deslocar". Abaixe as opções Escala horizontal e Escala vertical para cerca de 8 e verifique se Mapa de deslocamento está definido como Esticar para ajustar e Áreas indefinidas está definido como Repetir pixels de borda :
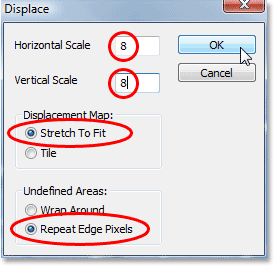
Vá para Filter> Distort> Displace para exibir a caixa de diálogo Displace filter.
Clique em OK para sair desta caixa de diálogo e uma segunda caixa de diálogo aparecerá solicitando que você selecione o mapa de deslocamento que deseja usar. Escolha o arquivo que você acabou de salvar na área de trabalho, clique em Abrir e o Photoshop aplicará o mapa de deslocamento à camada.
Etapa 17: Excluir as áreas da camada que não estão sob a água
O único problema é que parte da distorção foi aplicada nas áreas ao redor das gotas d'água, e queremos que a distorção apareça apenas nas áreas diretamente abaixo das gotas d'água, portanto, precisamos aparar as áreas que não queremos, e podemos fazer isso simplesmente excluindo as áreas que não queremos, exatamente como fizemos no início, quando excluímos todas as áreas brancas ao redor das formas pretas. Com a "Camada 1" ainda selecionada, mantenha pressionada a tecla Ctrl (Win) / Command (Mac) e clique novamente na miniatura da camada de gotas d'água para fazer uma seleção em torno de todas as gotas d'água:
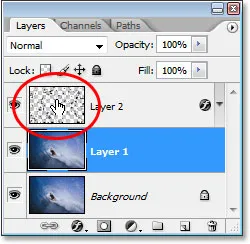
Mantenha pressionada a tecla "Ctrl" (Win) / "Command" (Mac) e clique na miniatura da camada de gota d'água para selecionar todas as gotas d'água.
Observe que, apesar de estarmos clicando na miniatura da camada de gotas d'água, ainda temos a "Camada 1" selecionada na paleta Camadas, não a camada de gotas d'água.
As gotas de água estão agora selecionadas:
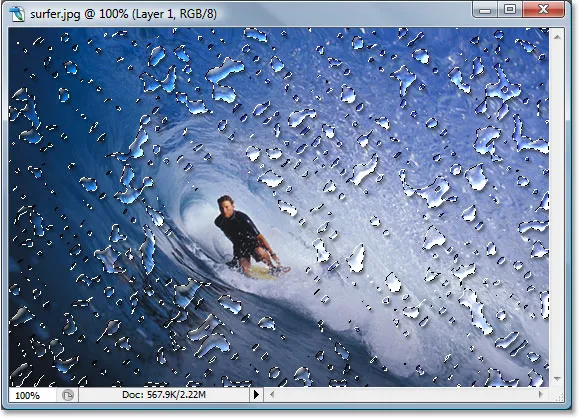
Todas as gotas de água agora estão selecionadas na imagem.
Em seguida, com as gotas de água selecionadas, pressione Ctrl + Shift + I (Win) / Command + Shift + I (Mac) para inverter a seleção, para que todas as áreas ao redor das gotas de água sejam selecionadas e as próprias gotas de água sejam desmarcadas. Por fim, pressione a tecla Delete no teclado para excluir todas as áreas indesejadas da "Camada 1", deixando apenas as áreas sob a água caindo, criando nosso efeito de distorção da água e também o resultado final:

O efeito final "gotas de água".
E aí temos que! É assim que você adiciona gotas de água realistas a uma imagem com o Photoshop! Confira nossa seção Photo Effects para mais tutoriais sobre efeitos no Photoshop!